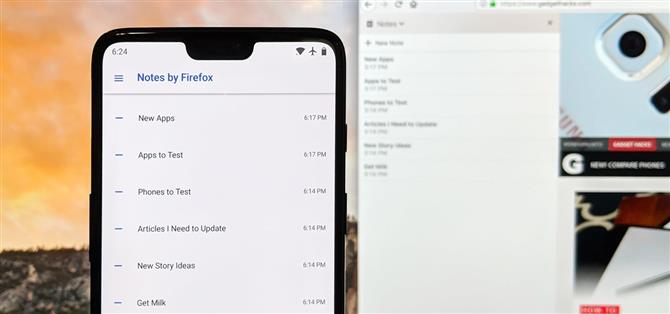Notiz-Apps sind ein Dutzend im Play Store. Da viele Geräte jedoch nicht synchronisiert werden können, können viele nicht mit Google Keep konkurrieren. Mozilla hat sich entschieden, seinen Hut mit Notes von Firefox in den Ring zu werfen, und im Gegensatz zu anderen, synchronisiert sich ihre Notizen-App leicht mit einem der beliebtesten Browser, plus es ist verschlüsselt.
Notes by Firefox ist eine einfache App, mit der Sie Notizen zwischen Ihren Android-Geräten und Ihrem Computer machen können. Im Firefox-Konto gebunden, wird Notes by Firefox im Browser auf Ihrem Desktop als Erweiterung gespeichert. Daher funktioniert es unter jedem von Firefox unterstützten Betriebssystem (Windows, macOS und Linux). Im Gegensatz zu Keep sind Ihre Notizen dank End-to-End-Verschlüsselung sogar vor neugierigen Blicken geschützt.
Schritt 1: Laden Sie Notes von Firefox herunter
Gehen Sie in den Play Store auf Ihrem Android-Gerät und laden Sie Notes von Firefox herunter. Sie werden darauf hingewiesen, dass diese App „Early Access“ ist und daher nicht so stabil ist, wie es bei der offiziellen Veröffentlichung der Fall ist.
- Installieren Sie Notes von Firefox kostenlos im Google Play Store

Schritt 2: Melde dich in der Android App an
Einmal installiert, öffnen Sie die App und tippen Sie auf „Anmelden“, dann werden Sie auf eine Website in Ihrem Standardbrowser geleitet, wo Sie aufgefordert werden, ein Firefox-Konto zu erstellen. Geben Sie dazu eine E-Mail-Adresse und ein Passwort ein, oder wenn Sie bereits ein Konto haben, wählen Sie die Schaltfläche „Ein Konto haben?“ Im unteren Bereich des Bildschirms.
Wenn Sie fertig sind, kehren Sie zur Notes App zurück und tippen Sie erneut auf „Anmelden“.


Nach der Anmeldung erscheint eine neue Seite mit einem Floating Action Button in der unteren Ecke, mit der Sie eine neue Notiz hinzufügen können.


Schritt 3: Installieren Sie die Notes Erweiterung auf Ihrem Computer
Sie können Schritt 1 auf jedem Ihrer Android-Geräte wiederholen, um mit der Synchronisierung von Notizen zwischen ihnen zu beginnen. Um auf Ihre Notizen auf Ihrem Computer zugreifen zu können, benötigen Sie jedoch die Firefox-Browsererweiterung. Gehe also vom Desktop Firefox zum folgenden Link und wähle „Install Test Pilot“ Aktivieren Sie Notes, „klicken Sie dann im Popup auf“ Hinzufügen „.
- Installieren Sie die Notes Erweiterung für Desktop Firefox

Schritt 4: Melden Sie sich in der Browsererweiterung an
Jetzt werden die Notizenerweiterungen auf der linken Seite Ihres Browsers angezeigt (und Sie können darauf in Zukunft zugreifen, indem Sie auf das Notizsymbol in Ihrer Symbolleiste klicken), aber Ihre Notizen werden noch nicht synchronisiert. Auch wenn Sie sich bereits im Browser und in der Notes App für Android in Ihrem Firefox-Konto angemeldet haben, müssen Sie sich dennoch bei der Erweiterung anmelden.
Am Ende der Notes von Firefox-Erweiterung befindet sich die Schaltfläche „Anmelden bei der Synchronisierung“. Wählen Sie diese Schaltfläche und geben Sie Ihr Passwort auf der neuen Seite ein. Danach werden Ihre Notizen angezeigt und perfekt mit Ihren Android-Geräten synchronisiert.

Schritt 5: Starten Sie Notes mit Firefox
Auf der Oberfläche scheint Notes von Firefox ziemlich ausgetrocknet zu sein. Wenn Sie jedoch die Befehle kennen, können Sie Ihre Notizen ziemlich schnell anpassen.
- Überschriften: Beginnen Sie eine Zeile mit # oder ## oder ###, gefolgt von einem Leerzeichen, um eine Überschrift zu erstellen. Die Anzahl der verwendeten Hashtags bestimmt den Stil der Überschrift.
- Fett: Geben Sie zwei Sterne (**) vor und nach dem Text oder zwei Unterstriche (__) vor und nach dem Text ein.
- Kursivschrift: Geben Sie ein Sternchen (*) vor und nach dem Text oder einen einzelnen Unterstrich (_) vor und nach dem Text ein.
- Aufzählungsliste: Beginnen Sie eine neue Zeile mit zwei Sternchen (**) oder einem Bindestrich (-), gefolgt von einem Leerzeichen.
- Nummerierte Liste: Beginnen Sie eine neue Zeile mit „1“. oder „1)“ gefolgt von einem Leerzeichen.
- Code: Geben Sie einen Grabakzent (`) vor und nach dem Text ein.

Der wichtigste Vorteil von Firefox Notes ist seine Ende-zu-Ende-Verschlüsselung. Wenn Google Keeping für die ordnungsgemäße Google Assistant-Integration auf Verschlüsselung verzichtet, sind Ihre Notizen für jeden sichtbar, der Zugriff auf Ihr Google-Konto hat. Während Ihr Google-Konto geschützt ist, würde jeder Cybersicherheitsexperte Ihnen sagen, dass mehrschichtige Sicherheit immer besser ist.
Was denkst du über Notes von Firefox? Werden Sie von der Notizanwendung, die Sie zuvor verwendet haben, wechseln? Lassen Sie es uns in den Kommentaren unten wissen.