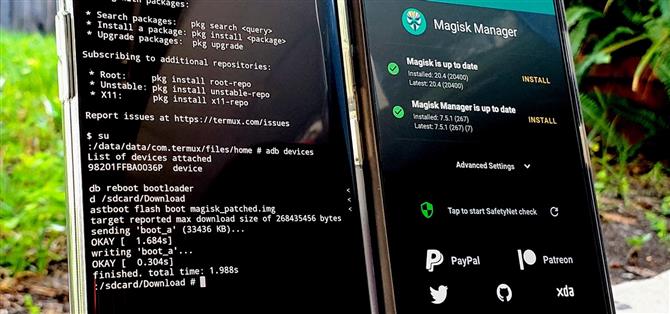Die größte Hürde beim Rooten ist, dass normalerweise ein Computer erforderlich ist. Wenn Sie versuchen, ein Desktop-Betriebssystem zum Ausnutzen eines mobilen Betriebssystems zu verwenden, wird es kompliziert, und die Verbindung ist nicht immer zuverlässig. Mit Hilfe von Magisk können Sie jetzt ein Android-Telefon verwenden, um ein anderes zu rooten.
Damit dies Realität wird, müssen Sie ADB- und Fastboot-Befehle verwenden, Tools, die in einer früheren Version von Android entfernt wurden. Die gute Nachricht jedoch: Es gibt jetzt ein Magisk-Modul, das diese Funktionalität zurückbringt, die vor so langer Zeit weggenommen wurde. Die Entwickler osm0sis und Surge1223 haben dies durch ihre Arbeit am Modul ermöglicht, ein großes Dankeschön an sie.
Was du brauchen wirst
- Ein Android-Gerät, das bereits mit Magisk verwurzelt ist
- Ein zweites Android-Gerät, das Sie rooten möchten
- USB-Datenkabel oder OTG-Adapter zum Anschließen zweier Geräte
- Das gerootete Hauptgerät sollte USB OTG-Unterstützung haben
- Das zu rootende Gerät muss über einen entsperrbaren Bootloader verfügen
Schritt 1: Installieren Sie ADB & Fastboot für Android
Gehen Sie mit dem bereits gerooteten Android-Gerät zum Magisk Manager, tippen Sie auf das Menü links und dann zu „Downloads“. Klicken Sie auf das Suchsymbol und geben Sie „adb“ ein, um das ADB & Fastboot-Modul aufzurufen, das Sie für dieses Handbuch benötigen. Drücken Sie auf den Download-Pfeil, gehen Sie zu „Installieren“ und die Installation beginnt auf Ihrem Gerät. Tippen Sie anschließend auf „Neustart“, um das Modul neu zu starten und zu aktivieren.



Schritt 2: Laden Sie das Boot-Image Ihres sekundären Geräts herunter
Um Magisk ohne Computer- oder TWRP-Zugriff zu installieren, verlassen Sie sich auf die manuelle Methode zum Abrufen der Boot-Image-Datei aus einem Factory-Image-Paket. Stellen Sie sicher, dass Sie die Factory-Images speziell für die Android-Version auf Ihr sekundäres Gerät herunterladen. Es ist auch ratsam, dies von dem Gerät aus zu tun, auf dem Magisk Manager bereits installiert ist.
- Laden Sie die offiziellen Factory-Image-Dateien herunter: Google | Motorola | OnePlus
Sobald Sie das Factory-Images-Paket haben, möchten Sie nur die Datei boot.img aus dem Archiv extrahieren und den Rest verwerfen. Für Google- und Motorola-Telefone können Sie dies mit jeder Dateibrowser-App tun, die die ZIP-Extraktion unterstützt. Für OnePlus-Telefone müssen Sie ein PC-Tool verwenden, um die Datei boot.img aus der Datei payload.bin zu extrahieren, die Sie herunterladen können.
- Weitere Informationen: So erhalten Sie Fastboot-Flash-fähige Bilddateien für jedes OnePlus-Telefon
Schritt 3: Patchen Sie das Boot-Image mit Magisk
Jetzt ist es Zeit, die für Ihr sekundäres Gerät heruntergeladene Factory-Image-Datei zu übernehmen und deren Inhalt zu extrahieren. Stellen Sie erneut sicher, dass Sie diesen Schritt auf Ihrem bereits gerooteten Gerät ausführen, damit Sie die Datei patchen können, um Root-Zugriff zu erhalten. Befolgen Sie die folgenden kurzen Anweisungen, und Sie haben Ihre gepatchte Boot-Image-Datei in kürzester Zeit.
- Suchen Sie die in Schritt 2 extrahierte Datei „boot.img“ und verschieben Sie sie in den Ordner „Download“.
- Tippen Sie im Magisk Manager neben „Magisk ist aktuell“ auf „Installieren“.
- Tippen Sie im Popup auf „Installieren“.
- Wählen Sie „Datei auswählen und patchen“.
- Verwenden Sie die Dateiauswahl, um die Datei boot.img im Ordner „Download“ auszuwählen.
- Tippen Sie auf den Zurückpfeil und beenden Sie Magisk Manager, wenn Sie fertig sind.



Schritt 4: Installieren Sie die Termux App
Um ADB- und Fastboot-Befehle unter Android verwenden zu können, benötigen Sie eine Terminal-App auf Ihrem gerooteten Gerät, damit Sie die Magisk-Datei an Ihr sekundäres Gerät senden können. Termux ist eine der besten Terminal-Apps für Android und bietet alles, was Sie brauchen und noch mehr. Klicken Sie auf den Link unten auf Ihrem gerooteten Gerät, um Termux zu erhalten.
- Play Store Link: Termux (kostenlos)

Schritt 5: Aktivieren Sie das USB-Debugging
Gehen Sie für diesen Schritt zu Ihrem sekundären Gerät, um die Entwickleroptionen zu aktivieren und das USB-Debugging zu aktivieren. Auf diese Weise können Ihre beiden Android-Geräte über eine USB-Verbindung miteinander kommunizieren. Dieser Vorgang ist im Allgemeinen derselbe, unabhängig davon, welche Android-Version Sie haben. Sie können jedoch die folgende Anleitung aufrufen, wenn Sie weitere Hilfe zu diesem Teil benötigen.
- Weitere Informationen: Aktivieren von Entwickleroptionen und USB-Debugging


Schritt 6: Verbinden Sie die 2 Android-Geräte
Bei all den verschiedenen Herstellern und Versionen von Android kann es manchmal verwirrend sein, welches Zubehör Sie in bestimmten Situationen benötigen. Um Ihnen hier zu helfen, können Sie anhand der Verwendung Ihres sekundären Geräts schnell feststellen, welche Kabel oder Adapter Sie benötigen. Das macht die Sache ganz einfach. Wenn Sie eines dieser Zubehörteile benötigen, können Sie es über die unten stehenden Amazon-Links herunterladen.
- Kaufen Sie einen USB-Typ-C-OTG-Adapter von Amazon (ab 3,50 USD).
- Kaufen Sie einen Micro-USB-OTG-Adapter bei Amazon (ab 4,20 USD)
- Kaufen Sie ein USB A zu USB C Kabel von Amazon (ab 5,99 USD)

Schritt 7: USB-Debugging zulassen
Nachdem Ihre beiden Geräte über USB verbunden sind, müssen Sie die USB-Debugging-Berechtigung aktivieren, um Zugriff auf Ihr sekundäres Gerät zu gewähren. Sobald Sie die Geräte angeschlossen haben, sollte sofort ein Popup angezeigt werden. Wenn nicht, entfernen Sie das USB-Kabel vom sekundären Gerät und schließen Sie es wieder an, um es erneut zu versuchen. Tippen Sie nun auf „Immer von diesem Computer zulassen“ und anschließend auf „OK“, um die Auswahl zu bestätigen.


Schritt 8: Gewähren Sie Root-Zugriff
Dieser Teil ist schnell, aber trotzdem entscheidend. Sie müssen Termux Root-Zugriff gewähren, damit Sie die Befehle senden können, die für die Installation von Magisk auf Ihrem sekundären Gerät erforderlich sind. Öffnen Sie auf dem bereits gerooteten Gerät die Termux-App, geben Sie den folgenden Befehl ein und drücken Sie die Eingabetaste.
su
Dies löst eine Superuser-Anfrage von Magisk aus und ist immer erforderlich, wenn übergeordnete Systembefehle ausgeführt werden. Sie müssen jedes Mal den Befehl „su“ eingeben, müssen jedoch keinen erneuten Zugriff auf die Superuser-Anforderung gewähren.



Schritt 9: Überprüfen Sie Ihre Geräteverbindung
Sobald Sie dem Superuser Zugriff auf Termux gewährt haben, möchten Sie sicherstellen, dass die beiden Geräte tatsächlich ordnungsgemäß miteinander kommunizieren. Um dies zu überprüfen, bevor Sie mit der Anleitung fortfahren, geben Sie den folgenden Befehl auf dem gerooteten Gerät über Termux ein und drücken Sie die Eingabetaste.
ADB-Geräte
Wenn nach Eingabe des obigen Befehls alles ausgecheckt ist, sollte in der Zeile „Liste der angeschlossenen Geräte“ eine eindeutige ID für Ihr verbundenes Gerät generiert werden.


Schritt 10: Starten Sie im Fastboot-Modus
Jetzt müssen Sie Ihr sekundäres Gerät in den Fastboot-Modus versetzen, bevor Sie nach diesem Zeitpunkt etwas anderes tun können. Sie müssen das Gerät immer in diesen Modus versetzen, wenn Sie Fastboot-Befehle jeglicher Art ausführen möchten.
adb Bootloader neu starten
Der Befehl hier weist das sekundäre Gerät an, in seinem Bootloader-Menü, das häufig als „Fastboot-Modus“ bezeichnet wird, einen Neustart durchzuführen.
Schritt 11: Suchen Sie die Magisk-Datei
Von hier aus müssen Sie Termux mitteilen, wo genau sich die Magisk-Datei befindet, damit Sie sie an Ihr sekundäres Gerät senden können. Geben Sie im selben Terminalfenster Ihres gerooteten Geräts den folgenden Befehl ein und drücken Sie die Eingabetaste.
cd / sdcard / Download
Der Befehl leitet Termux weiter und verweist auf den Ordner „Download“, in dem wir die erforderliche Datei „magisk_patched.img“ gespeichert haben. Stellen Sie also sicher, dass Sie den Ordner genau so eingeben, wie er angezeigt wird. Andernfalls funktioniert der nächste Schritt nicht richtig.
Schritt 12: Installieren Sie Magisk
Schließlich zum besten Teil dieses gesamten Handbuchs – es ist Zeit, Magisk auf Ihrem sekundären Gerät zu installieren. Geben Sie auf Ihrem gerooteten Gerät mit dem Terminal den folgenden Befehl ein und drücken Sie die Eingabetaste.
fastboot flash boot magisk_patched.img
Der Befehl sendet sofort die Datei magisk_patched.img und installiert sie auf Ihrem Gerät, wodurch Sie Root-Zugriff erhalten.


Geben Sie anschließend den folgenden Befehl ein und drücken Sie die Eingabetaste.
Fastboot Neustart
Ihr Gerät wird automatisch wieder in Android gestartet, was bedeutet, dass die Installation von Magisk ein Erfolg war. Zu diesem Zeitpunkt können Sie das USB-Kabel oder den OTG-Adapter sicher abziehen und Magisk Manager wie gewohnt installieren. Jetzt wissen Sie, wie Sie Magisk installieren, ohne einen Computer zu verwenden oder trotzdem über TWRP-Zugriff zu verfügen. Diese Methode wird sicherlich für eine Vielzahl von Situationen nützlich sein. Viel Spaß beim Modden!
Möchten Sie dabei helfen, Android zu unterstützen? Wie und viel über süße neue Technologien erfahren? Schauen Sie sich alle Angebote für den neuen Android How Shop an.
Titelbild und Screenshots von Stephen Perkins / Android How