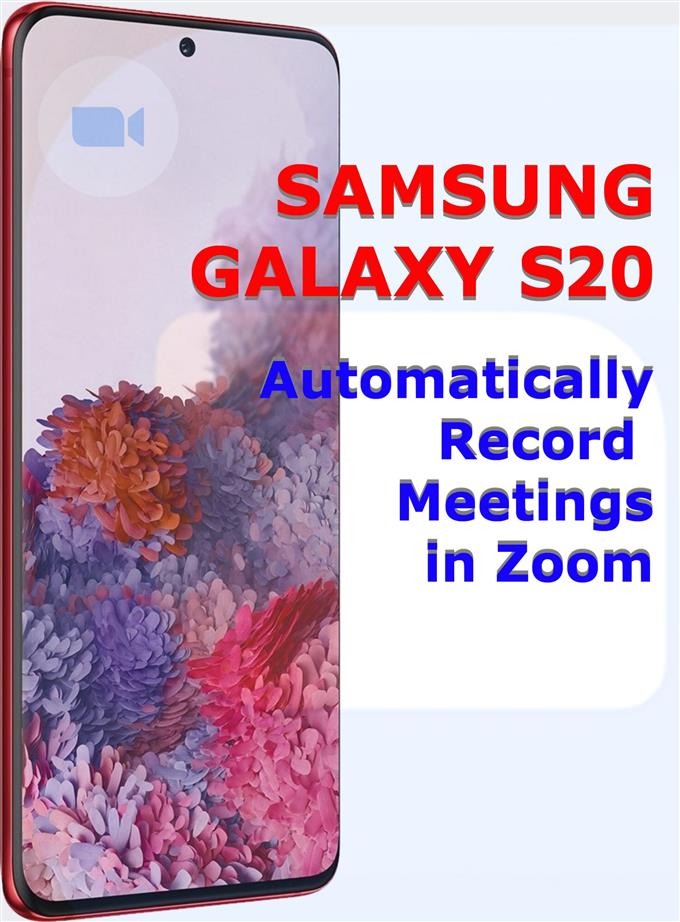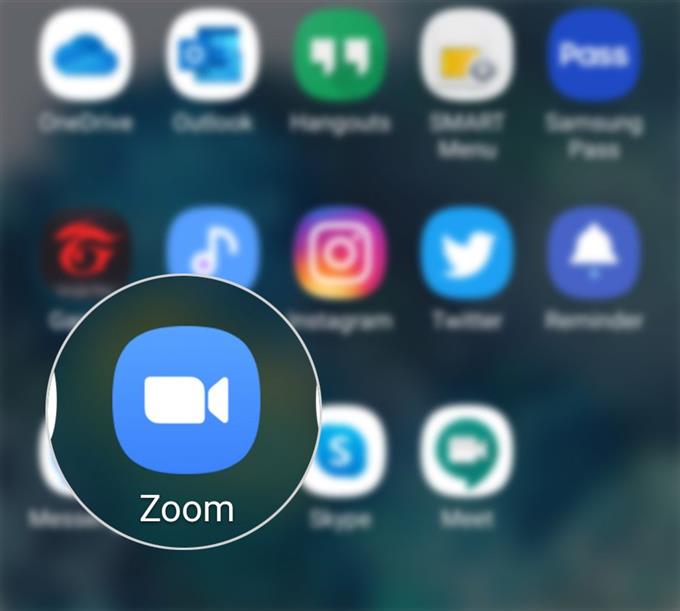Wenn Sie Informationen dazu benötigen, wie Sie eine Kopie Ihrer wichtigen Besprechungen und Konferenzen in Zoom aufbewahren können, habe ich ein einfaches Tutorial zum automatischen Aufzeichnen von Zoom-Besprechungen auf dem Galaxy S20 erstellt. Lesen Sie weiter für detailliertere Anweisungen.
Beachten Sie vor dem Fortfahren die folgenden Voraussetzungen:
- Nur Konten mit Berechtigung können eine Zoom-Besprechung aufzeichnen. Für kostenlose und kostenpflichtige Abonnenten können sie lokale Aufzeichnungen durchführen.
- Die Cloud-Aufzeichnung hingegen wird automatisch für alle bezahlten Abonnenten aktiviert.
- In der Zoom-App für Android und iOS wird nur eine Einweg-Cloud-Aufzeichnung unterstützt.
Nachdem Sie die oben genannten Anforderungen erfüllt haben, können Sie die Zoomeinstellungen so konfigurieren, dass die automatische Aufzeichnung aktiviert wird.
Einfache Schritte zum automatischen Aufzeichnen von Zoom-Meetings auf dem Galaxy S20
Benötigte Zeit : 5 Minuten
Die folgenden Schritte gelten nur für ein einfaches Zoom-Konto (Zoom Basic-Free). Wenn Sie es noch nicht getan haben, melden Sie sich in Ihrem Zoom-Konto an, um loszulegen. Führen Sie nach dem Anmelden die folgenden Schritte aus, um die Einstellungen für die Zoom-App so zu konfigurieren, dass Besprechungen und Webinare automatisch aufgezeichnet werden.
- Starten Sie den Apps Viewer und wählen Sie das Zoom-Symbol.
Die Zoom-App wird geöffnet.
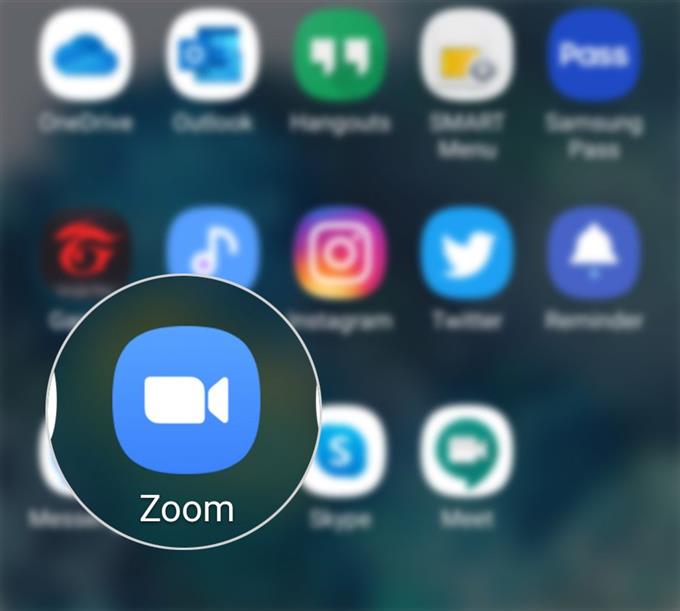
- Scrollen Sie im Hauptbildschirm der Zoom-App nach unten und tippen Sie auf Besprechungen.
Der Bildschirm „Besprechungen“ mit Ihrer persönlichen Besprechungs-ID und anderen relevanten Steuerelementen wird geöffnet.

- Tippen Sie auf die Schaltfläche Bearbeiten.
Auf dem nächsten Bildschirm sehen Sie verschiedene Optionen zum Verwalten der persönlichen Besprechungs-ID-Informationen.

- Scrollen Sie zum unteren Bildschirmrand und schalten Sie den Schalter neben Besprechung automatisch aufzeichnen um.
Nach dem Aktivieren des Schalters wird eine neue Option zum Festlegen des Aufnahmeorts angezeigt.

- Nachdem Sie die erforderlichen Änderungen vorgenommen haben, tippen Sie auf die Schaltfläche Speichern in der oberen rechten Ecke des Bildschirms.
Die nächsten Besprechungen, die Sie über Zoom abhalten, werden dann automatisch am angegebenen Aufnahmeort aufgezeichnet, insbesondere auf einem lokalen Computer.

Werkzeuge
- Android 10
- Eine Benutzeroberfläche 2.0 und höher
Materialien
- Galaxy S20
Besprechungsteilnehmer werden benachrichtigt, dass die Besprechung aufgezeichnet wird. Wenn Sie über einen Computer oder ein Mobiltelefon an der Besprechung teilnehmen, wird eine Aufzeichnungsbenachrichtigung auf dem Bildschirm angezeigt.
Alternativ können Sie Meetings oder Webinare von Ihrem Galaxy S20 aus in der Zoom-Cloud aufzeichnen. So geht’s:
- Starten Sie ein Zoom-Meeting von Ihrem Telefon aus und tippen Sie dann auf Mehr Symbol (dreifacher Punkt) in der unteren rechten Ecke.
- Tippen Sie dann auf Aufzeichnung aus dem Einblendmenü.
- Danach sehen Sie eine Aufzeichnung Beschriftung am oberen Bildschirmrand.
- Tippen Sie auf, um die Aufnahme anzuhalten oder zu beenden Mehr Symbol erneut und tippen Sie dann auf Pause oder Ende Schaltfläche entsprechend.
Nach dem Meeting können Sie unter auf die Aufzeichnung zugreifen Meine Aufnahmen.
Aufgezeichnete Besprechungen können später in Cloud-Dienste wie Dropbox, Google Drive und auch auf YouTube geladen werden, sofern Sie über ein Premium-Zoom-Konto verfügen.
Bei den Aufnahmeformaten speichert Zoom die Aufnahmen in den Formaten MP4 (Videodatei), M4A (Audiodatei) und TXT (Chat / Textdatei). Dies gilt sowohl für lokale als auch für Cloud-Aufzeichnungsausgaben.
Und das deckt alles in diesem Tutorial ab. Bitte halten Sie sich auf dem Laufenden, um umfassendere Tutorials, Tipps und Tricks zu erhalten, mit denen Sie Ihr neues Samsung Galaxy S20-Smartphone optimal nutzen können.
Schauen Sie sich auch unsere an Youtube Kanal Hier finden Sie weitere Video-Tutorials für Smartphones und Anleitungen zur Fehlerbehebung.
LESEN SIE AUCH: So löschen Sie alle YouTube-Downloads auf dem Galaxy S20