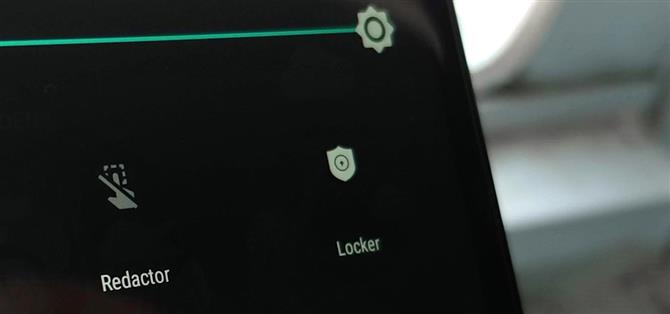Manchmal müssen wir Screenshots teilen, möchten aber nicht den gesamten Bildschirm zeigen. Dies erfordert normalerweise einige Bearbeitungen, die auf einem Smartphone normalerweise nicht einfach durchzuführen sind. BlackBerry hat dieses Problem erkannt und ein Tool namens „Redactor“ erstellt, mit dem Sie Ihre Daten vor der Freigabe einfach ausblenden können.
Redactor kann auf dem BlackBerry KEY2 und anderen BlackBerry-Geräten mit Android-Betriebssystem verwendet und vorinstalliert werden. Für andere Android-Geräte können Sie sie jedoch für 99 Cent pro Monat aus dem Play Store installieren (nach einer 30-tägigen kostenlosen Testversion). Redactor macht es einfach, Screenshots zu teilen, egal was auf dem Bildschirm ist, indem Sie einige Aspekte des Bildes abdecken können.
Schritt 1: Fügen Sie Redactor zu Ihren Schnelleinstellungen für den einfachen Zugriff hinzu
Während dieser Schritt technisch nicht notwendig ist, macht es die Dinge viel einfacher. Streichen Sie zweimal in der Statusleiste nach unten, um Ihre Schnelleinstellungen vollständig anzuzeigen. Wählen Sie dann das Stiftsymbol rechts unten aus, um den Modus „Bearbeiten“ zu öffnen. Suchen Sie die Kachel „Redactor“, ziehen Sie sie lange und ziehen Sie sie zwischen die aktiven Kacheln mit den Schnelleinstellungen. Wenn Sie fertig sind, drücken Sie den nach links zeigenden Pfeil in der oberen linken Ecke, um die Änderung zu speichern.


Schritt 2: Vertrauliche Daten ausblenden
Redactor funktioniert sogar, bevor Sie einen Screenshot machen, so dass keine Nachbearbeitung erforderlich ist. Wenn Sie bereit sind, einen Screenshot eines Menüs mit vertraulichen Informationen zu teilen, öffnen Sie zunächst das Fenster „Schnelleinstellungen“ und wählen Sie „Redactor“. Eine Toast-Nachricht wird angezeigt, die Sie darüber informiert, dass der „Redactor-Modus“ aktiviert ist, und am unteren Rand erscheint eine Leiste mit einer Liste von Optionen.
Die erste Schaltfläche steuert die Form der schwarzen Markierung, mit der Teile des Bildschirms ausgeblendet werden. Wenn das kleine Rechteck ausgewählt ist, wird beim Wischen auf dem Bildschirm ein Rechteck über diesem Abschnitt erstellt. Der kleine Kreis wird einen schwarzen Kreis bilden. Verwenden Sie jedoch das Symbol mit dem gepunkteten Quadrat für höchste Präzision. Mit diesem Symbol wird ein schmaleres Rechteck erstellt, das der Größe einer typischen Textblase entspricht, die in Messaging-Apps verwendet wird.



Wenn Sie Fehler gemacht haben, verwenden Sie die Schaltfläche Rückgängig (das zweite Symbol in der unteren Leiste), um die letzte Aktion rückgängig zu machen. Sobald Sie Ihre Daten ausgeblendet haben, können Sie einen Screenshot erstellen.
Schritt 3: Nimm und teile deinen Screenshot
Sie können einen Screenshot mit den Standardbefehlen von Volume Down und dem Power-Button oder der neuen Option im Power-Menü von Android P erstellen. Redactor enthält auch die Möglichkeit, den Screenshot mithilfe des Share-Buttons (drittes Symbol in der unteren Leiste) zu übernehmen und zu teilen.
Sehen Sie sich auf jeden Fall Ihren Screenshot an, um sicherzustellen, dass alle Ihre Daten nicht sichtbar sind. Nachdem Sie den Screenshot aufgenommen haben, beenden Sie Redactor mit dem rechten Symbol in der unteren Leiste, um alle schwarzen Balken zu entfernen.

 (1) Vorher, (2) Nach
(1) Vorher, (2) Nach
Redactor ist ein einfaches Tool, aber es ist definitiv nützlich. Jetzt ist es weniger wahrscheinlich, dass Sie versehentlich die falschen Informationen teilen. Ob Sie mit Ihrer Familie oder einem Freund teilen, Sie können sicher sein, dass Ihre Screenshots nur zeigen, was Sie zeigen möchten und nicht mehr.