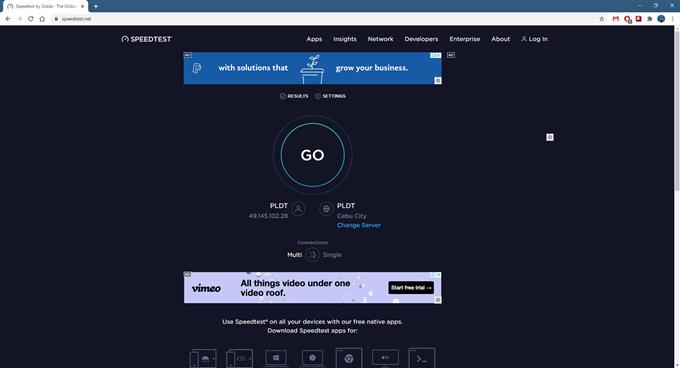Das Problem mit dem schwarzen Bildschirm des YouTube-Videos tritt normalerweise auf, wenn Sie versuchen, ein Video in Ihrem Computerbrowser abzuspielen. Es gibt verschiedene Faktoren, die dies verursachen können, von einer schlechten Internetverbindung bis hin zu beschädigten Daten. Sie müssen eine Reihe von Schritten zur Fehlerbehebung ausführen, um dies zu beheben.
YouTube ist die größte Videoplattform, die Google gehört und von Google verwaltet wird. Es wurde erstmals im Jahr 2005 erstellt und hat derzeit mehr als 2 Milliarden Benutzer weltweit. Sie können mit einem Browser oder einer App auf Mobilgeräten darauf zugreifen. Viele Leute schauen sich gerne Videos auf dieser Plattform an, da sie eine breite Palette an Inhalten bietet, die von Tutorials über Musik bis hin zu Komödien reichen, um nur einige zu nennen.
YouTube-Videos zeigen einen schwarzen Bildschirm
Eines der Probleme, die beim Abspielen eines youTube-Videos auf Ihrem Computer auftreten können, besteht darin, dass nur ein schwarzer Bildschirm angezeigt wird. In diesem Fall hören Sie möglicherweise nicht einmal den Ton des jeweiligen Videos. Hier ist, was Sie tun müssen, um dies zu beheben.
Dinge, die zuerst zu tun sind:
- Starten Sie den Computer und den Router neu, mit denen er verbunden ist. Ziehen Sie in Betracht, das Netzkabel beider Geräte abzuziehen und nach einigen Augenblicken wieder anzuschließen.
- Stellen Sie sicher, dass auf Ihrem Computer die neuesten Grafiktreiber installiert sind.
- Stellen Sie sicher, dass der von Ihnen verwendete Browser aktualisiert ist.
Methode 1: Überprüfen Sie Ihre Internetverbindung
Da für den Zugriff auf diesen Dienst eine stabile Internetverbindung erforderlich ist, überprüfen Sie dies zuerst. Sie sollten einen Geschwindigkeitstest durchführen, um sicherzustellen, dass der Computer die richtige Bandbreite erhält.
Benötigte Zeit: 5 Minuten.
Führen Sie einen Geschwindigkeitstest durch
- Gehen Sie zu https://www.speedtest.net/
Dies ist das Website-Tool, mit dem Sie Ihre Internetgeschwindigkeit überprüfen können.
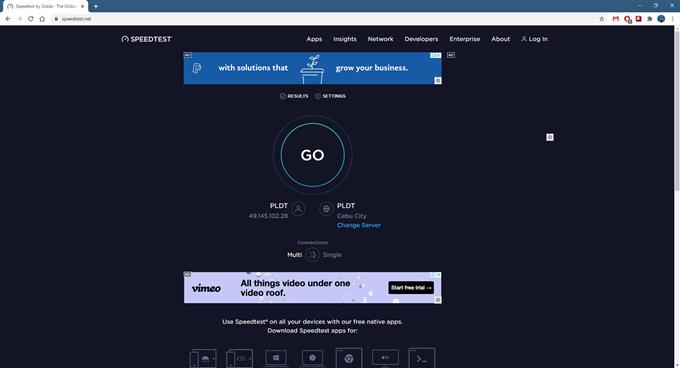
- Klicken Sie auf Los.
Dadurch wird der Geschwindigkeitstest gestartet und Sie erhalten Ping-, Download- und Upload-Ergebnisse.

Beachten Sie die Ping- und Download-Ergebnisse, da dies die Art und Weise beeinflusst, wie Sie YouTube-Videos ansehen. Wenn die Ergebnisse nicht gut sind, sollten Sie alle vom Computer verwendeten Proxy- oder VPN-Verbindungen deaktivieren. Sie sollten auch überprüfen, ob andere mit dem Netzwerk verbundene Geräte zu viel Bandbreite verbrauchen.
Methode 2: Löschen Sie die im Browser zwischengespeicherten Daten, um das Problem mit dem schwarzen Bildschirm zu beheben
Manchmal kann das Problem durch beschädigte zwischengespeicherte Daten verursacht werden. Um dies zu beheben, müssen Sie nur den Cache Ihres Browsers leeren. So geht’s in Google Chrome.
- Öffnen Sie Google Chrome.
- Klicken Sie auf Mehr.
- Klicken Sie auf Weitere Tools.
- Klicken Sie auf Browserdaten löschen.
- Klicken Sie auf die Registerkarte Erweitert.
- Stellen Sie den Zeitbereich auf Alle Zeiten ein.
- Stellen Sie sicher, dass „Cookies und andere Site-Daten“, „zwischengespeicherte Bilder und Dateien“ und „Passwörter und andere Anmeldedaten“ mit einem Häkchen versehen sind.
- Klicken Sie auf Daten löschen.
Methode 3: Schalten Sie den Werbeblocker aus
Wenn Sie eine Werbeblocker-Erweiterung in Ihrem Browser verwenden, sollten Sie versuchen, diese zu deaktivieren, da dies die Ursache für dieses Problem sein kann. Dies sind die Schritte, die Sie für den Chrome-Browser ausführen sollten.
- Öffnen Sie Google Chrome.
- Klicken Sie auf Menü.
- Klicken Sie auf Weitere Tools.
- Klicken Sie auf Erweiterungen.
- Schalten Sie den Werbeblocker aus. Klicken Sie dazu einfach auf den Schalter, damit er grau wird.
Methode 4: Schalten Sie die Hardwarebeschleunigung des Browsers aus, um den schwarzen Bildschirm des Videos zu reparieren
Wenn die Hardwarebeschleunigung aktiviert ist, übergibt der Browser die meisten grafischen Aufgaben an die GPU Ihres Computers. Dies verbessert in den meisten Fällen Ihr Surferlebnis, kann jedoch auch Probleme verursachen, wenn Ihr Computer nicht über eine leistungsstarke Grafikkarte verfügt. Das Deaktivieren der Hardwarebeschleunigung kann dieses Problem normalerweise beheben.
- Öffnen Sie Google Chrome.
- Klicken Sie auf Menü.
- Klicken Sie auf Einstellungen.
- Klicken Sie auf Erweitert.
- Klicken Sie auf System.
- Schalten Sie den Schalter „Hardwarebeschleunigung verwenden, wenn verfügbar“ aus.
Nachdem Sie die oben aufgeführten Schritte ausgeführt haben, können Sie das Problem mit dem schwarzen Bildschirm des YouTube-Videos erfolgreich beheben.
Besuchen Sie unseren androidhow Youtube Channel für weitere Videos zur Fehlerbehebung.
Lesen Sie auch:
- Spotify-Anwendung reagiert in Windows 10 nicht