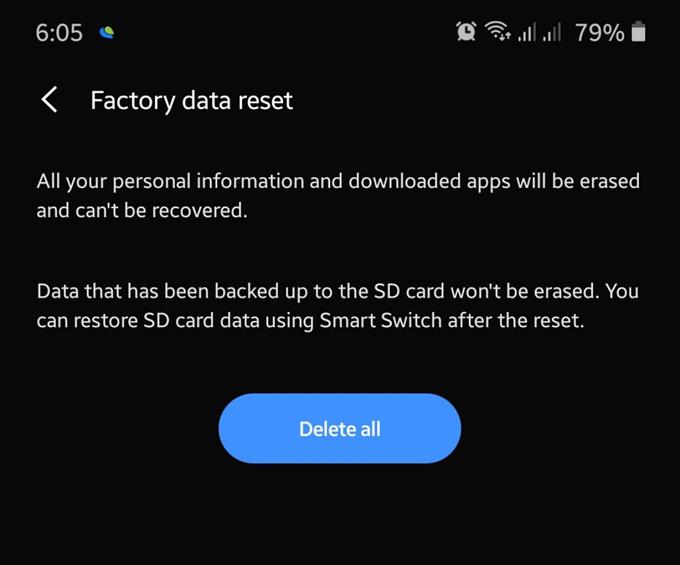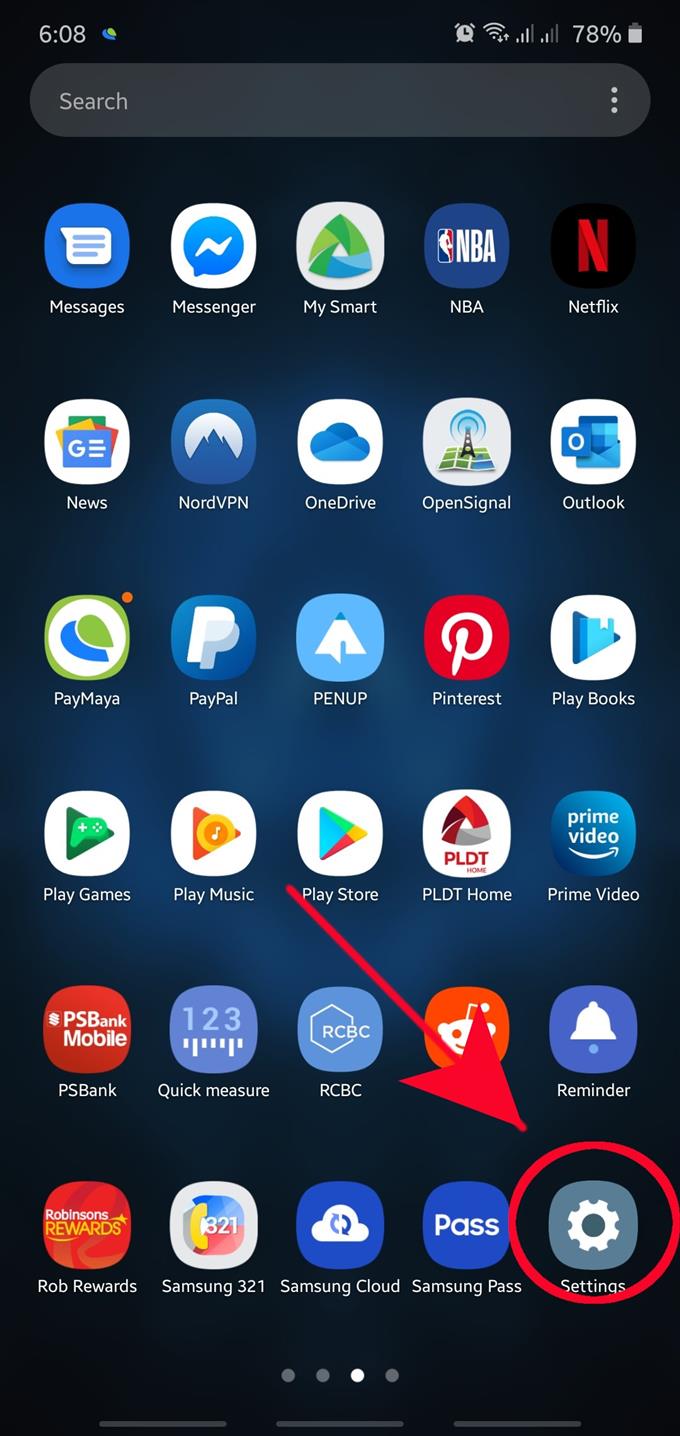Beim Zurücksetzen auf die Werkseinstellungen, auch als Master-Reset oder Hard-Reset bezeichnet, werden alle Benutzerdaten wie Apps, Fotos, Videos, Kontakte und Nachrichten auf Ihrem Samsung-Gerät gelöscht und die Softwareeinstellungen auf ihre Standardeinstellungen zurückgesetzt. Wenn Sie einen Werksreset durchführen, löschen Sie das Gerät im Grunde genommen und programmieren seine Software neu, sodass es ohne die hinzugefügten Daten, Apps und Anpassungen funktioniert. Nachdem Sie Ihr Samsung zurückgesetzt haben, können Sie das Gerät sofort wieder einrichten.
Warum möchten Sie Ihr Samsung auf die Werkseinstellungen zurücksetzen?
Es kann verschiedene Situationen geben, in denen Sie möglicherweise einen Werksreset auf Ihrem Samsung-Gerät durchführen müssen. Da das Zurücksetzen auf die Werkseinstellungen hauptsächlich zur Behebung von Softwareproblemen wirksam ist, müssen Sie dies möglicherweise tun, wenn das Gerät langsam erscheint, das Laden von Apps lange dauert und weiterhin abstürzt oder wenn eine bestimmte Funktionalität nicht wie erwartet funktioniert.
Abgesehen davon, dass Sie es zur Behebung eines bestimmten Problems verwenden, müssen Sie Ihr Gerät auch auf die Werkseinstellungen zurücksetzen, wenn Sie es verkaufen oder an einen Freund oder ein Familienmitglied weitergeben möchten.
Vor dem Zurücksetzen auf die Werkseinstellungen
Stellen Sie vor dem Löschen Ihres Geräts sicher, dass Sie eine Sicherungskopie Ihrer unersetzlichen Daten erstellen. Im Folgenden finden Sie drei Möglichkeiten zum Erstellen eines Backups in Samsung. Es liegt also an Ihnen, welches Sie verwenden möchten.
Wenn Sie eine verschlüsselte microSD-Karte verwenden, müssen Sie diese vor dem Zurücksetzen zuerst entschlüsseln. Wenn Sie dies nicht tun, wird der Inhalt Ihrer SD-Karte unlesbar, da der Schlüssel zum Entschlüsseln an die spezifische Softwareversion Ihres Geräts gebunden ist. Ihr neu auf die Werkseinstellungen zurückgesetztes Samsung kann später keine Schlüssel für den Zugriff auf den Inhalt Ihrer SD-Karte generieren.
Stellen Sie außerdem sicher, dass Sie den richtigen Benutzernamen und das richtige Passwort für Ihr Google-Konto haben. Wenn Sie nicht über Ihre Anmeldeinformationen für das Google-Konto verfügen, können Sie nach dem Zurücksetzen nicht auf Ihr Gerät zugreifen.
Zurücksetzen auf die Werkseinstellungen Ihres Samsung über die Einstellungen
Es gibt eine Reihe von Schritten, die Sie ausführen müssen, um Ihr Gerät zu löschen. Führen Sie die folgenden Schritte aus, um einen Werksreset zu starten.
- Öffnen Sie die App Einstellungen.
Sie sollten die App Einstellungen in Ihrem finden Startbildschirm oder Ihre Apps-Fach.
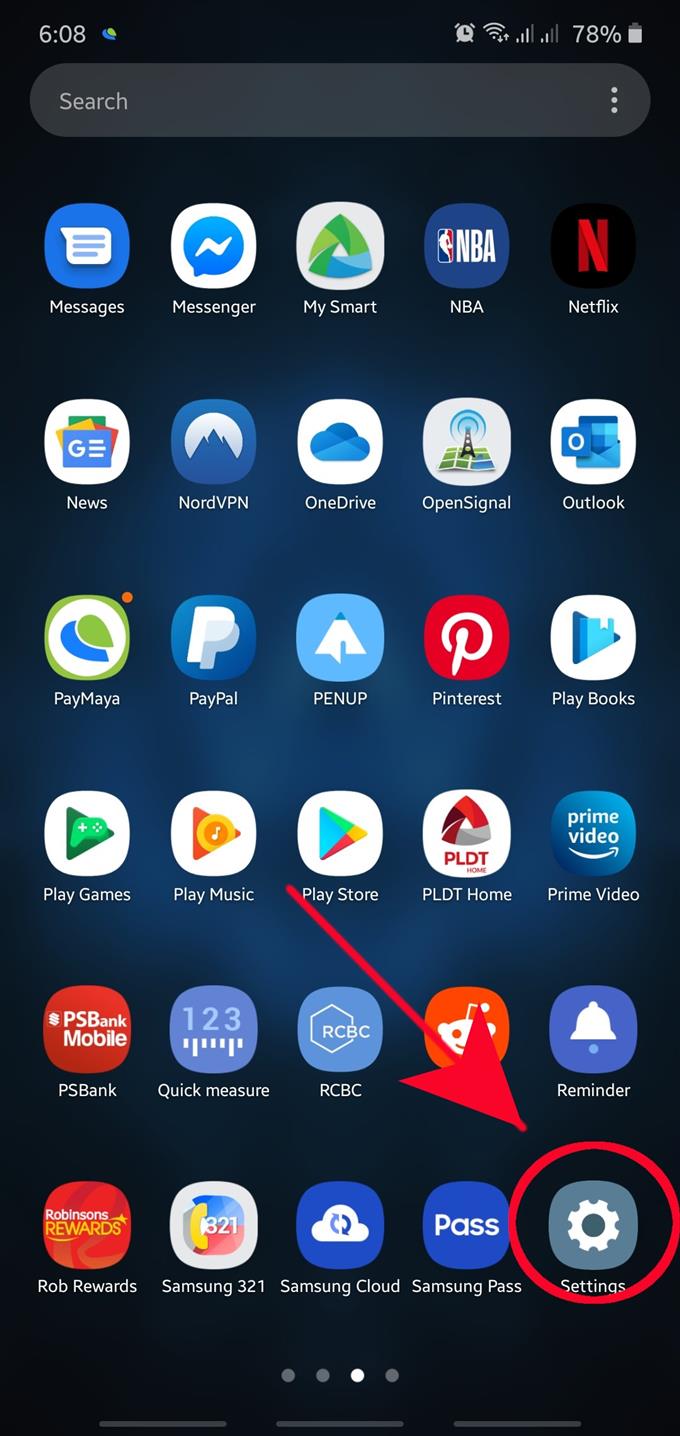
- Tippen Sie auf Allgemeine Verwaltung.
Scrollen Sie nach unten und wählen Sie Geschäftsführung.

- Tippen Sie auf Zurücksetzen.
Finden Zurücksetzen und wählen Sie es aus.

- Tippen Sie auf Werkseinstellungen zurücksetzen.

- Tippen Sie auf die Schaltfläche RESET.
Scrollen Sie nach unten und wählen Sie die Schaltfläche Zurücksetzen. Nur zur Erinnerung: Mit diesem Verfahren werden alle Ihre persönlichen Daten wie Fotos, Videos, Kontakte, Nachrichten, Apps, Geräteeinstellungen und andere vom Gerät gelöscht. Stellen Sie sicher, dass Sie sie mit Smart Switch, Google Cloud oder Samsung Cloud sichern, bevor Sie fortfahren.

- Geben Sie Ihre Bildschirmsperre ein.
Dies kann Ihre PIN, Ihr Muster oder Ihr Passwort sein, um den Bildschirm zu entsperren.

- Tippen Sie auf Alle löschen.
Dadurch wird die Aktion zum Zurücksetzen auf die Werkseinstellungen bestätigt. Tippen Sie auf die Schaltfläche, um das Löschen Ihres Geräts zu starten.

Empfohlene Lektüre:
- So beheben Sie Abstürze der Samsung Audio App nach dem Android 10-Update
- So erzwingen Sie das Beenden einer App auf einem Samsung-Gerät
- So entfernen Sie einen Virus auf Samsung im abgesicherten Modus
- So identifizieren Sie die zuletzt verwendete App zum Reparieren von Popup-Anzeigen in Android