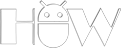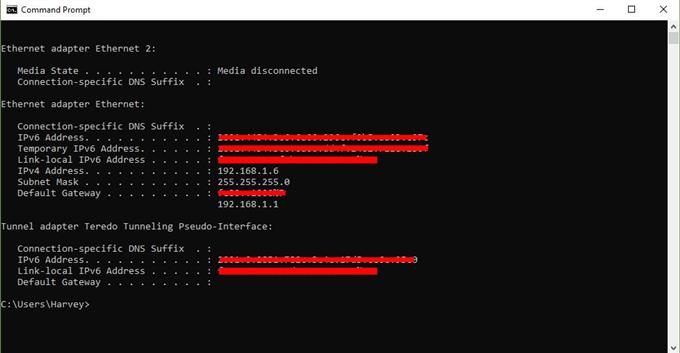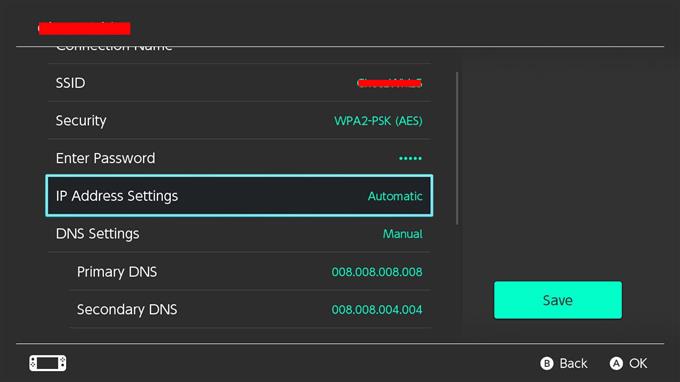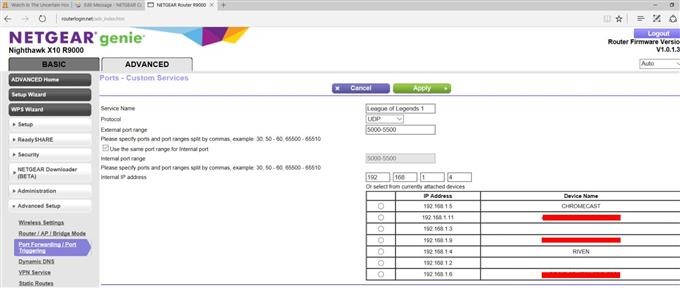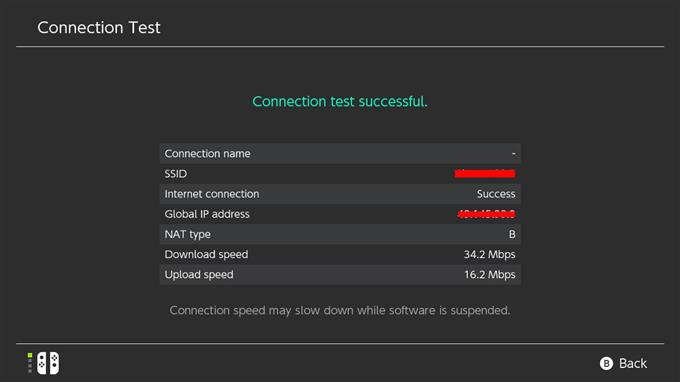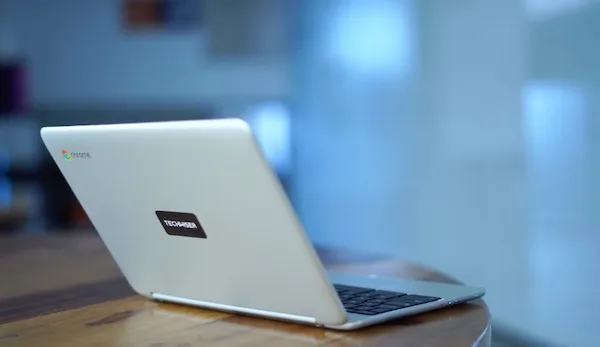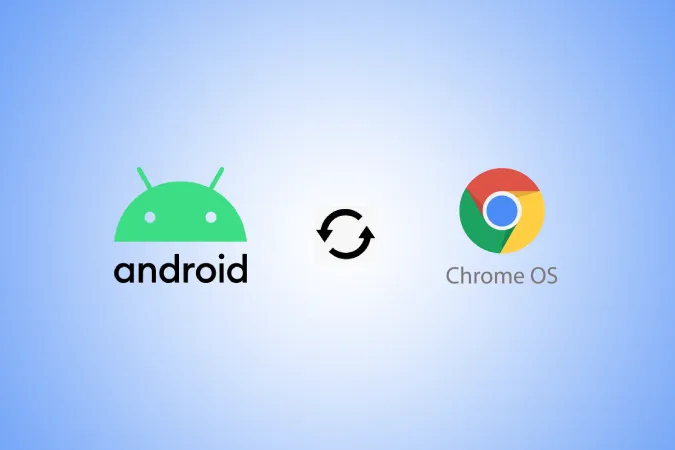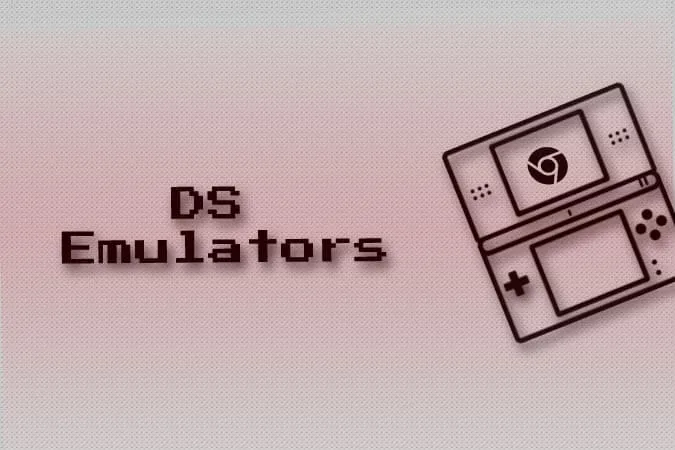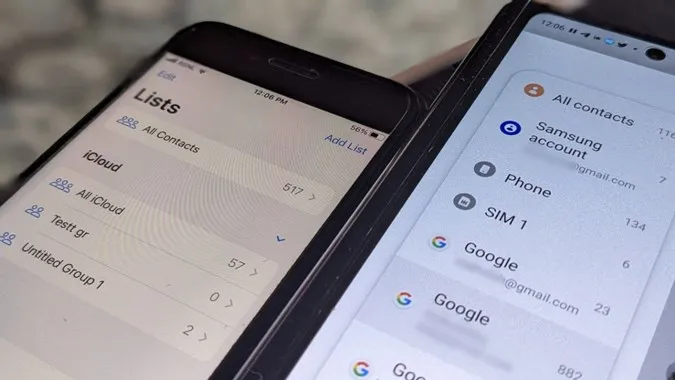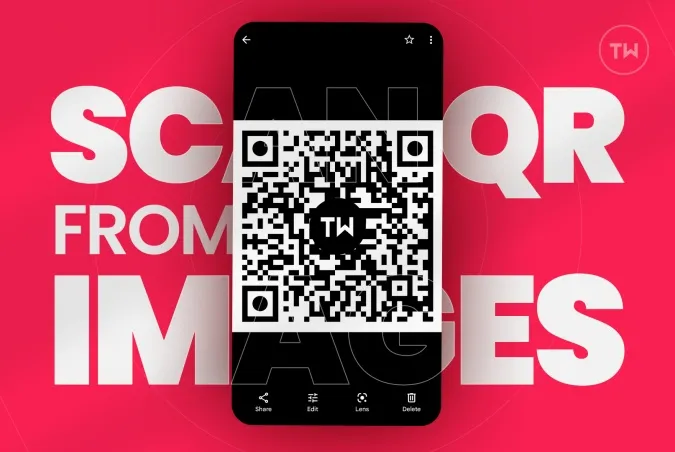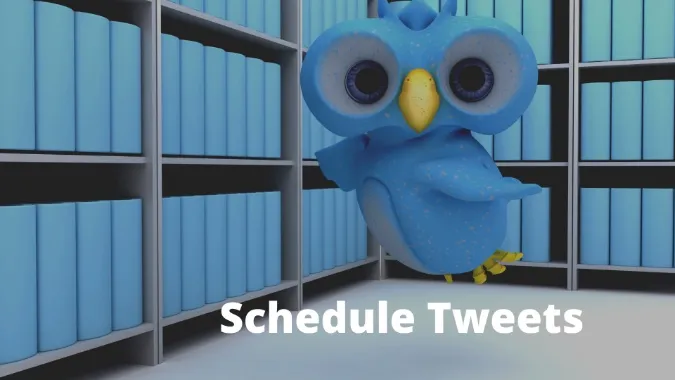Haben Sie Verbindungsprobleme, z. B. wenn Sie nicht an Online-Spielen teilnehmen oder nicht mit Ihren Freunden zusammen spielen können? Wenn ja, hat Ihr Nintendo Switch möglicherweise ein NAT-Problem. In dieser Kurzanleitung zeigen wir Ihnen, wie Sie den NAT-Typ Ihrer Konsole mit Portweiterleitung ändern können. Wenn Sie noch nichts über NAT oder Portweiterleitung gehört haben, lesen Sie weiter.
Was ist NAT??
Wenn Sie Probleme haben, mit Freunden online auf Nintendo Switch zu spielen, liegt dies wahrscheinlich an einem restriktiven NAT-Typ. Was ist NAT??
Jedes Gerät im gesamten Web benötigt eine eindeutige IP-Adresse, um miteinander zu kommunizieren. Da ein ISP nur eine IP-Adresse für jeden Kunden bereitstellt, müssen Geräte in einem lokalen Heimnetzwerk einen Weg finden, um eine gültige IP-Adresse zu erhalten, um über das Internet mit anderen Computern kommunizieren zu können. Zu diesem Zweck muss Ihr Router, dem eine vom Internetdienstanbieter zugewiesene IP-Adresse zugewiesen wurde, eine Reihe von IP-Adressen für Ihre Geräte verwalten.
Mit der Netzwerkadressübersetzung kann Ihr Router den angeschlossenen Geräten eine IP-Adresse bereitstellen. Nur Geräte mit einer gültigen vom Router zugewiesenen IP-Adresse können eine Verbindung zum Internet herstellen.
Nintendo Switch NAT-Typen
In einem Nintendo Switch gibt es 5 NAT-Typen: A, B, C, D und F. Wenn Ihre Konsole NAT-Typ A hat, bedeutet dies, dass sie mit anderen Geräten mit allen NAT-Typen funktioniert. NAT Typ B ist in Ordnung, da es auch mit den meisten NAT-Typen funktioniert. Bei einem Switch mit NAT-Typ C kann es schwierig sein, eine Verbindung zu einigen Playern mit restriktiven NAT-Typen herzustellen. NAT-Typ D ist restriktiv, da es nur mit Spielern mit NAT-Typ A funktionieren kann. NAT-Typ F ist wirklich problematisch, da es alle Arten von Kommunikation blockiert, was bedeutet, dass Ihr Switch überhaupt keine Verbindung zu anderen Spielern herstellen kann.
Warum NAT Typ A auf Nintendo Switch bekommen??
Sofern Sie Ihren Nintendo Switch nicht nur für Offline-Spiele verwenden möchten, möchten Sie jederzeit über NAT Typ A verfügen. Diese Art von NAT verringert die Wahrscheinlichkeit von Problemen beim Online-Spielen mit anderen Spielern erheblich.
So erhalten Sie NAT Typ A auf Nintendo Switch?
Um Ihren Nintendo Switch für andere Konsolen im Internet zugänglich zu machen, möchten Sie letztendlich NAT Typ A erhalten. Dies wird durch Portweiterleitung erreicht.
Portweiterleitung ist ein Begriff im Gaming, mit dem eine Konsole oder ein PC für andere Computer oder Konsolen geöffnet wird. Durch die Portweiterleitung Ihres Nintendo Switch können die Verbindungsgeschwindigkeit, die Matchmaking-Geschwindigkeit und die Online-Ladezeiten erheblich verbessert werden.
Wie kann ein Switch weitergeleitet werden??
Folgen Sie den unteren Schritten.
- Sammeln Sie die erforderlichen Netzwerkinformationen.
Sie benötigen drei Netzwerkinformationen: IP-Adresse, Subnetzmaske und Standard-Gateway.
Sie können Ihren Computer oder Ihr Smartphone verwenden, um sie zu erhalten.
Zu Demonstrationszwecken geben wir Ihnen Schritte zur Vorgehensweise in einem Windows 10-PC. Wenn Sie ein Smartphone oder einen Mac haben, suchen Sie mit Google nach den genauen Schritten zum Extrahieren dieser Netzwerkdetails.
-Wählen Sie auf Ihrem Windows 10-Computer die Option Startleiste in der unteren linken Ecke und geben Sie ein cmd in die Suchleiste.
-Wählen Sie Eingabeaufforderung.
-Art ipconfig / all und drücken Sie die Eingabetaste
-Die IP-Informationen Ihres Netzwerks sollten jetzt in einer Liste angezeigt werden. Scrollen Sie durch die Liste, um die zu finden IPv4-Adresse oder IP-Adresse, Subnetzmaske, und Standard-Gateway.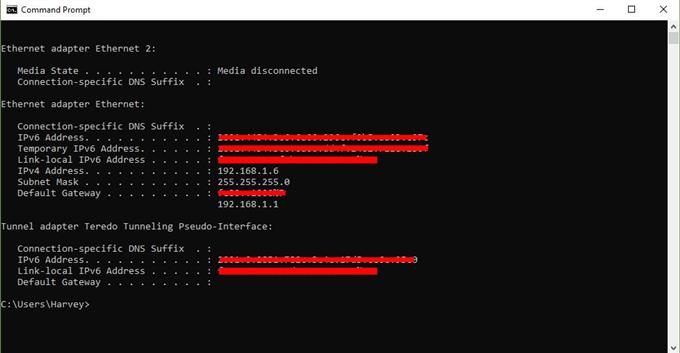
- Richten Sie eine statische IP-Adresse auf Ihrem Nintendo Switch ein.
Wenn Sie die erforderlichen Netzwerkinformationen haben, nehmen Sie Ihren Nintendo Switch heraus und rufen Sie den Startbildschirm auf. Befolgen Sie die folgenden Schritte:
-Öffnen Systemeinstellungen.
-Wählen Internet.
-Wählen Interneteinstellungen.
-Gehe zum Erweiterte Einstellungen Ihres Netzwerks. Wenn Sie WLAN verwenden, wählen Sie Ihr WLAN-Netzwerk aus.
-Wählen Einstellungen ändern.
-Finden IP-Adresseinstellungen und wählen Sie es aus.
-Wählen Handbuch.
-Wählen IP Adresse und dann die gedrückt halten B. Schaltfläche zum Löschen der vorhandenen IP-Adresse (standardmäßig Nullen).
-Geben Sie die IP-Adresse ein, die Sie von Ihrem Computer erhalten. Ändern Sie dann die letzten Ziffern der IP-Adresse, indem Sie 20 hinzufügen. Wenn die IP-Adresse Ihres Computers beispielsweise 192.168.2 lautet.10, Die IP-Adresse, die Sie auf Ihrem Switch eingeben sollten, sollte 192.168.2 sein.30.
-Wählen Subnetzmaske, und drücken Sie dann die B. Schaltfläche zum Löschen der vorhandenen Subnetzmaske.
-Geben Sie die Subnetzmaske so ein, wie sie in Ihren Netzwerkeinstellungen angezeigt wird, und wählen Sie dann OK.
-Wählen Tor, und drücken Sie dann die B. Schaltfläche zum Löschen des vorhandenen Gateways.
-Geben Sie das Standard-Gateway so ein, wie es in Ihren Netzwerkeinstellungen angezeigt wird, und wählen Sie dann OK.
- Ändern Sie die Router-Einstellungen.
Nachdem Sie die IP-Adresse Ihrer Konsole in statisch geändert haben, können Sie die Einstellungen in Ihrem Router ändern, um den Portweiterleitungsprozess abzuschließen. Ab diesem Zeitpunkt können wir nur noch allgemeine Schritte für Sie bereitstellen.
Jeder Router hat seine eigene Möglichkeit, auf seine Einstellungen zuzugreifen. Wenn Sie keine Ahnung haben, wie Sie in die Einstellungen Ihres Routers gehen sollen, lesen Sie dessen Handbuch oder wenden Sie sich an den Hersteller. Wenn Ihr Router von Ihrem Internetdienstanbieter bereitgestellt wurde, wenden Sie sich an diesen, um genaue Schritte zu erhalten.
Suchen Sie nach der Anmeldung an der Benutzeroberfläche oder der grafischen Benutzeroberfläche Ihres Routers den Speicherort, an dem Sie die Portweiterleitung durchführen können. Der genaue Standort hängt von Ihrem Router ab. Die Einstellungen für die Portweiterleitung befinden sich jedoch normalerweise in Firewall, virtuellem Server, Sicherheit, Anwendungen oder Spielen.
Stellen Sie im Abschnitt Portweiterleitung sicher, dass Sie „Nintendo Switch“ verwenden, wenn Sie nach dem Anwendungsnamen gefragt werden. Auf diese Weise können Sie Ihr Nintendo Switch-Setup leichter identifizieren, wenn Sie später einige Einstellungen ändern müssen.
Dann möchten Sie sicherstellen, dass Sie die richtige eingeben UDP-Protokoll Portbereich. Geben Sie den Startport und den Endport ein, um weiterzuleiten. Für die Nintendo Switch-Konsole ist dies der Port 1 durch 65535.
Geben Sie anschließend die IP-Adresse ein, die Sie der Konsole zugewiesen haben (wie in Schritt 2). Dann überprüfe Aktivieren oder Anwenden diese Regel einschalten. Stellen Sie sicher, dass Sie die Änderungen speichern, bevor Sie die Router-GUI schließen.
- Überprüfen Sie Ihren NAT-Typ.
Stellen Sie sicher, dass Ihr Nintendo Switch jetzt NAT Typ A erhält, indem Sie einen Internetverbindungstest durchführen. Geh einfach zu Systemeinstellungen> Internet> Verbindung testen.

Besuchen Sie unseren androidhow Youtube Channel für weitere Videos zur Fehlerbehebung.