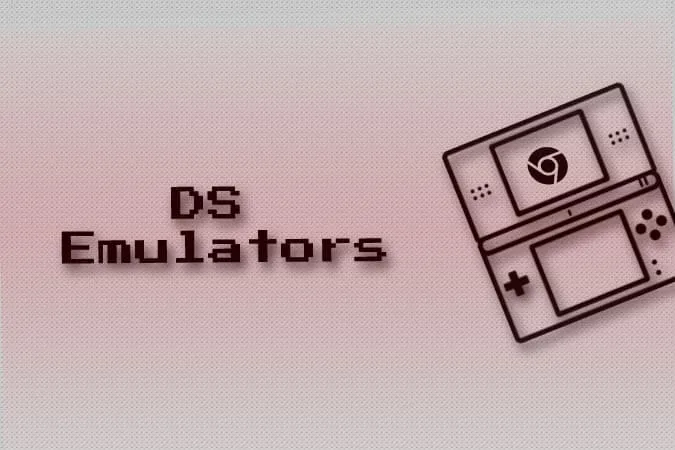Möchten Sie ein paar schöne nostalgische Spiele auf Ihrem Chromebook spielen? Dann sehen Sie sich diese Nintendo DS-Emulatoren an, die genau so funktionieren, wie Sie es erwarten. Ich habe viele Emulatoren ausprobiert, indem ich Browser-Erweiterungen aus dem Chrome Web Store, Android-Emulatoren aus dem Play Store und sogar ein paar Linux-basierte DS-Emulatoren installiert habe. Nach einigem Ausprobieren habe ich diese Nintendo DS-Emulatoren als die besten herausgefunden, die ich empfehlen kann.
Bevor wir mit den Emulatoren beginnen, müssen wir zunächst die Nintendo DS Game ROMs herunterladen. Unabhängig davon, welchen Emulator Sie aus der Liste auswählen, funktionieren diese heruntergeladenen Spiele-ROMs auf allen. Dazu müssen Sie die ROMs herunterladen und mit Hilfe eines Emulators laden, um spielen zu können. Hier erfahren Sie, wie Sie Nintendo DS-Emulator-Spiele auf Ihrem Chromebook spielen können.
So laden Sie Nintendo DS Spiele-ROMS herunter
Es gibt viele Websites, auf denen Sie ROMs herunterladen können. Mit einer kurzen Google-Suche nach Nintendo DS Game ROMs finden Sie viele Hosting-Websites. Ich bevorzuge jedoch ROMS Games, da es ein übersichtliches Layout mit einer riesigen Sammlung von DS-Spielen hat, die Sie herunterladen können.
1 Öffnen Sie zum Herunterladen die ROMS Games-Website und wählen Sie in der Seitenleiste Nintendo DS aus.
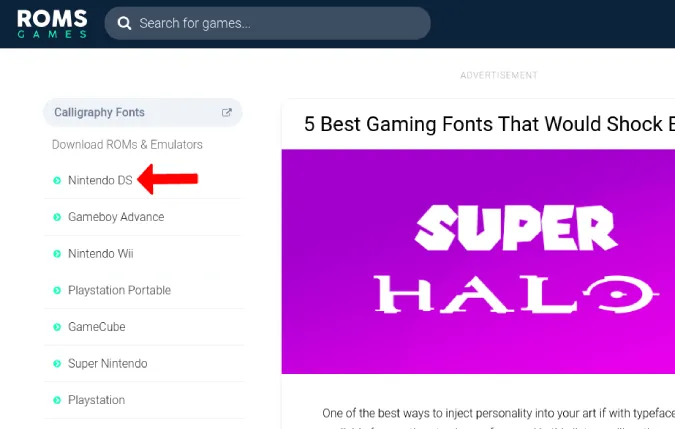
(2) Hier finden Sie alle Nintendo DS-Spiele, die Sie herunterladen können. Klicken Sie einfach auf ein Spiel, um fortzufahren, oder suchen Sie nach Ihrem Lieblingsspiel.
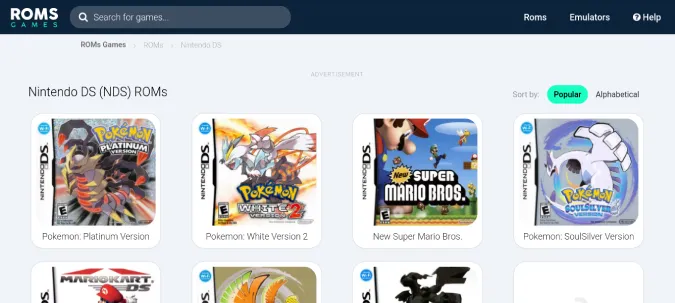
3 Sobald Sie ein Spiel ausgewählt haben, klicken Sie auf die Schaltfläche Spiel speichern auf der rechten Seite, um den Download zu starten.
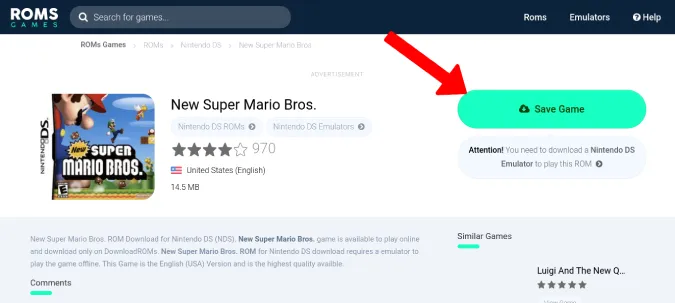
(4) Daraufhin wird die App Dateien geöffnet. Klicken Sie auf die Schaltfläche Speichern, um das Spiel als Zip-Datei zu speichern.
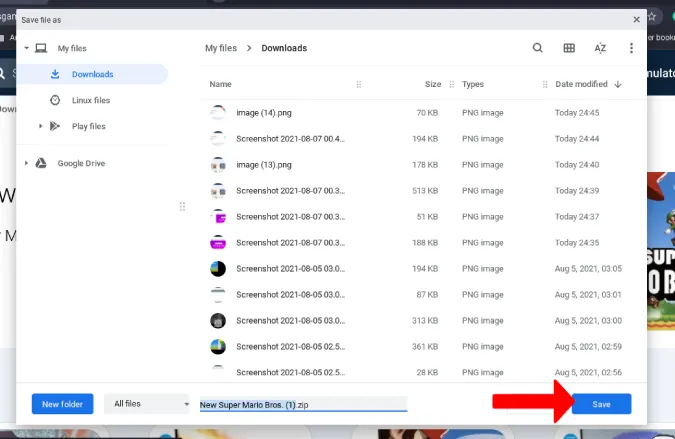
Sobald das Spiel heruntergeladen ist, benötigen Sie einen Emulator, der dieses Spiel ausführen kann.
Die besten Nintendo DS-Emulatoren für Chromebook
Lassen Sie uns mit den kostenlosen und einfachen Lösungen beginnen:
1. superNDS-Emulator
Dies ist eine Android-App, von der es sowohl eine kostenlose als auch eine kostenpflichtige Version gibt. Der einzige Unterschied besteht darin, dass die kostenpflichtige Version keine Werbung enthält und eine einmalige Zahlung von 2,99 $ kostet. Wenn Sie sich für die kostenpflichtige Version entscheiden möchten, sehen Sie sich den nächsten Emulator an, der ebenfalls kostenpflichtig ist, aber im Vergleich eine bessere FPS hat.
Die beiden Hauptvorteile von SuperNDS Emulator sind, dass er das Desktop-Layout unterstützt, bei dem die 2 Displays des Nintendo DS nebeneinander angezeigt werden, und dass er Tastatur und Maus unterstützt.
1. öffnen Sie zunächst den Play Store und installieren Sie die SuperNDS Emulator App.
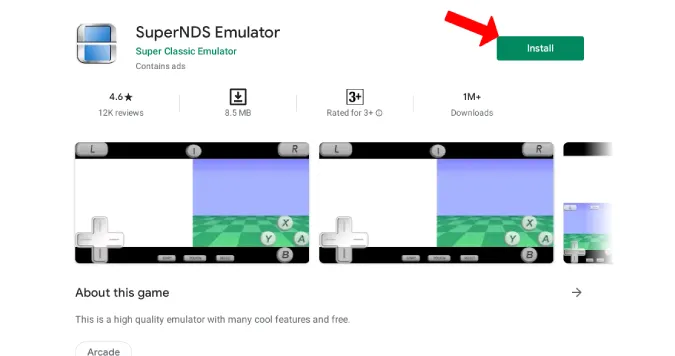
2. nach der Installation öffnen Sie die App, indem Sie auf die Schaltfläche Play im Play Store klicken. Erteilen Sie nun die Berechtigungen für Speicher und Mikrofon.
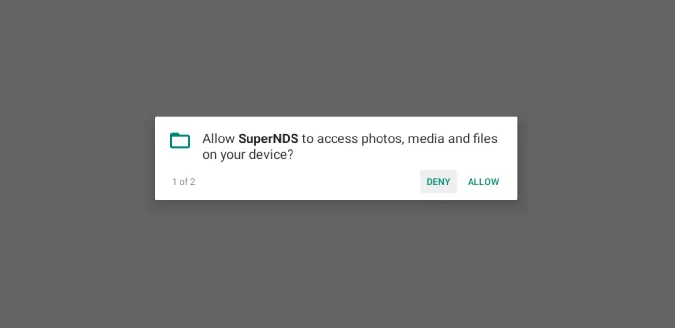
3. klicken Sie nun auf der Startseite auf Rescan und SuperDNS findet alle DS ROMs auf Ihrem Gerät. Wenn das Laden länger dauert, klicken Sie auf die Option Dateibrowser und wählen Sie die Zip-Datei, um das Spiel zu öffnen und sofort zu spielen.
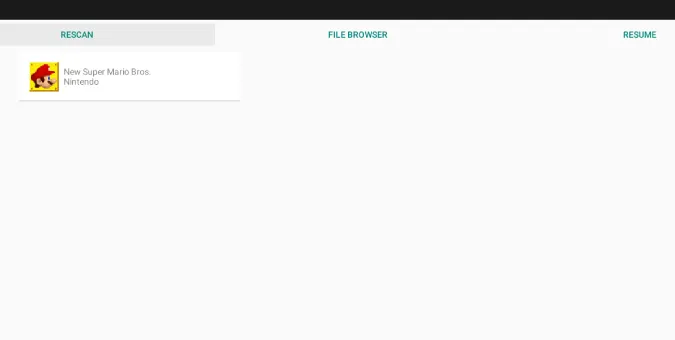
4. jetzt öffnet sich das Spiel in einem Desktop-Layout und Sie können es spielen. Da es sich jedoch um eine Android-App handelt, ist sie standardmäßig für die Verwendung von Touch optimiert. Sie können die Touch-Steuerung verwenden, wenn Sie ein Flip Chromebook haben.
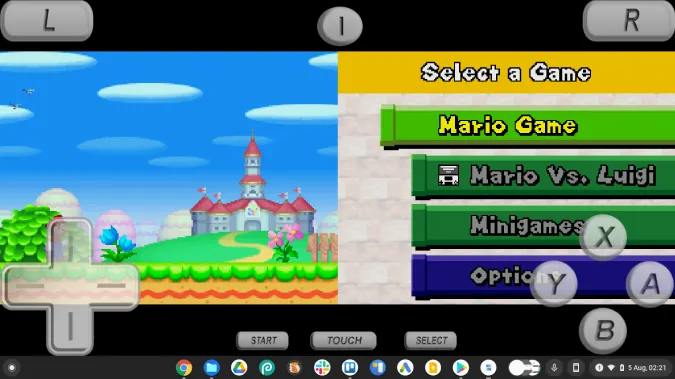
5. wenn Sie mit der Tastatur spielen möchten, klicken Sie auf die Menüoption oben in der Mitte und wählen Sie die Option Einstellungen im Popup-Menü in der oberen linken Ecke.
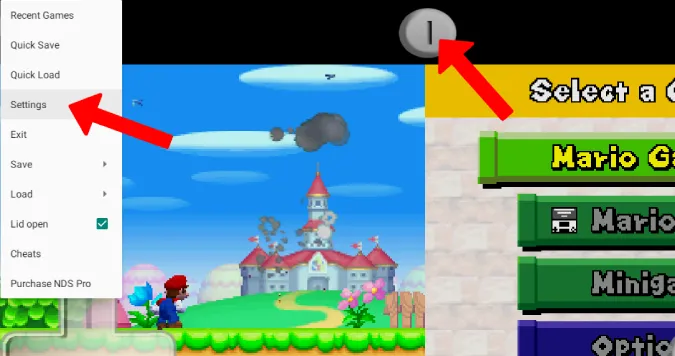
6. scrollen Sie nach unten und öffnen Sie Tastaturbelegung bearbeiten und ordnen Sie die Tasten Ihrer Tastatur nach Ihren Wünschen zu. Zum Beispiel W für vorwärts und die Leertaste für die A-Taste und so weiter.
7. kehren Sie nun zur Spielseite zurück und klicken Sie unten auf die Schaltfläche TOUCH, damit die Bildschirmsteuerung verschwindet und Sie das gesamte Spiel mit Tastatur und Maus spielen können.
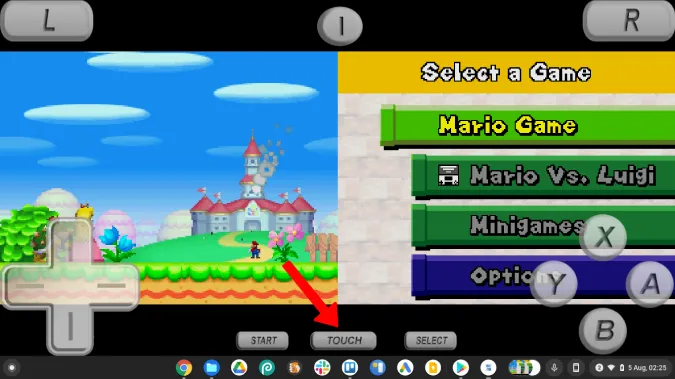
Jetzt können Sie das Spiel starten und die DS-Spiele wie jedes andere Desktop-Spiel spielen.
Vorteile
- Kostenlos und einfach einzurichten
- Tastaturunterstützung und Desktop-Layout
- Viele Konfigurationsmöglichkeiten
Nachteile
- Niedrige FPS im Vergleich zu anderen DS-Emulator-Apps auf dieser Liste
2. drastischer DS-Emulator
Ein weiterer Nintendo DS Emulator für Chromebook ist der Drastic DS Emulator, der dem SuperNDS Emulator ähnelt, aber vergleichsweise mehr FPS bietet. Sie können die Spiele auch in einer höheren Auflösung als der Originalauflösung spielen. Er enthält keine Werbung und kostet eine einmalige Zahlung von 4,99 $.
1 Öffnen Sie zunächst den Play Store und installieren Sie die Drastic DS Emulator App, indem Sie die Zahlung abschließen.
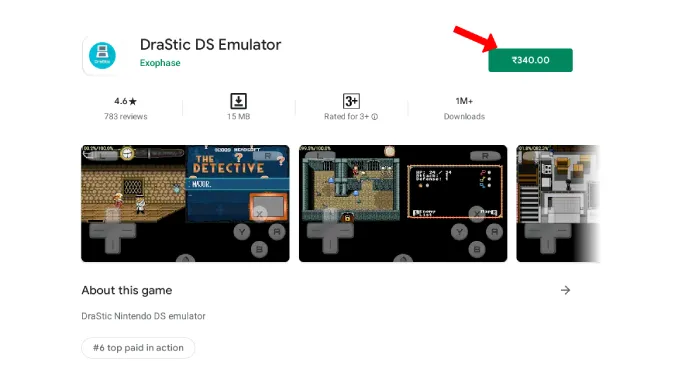
2. nach der Installation öffnen Sie die App, indem Sie auf die Schaltfläche Play im Play Store klicken. Erteilen Sie nun die Berechtigungen für Speicher und Mikrofon.
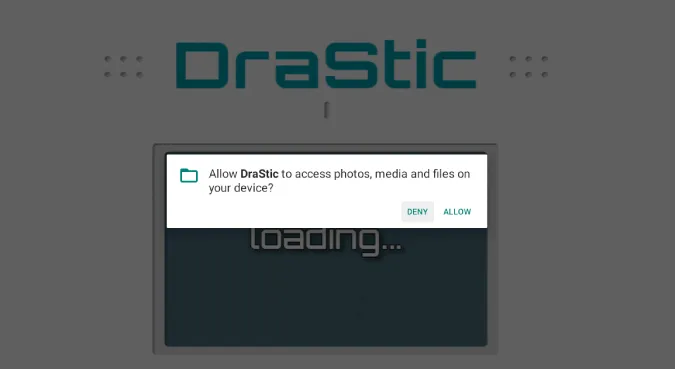
3. klicken Sie nun auf die Schaltfläche Neues Spiel laden.
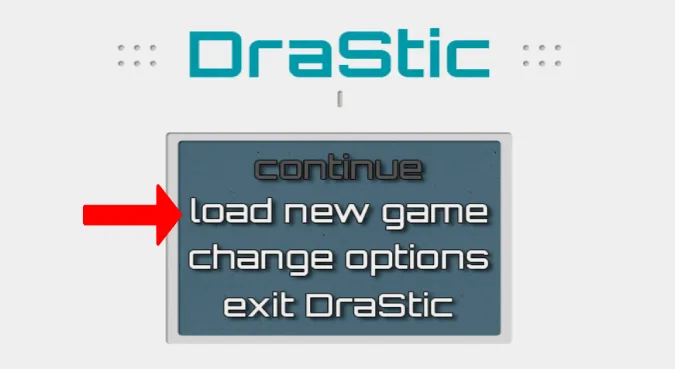
(4) Daraufhin wird eine Liste aller DS-ROMs angezeigt, die in Ihrem Speicher verfügbar sind. Wählen Sie das Spiel, das Sie spielen möchten, um zu beginnen.
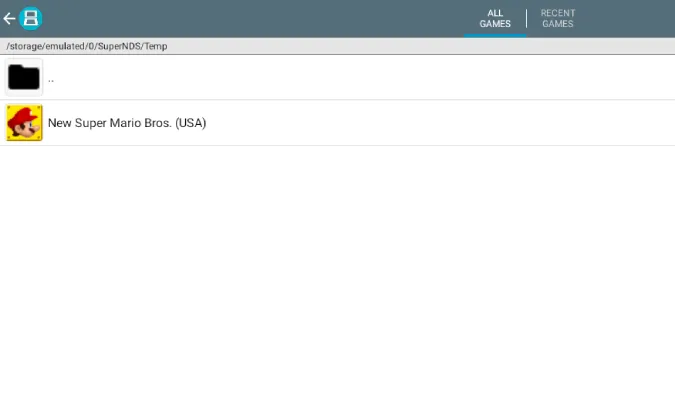
5. auf dem nächsten Bildschirm klicken Sie auf Spiel starten, um ein neues Spiel zu beginnen.
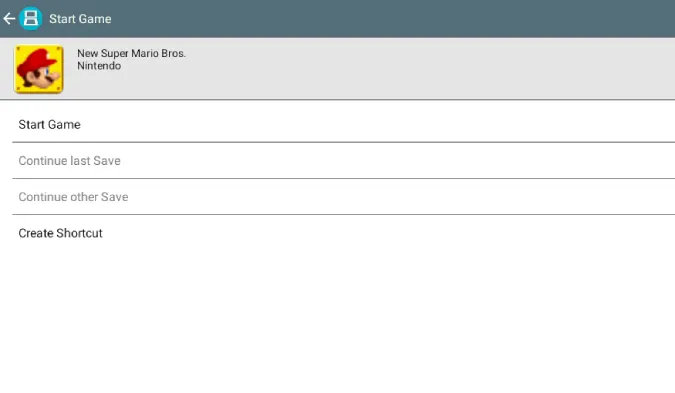
6 Das Spiel sollte sich nun in einem Desktop-Layout öffnen und Sie können es spielen. Da es sich jedoch um eine Android-App handelt, ist sie standardmäßig für die Verwendung mit Touch-Displays optimiert. Sie können die Touch-Steuerung verwenden, wenn Sie ein Flip Chromebook haben.
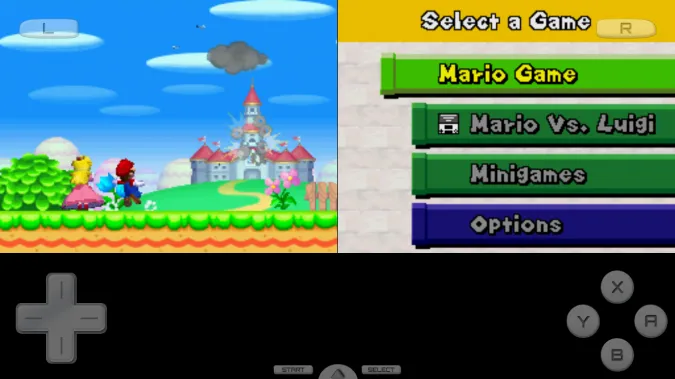
7. wenn Sie mit der Tastatur spielen möchten, klicken Sie auf das Pfeilsymbol unten und wählen Sie dann Menü.
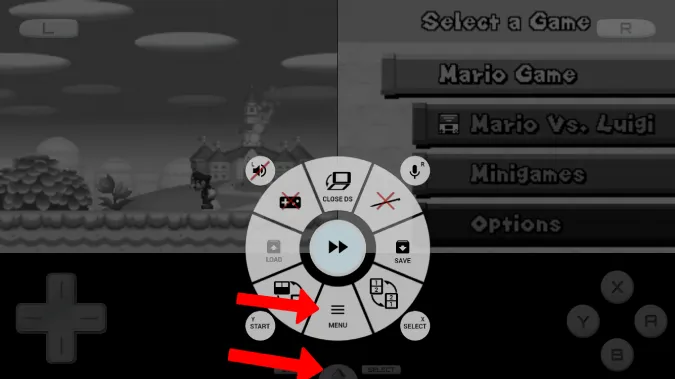
8. wählen Sie nun Optionen > Externe Steuerung > Steuerung zuordnen und ordnen Sie die Tastatursteuerung neu zu.
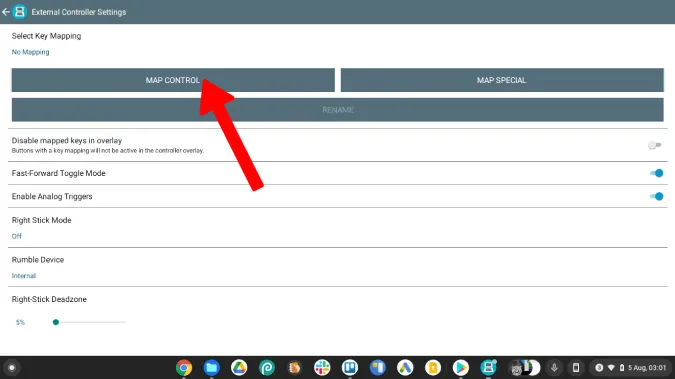
9. gehen Sie nun zurück zum Spiel und klicken Sie erneut auf das Pfeilsymbol, um das Gamepad-Symbol im Popup-Fenster auszuwählen, um die Bildschirmsteuerung zu deaktivieren.
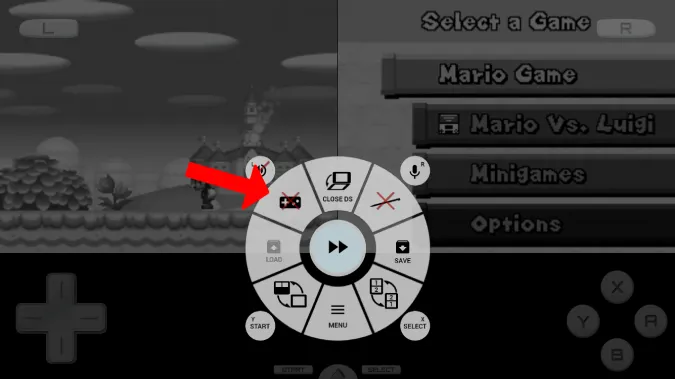
Das war’s schon. Mit Hilfe von Drastic DS Emulator sollten Sie jedes Nintendo DS-Spiel auf Ihrem Chromebook spielen können, und zwar ohne Werbung, aber mit einer viel besseren FPS.
Vorteile
- Bessere FPS als viele andere Emulatoren
- Tastaturunterstützung und Desktop-Layout
- Zahlreiche Konfigurationsoptionen
Nachteile
- Keine kostenlose Testoption
- Die Einrichtung der Tastatursteuerung ist etwas schwieriger als bei anderen Emulatoren
3. melonDS
Wenn Sie bessere FPS erhalten möchten, ohne für den Drastic DS Emulator zu bezahlen, dann ist melonDS ein guter Nintendo DS Emulator für Chromebooks. Da melonDS eine Linux-App ist, ist die Installation sehr mühsam. Aber um ein gutes Spielerlebnis kostenlos zu erhalten, lohnt sich diese einmalige Einrichtung, in die Sie Ihre Zeit investieren sollten.
Um mit der Installation von melonDS zu beginnen, müssen Sie zunächst Linux auf Ihrem Chromebook aktivieren, falls Sie dies nicht bereits getan haben. So geht’s:
1. um Linux auf Ihrem Chromebook zu aktivieren, klicken Sie auf das Zeitsymbol unten rechts oder drücken Sie Umschalt+Alt+S. Klicken Sie nun auf das Zahnradsymbol, um die Chrome OS-Einstellungen zu öffnen.
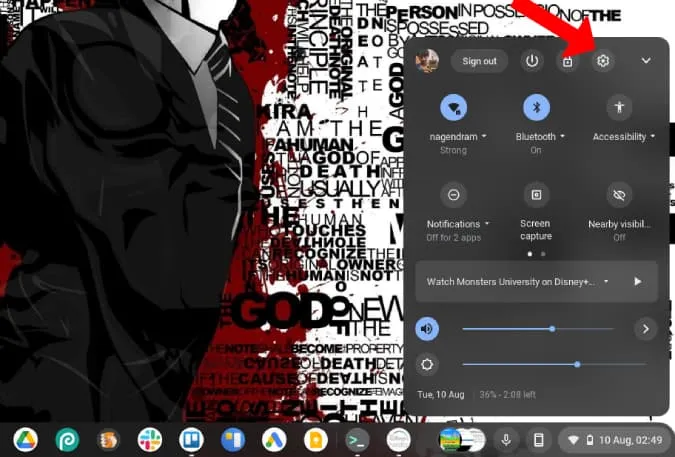
2. gehen Sie zu Erweitert > Entwickler und klicken Sie auf Einschalten neben der Linux-Entwicklungsumgebung. Führen Sie einfach die Schritte aus, um Linux auf Ihrem Chromebook zu aktivieren.
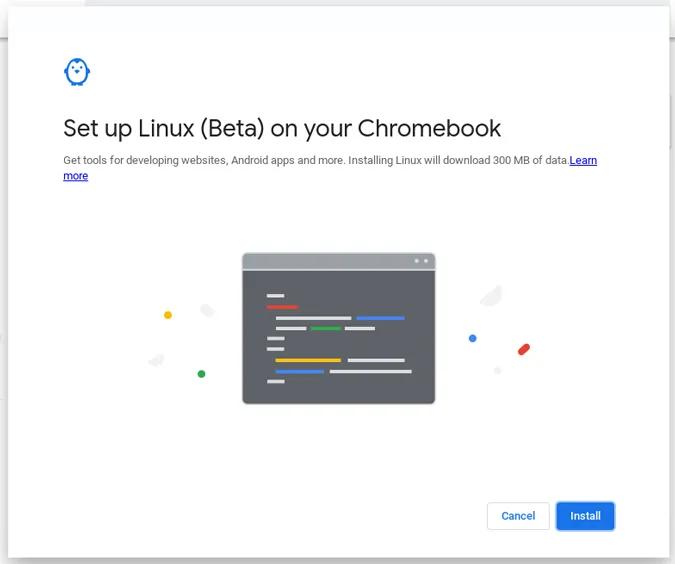
(3) Nach der Aktivierung finden Sie einen Linux-Ordner in Ihrer App-Schublade. Öffnen Sie ihn und klicken Sie auf das Terminal.
(4) Wir installieren melonDS mit Hilfe von Flatpak, das standardmäßig nicht aktiviert ist. Führen Sie also zunächst diesen Befehl in Ihrem Terminal aus, um das Flatpak zu installieren.
sudo apt install flatpak
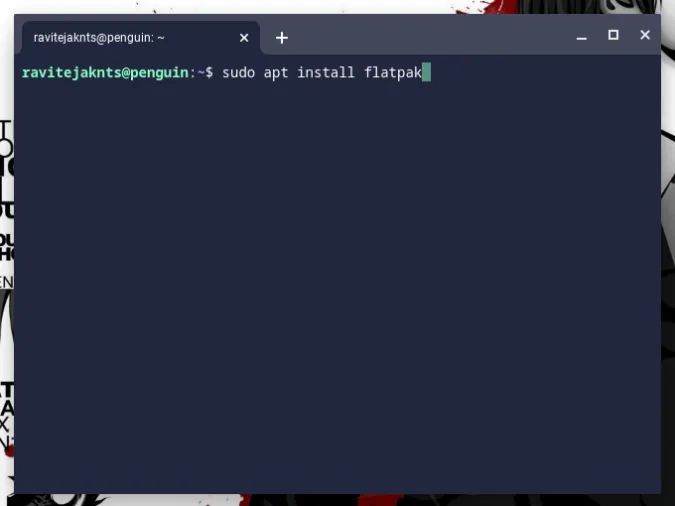
5. flathub ist der beste Ort, um Flatpak-Anwendungen zu erhalten. Um das Flathub-Repository zu aktivieren, führen Sie den folgenden Befehl aus.
flatpak –user remote-add –if-not-exists flathub https://flathub.org/repo/flathub.flatpakrepo
6. laden Sie nun die melonDS Linux-App herunter. Sie können dies im Flathub Store tun. Öffnen Sie die melonDS-Seite und klicken Sie auf Installieren und dann auf Speichern, um die App herunterzuladen.
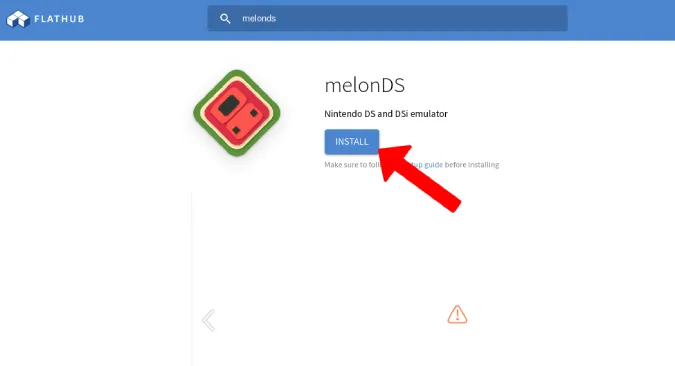
7. führen Sie den folgenden Befehl in Ihrem Terminal aus, um die App zu installieren. Dies kann bis zu einigen Minuten dauern.
flatpak install flathub net.kuribo64.melonDS
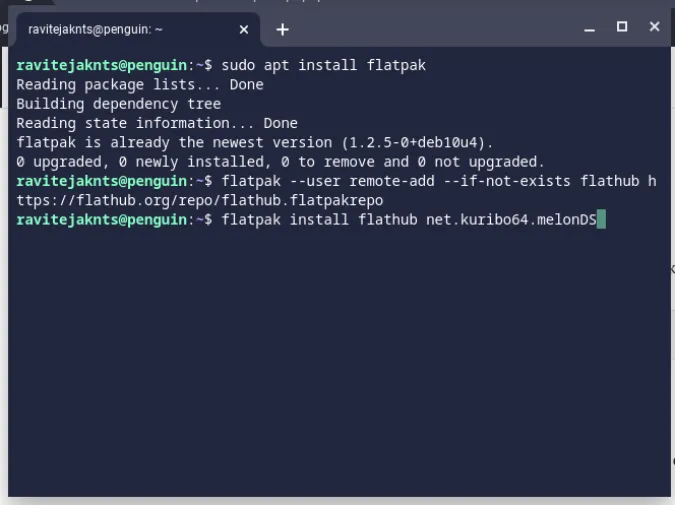
8 Sobald dies geschehen ist, finden Sie die melonDS-App im Ordner Linux Apps. Öffnen Sie sie aber noch nicht.
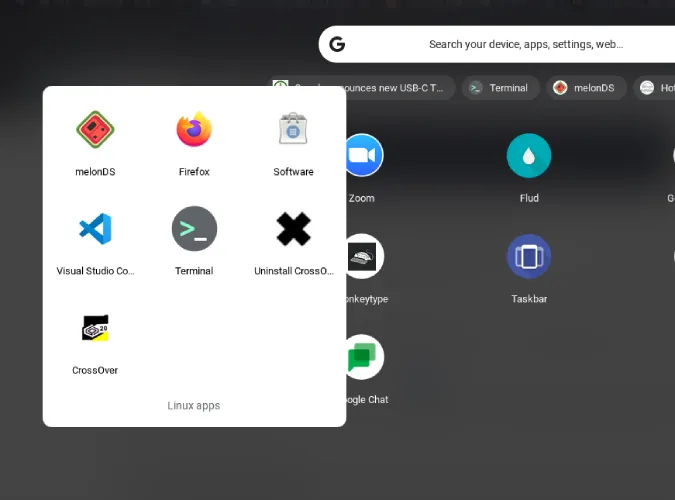
9 Um DS-Spiele ausführen zu können, müssen Sie auch die NDS-Firmware installieren. Öffnen Sie dazu diesen Link und laden Sie die NDS-Firmware herunter.
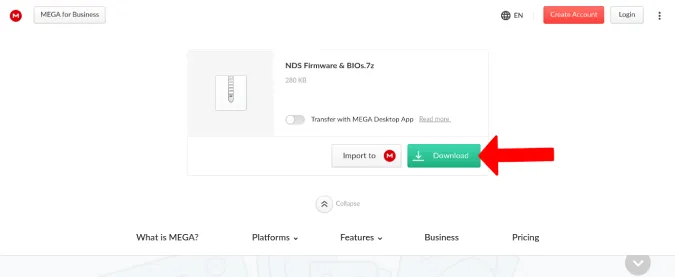
10. verschieben Sie nun sowohl die Firmware- als auch die Spiele-ROM-Dateien in den Linux-Ordner in der Dateien-App, da Linux nur auf diese Dateien zugreifen kann.
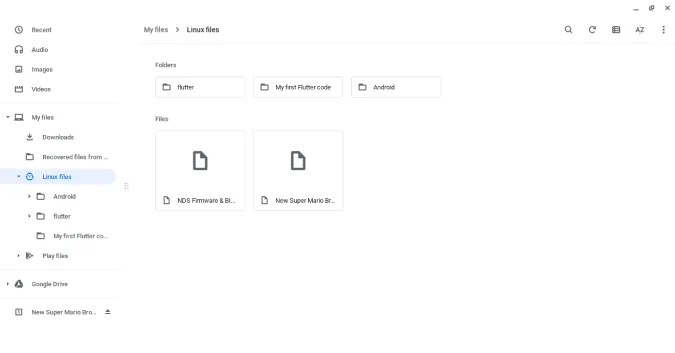
11. die Firmware wird in einer komprimierten 7z-Zip-Datei heruntergeladen. Verwenden Sie zum Entpacken die folgenden Befehle nacheinander.
sudo apt install p7zip-full 7z x NDS Firmware & BIOs.7z
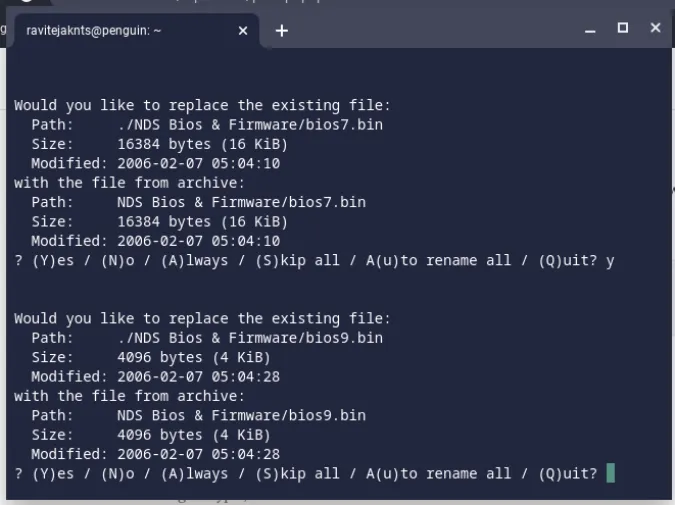
12. dadurch wird der Firmware-Ordner mit fünf Dateien entpackt.
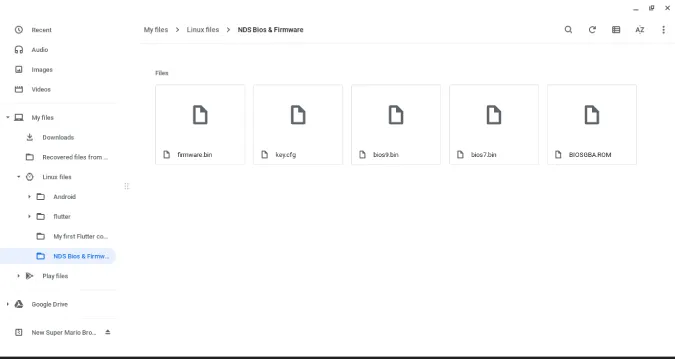
13. öffnen Sie nun die melonDS-App aus der App-Schublade. Wählen Sie hier congif > Emu Einstellungen.
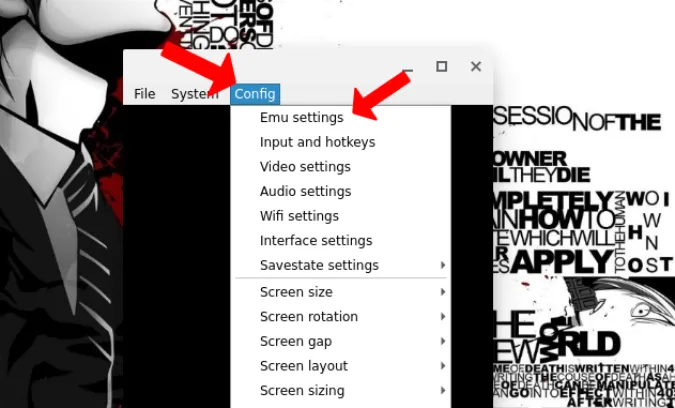
14. klicken Sie nun auf der Registerkarte DS-Modus auf die Schaltfläche Durchsuchen neben DS-Firmware und wählen Sie die Datei firmware.bin aus dem entpackten Firmware-Ordner.
15. klicken Sie dann auf die Schaltfläche Durchsuchen neben den beiden anderen Optionen und wählen Sie die entsprechenden Dateien im Firmware-Ordner aus.
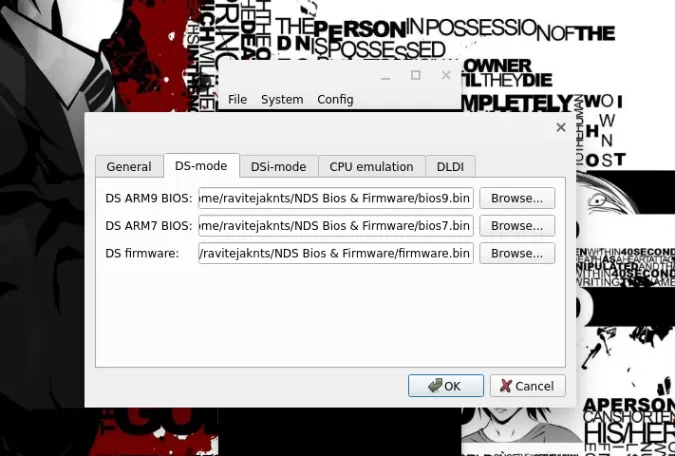
16. klicken Sie nun auf Datei > ROM öffnen und wählen Sie das Spiel, das Sie in den Linux-Ordner verschoben haben.
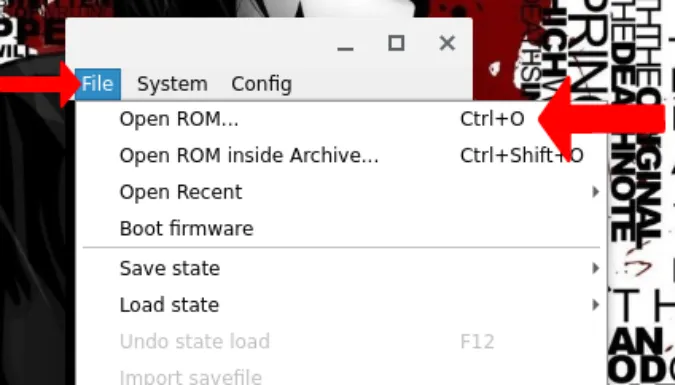
17 Das Spiel wird nun geöffnet und Sie können mit dem Spielen beginnen. Sie können erneut die Einstellungen > Eingabe und Hotkeys öffnen, um die Tastatursteuerung zu ändern, aber im Gegensatz zu anderen Emulatoren sollten die Tastatursteuerungen standardmäßig aktiviert sein.
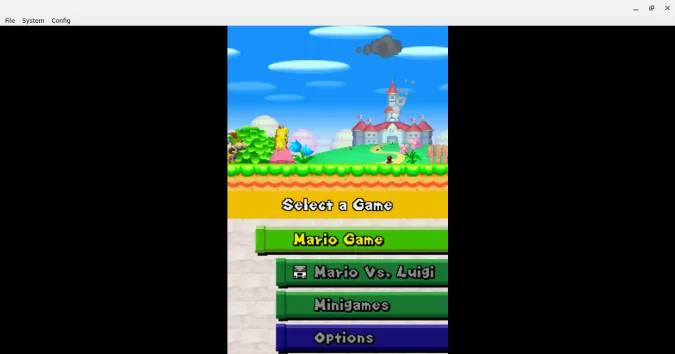
Vorteile
- Bessere Leistung und insgesamt ein besseres Spielerlebnis
Nachteile
- Vertikales Layout wie auf dem DS
- Langwieriger Installationsprozess
- Nur Tastatur- und Controller-Unterstützung, keine Touch-Steuerung
Zusammenfassung: DS-Emulatoren für Chromebook
Die beste Option ist definitiv melonDS, aber wenn Ihr Chromebook keine guten Spezifikationen hat oder wenn Sie den Installationsprozess etwas mühsam finden, sollten Sie sich für Drastic NDS entscheiden, das genauso gut ist wie melonDS, aber $4.99 kostet. Sie können auch SuperNDS wählen, wenn Sie eine kostenlose Alternative suchen, die ihre Aufgabe besser erfüllt als andere kostenlose Emulatoren im Play Store und Chrome Web Store.
Lesen Sie auch:
- Yuzu Switch Emulator: So spielen Sie Nintendo Switch Spiele auf dem PC
- Die besten Spiele für Chromebooks, die für ein PC-ähnliches Erlebnis optimiert sind