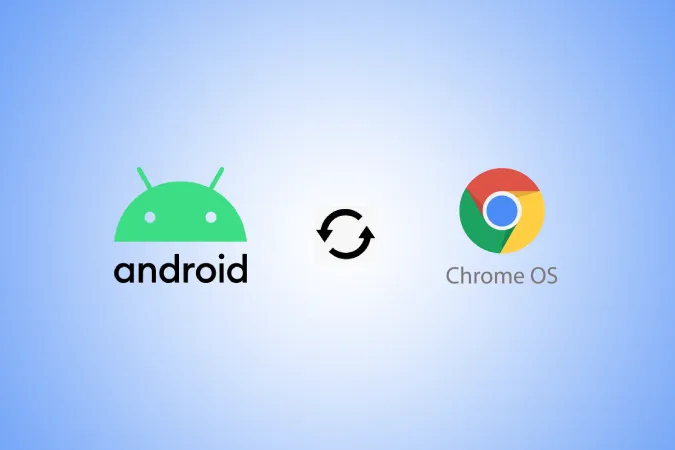Das ChromeOS-Team ist mehr denn je mit der Entwicklung von Ökosystemfunktionen beschäftigt. Jetzt gibt es viele Möglichkeiten, Fotos von Android auf Chromebook und umgekehrt zu übertragen. Einige davon können nativ und drahtlos durchgeführt werden, während andere Methoden mit Kabeln funktionieren. Hier sind drei Möglichkeiten, Fotos von Android auf ChromeOS zu übertragen.
Fotos zwischen Android-Telefon und Chromebook übertragen
Beginnen wir mit der nahtlosesten und neuesten Funktion von allen.
1. phone Hub
Phone Hub ist eine Mischung aus vielen Ökosystemfunktionen von ChromeOS. Er bietet die Möglichkeit, den Hotspot auf Ihrem Telefon direkt vom Chromebook aus zu aktivieren, kann auf Ihre letzten Chrome-Tabs zugreifen, hilft bei der Ortung Ihres Telefons, synchronisiert Benachrichtigungen von Ihrem Telefon mit dem Chromebook und vieles mehr. Und jetzt können Sie auch auf Fotos von Ihrem Handy auf dem Chromebook zugreifen, ohne sie überhaupt übertragen zu müssen. Allerdings gibt es dafür einige Voraussetzungen und einen kleinen Einrichtungsprozess.
Zunächst sollte auf Ihrem Telefon Android 8 oder höher laufen und auf Ihrem Chromebook ChromeOS 103 oder höher. Wenn Ihre Geräte dafür in Frage kommen, können Sie sie mit den folgenden Schritten einrichten.
1. klicken Sie auf Zeit in der unteren rechten Ecke des Chromebooks. Wählen Sie dann das Zahnradsymbol, um die ChromeOS-Einstellungs-App zu öffnen.
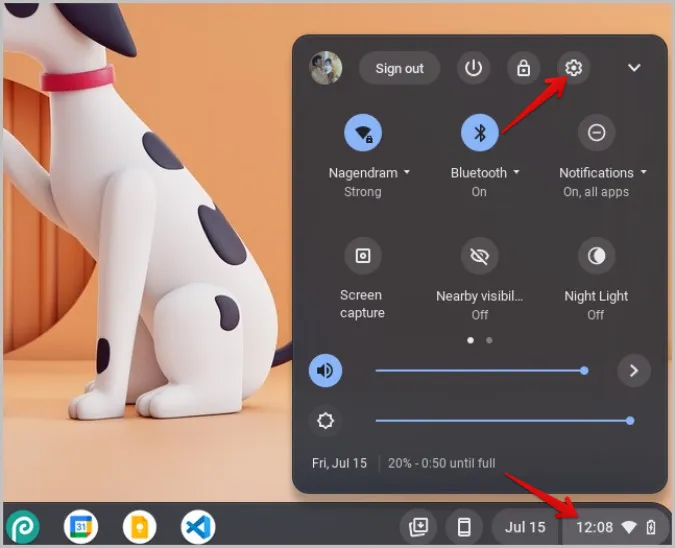
2. wählen Sie nun die Option Verbundene Geräte und klicken Sie auf die Schaltfläche Einrichten neben dem Android-Telefon.
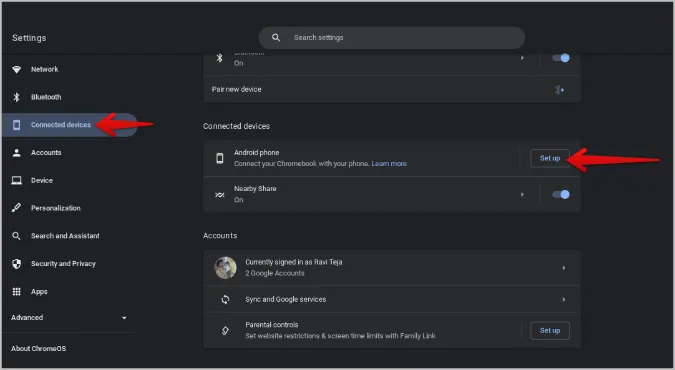
3 Fahren Sie mit der Einrichtung fort und geben Sie zur Bestätigung Ihr Google-Passwort ein. ChromeOS wählt automatisch das Gerät aus, bei dem Sie sich mit Ihrem Google-Konto angemeldet haben.
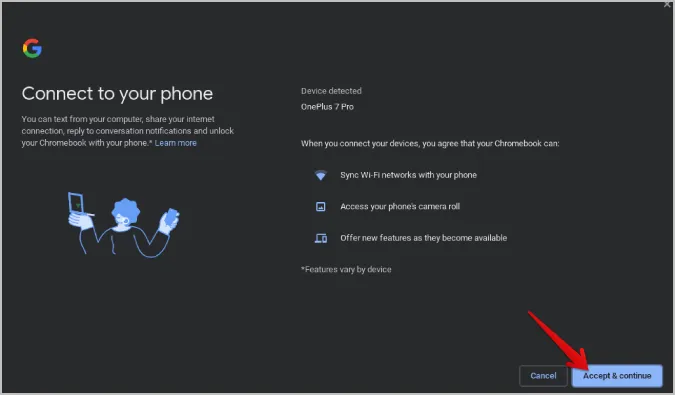
4. klicken Sie darauf und aktivieren Sie den Schalter neben der Option Letzte Fotos.
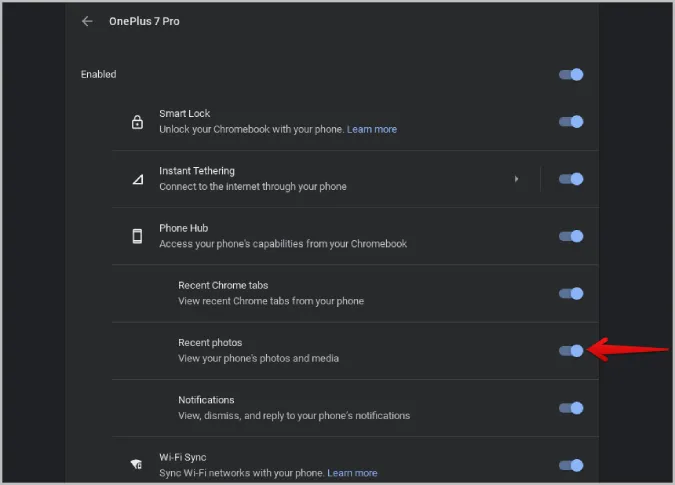
5. öffnen Sie auf Ihrem Telefon die App Systemeinstellungen. Scrollen Sie hier nach unten und öffnen Sie die Option Google.
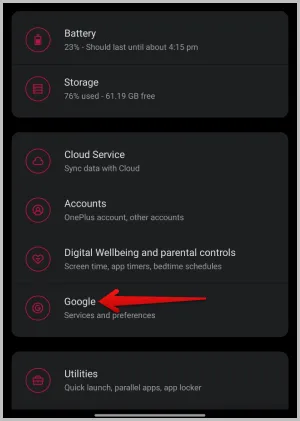
6. auf der Google-Einstellungsseite wählen Sie die Option Geräte und Freigabe. Wählen Sie dann die Option Chromebook.
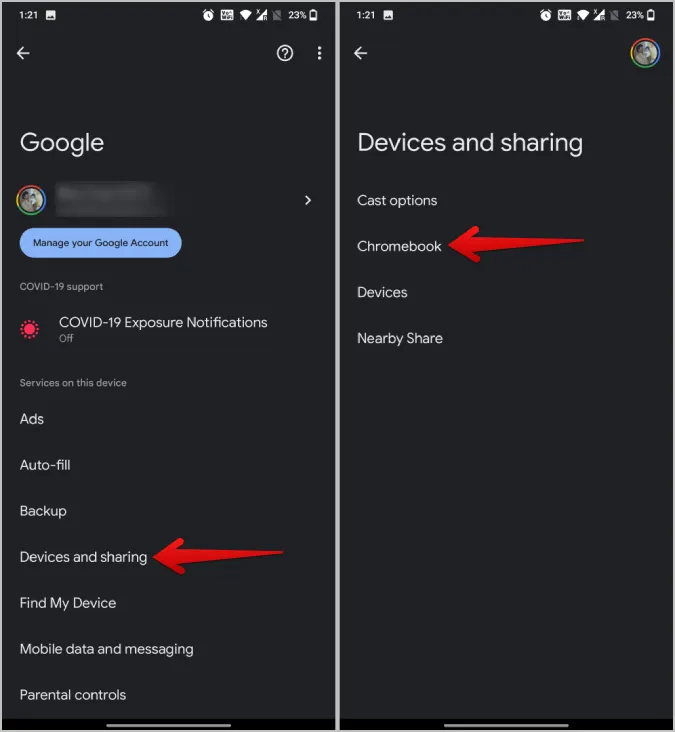
7 Aktivieren Sie hier das Kästchen neben Fotos und Medien. (Wenn Sie diese Option nicht sehen, stellen Sie sicher, dass Sie Ihr Telefon wie bereits erwähnt mit dem Chromebook verbinden).
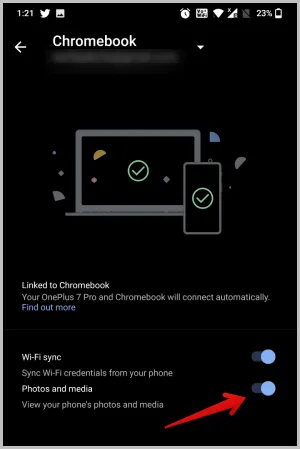
Das war’s. Jetzt können Sie auf das Telefon-Symbol im Dock auf dem Chromebook klicken, um auf Ihre neuesten Fotos auf Ihrem Android-Telefon zuzugreifen.
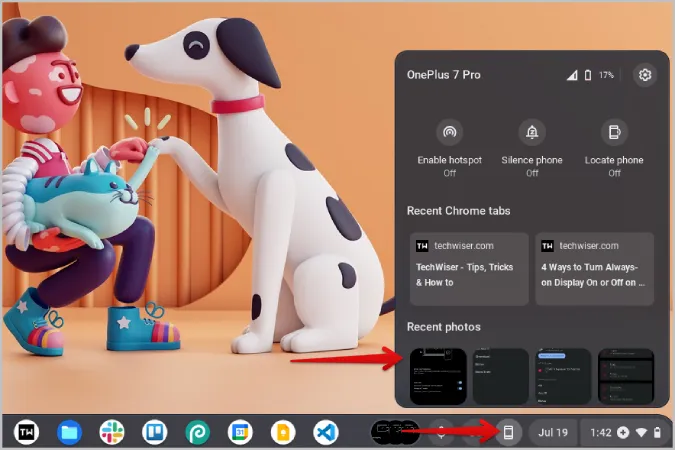
Klicken Sie einfach auf ein Foto, um es herunterzuladen und sofort auf Ihrem Chromebook abzurufen, ohne dass Sie das Foto von Ihrem Telefon übertragen müssen.
2. nearby Share
Phone Hub ist zwar gut, aber Sie erhalten nur die letzten 4 Fotos von Ihrem Handy. Hier kommt Nearby Share ins Spiel. Es ist wie AirDrop für Android und ChromeOS. Bevor Sie loslegen, müssen Sie Nearby Share sowohl auf Ihrem Android-Telefon als auch auf Ihrem Chromebook einrichten. Sobald dies geschehen ist, können Sie Dateien zwischen beiden Geräten austauschen.
Nearby Share funktioniert nur, wenn Bluetooth und Wi-Fi eingeschaltet sind. Stellen Sie also sicher, dass sie auf beiden Geräten aktiviert sind.
1. öffnen Sie die Galerie-App auf Ihrem Android-Telefon, wählen Sie Fotos aus und tippen Sie auf das Symbol Teilen.
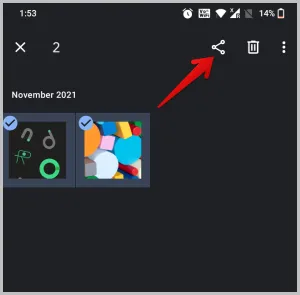
2. wählen Sie hier die Option Teilen in der Nähe im Menü des Android Share Sheets. Einige Galerie-Apps verwenden ihr eigenes Freigabeblatt, das möglicherweise nicht Nearby Share enthält. Wenn das der Fall ist, sollten Sie weitere Optionen in der Freigabeleiste sehen, die Ihnen helfen, die Standardfreigabeleiste von Android zu öffnen.
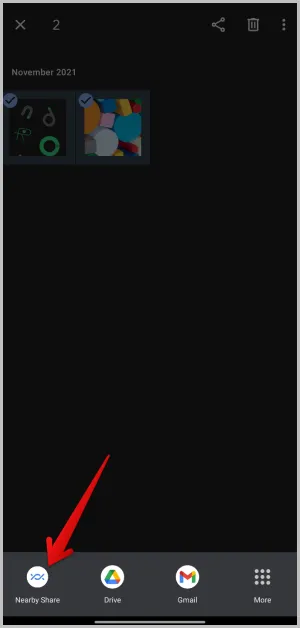
Wenn Sie sich auf Ihrem Chromebook und dem Chromebook in der Nähe mit aktiviertem Wi-Fi und Bluetooth bei demselben Google-Konto angemeldet haben, sollten Sie Ihr Chromebook im Menü Teilen in der Nähe sehen können. Tippen Sie darauf.
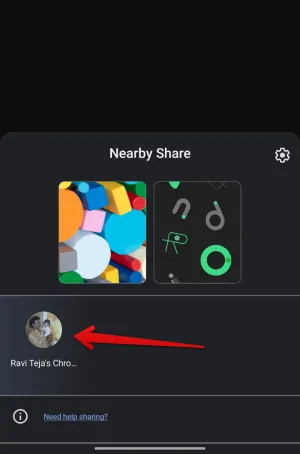
4. wenn beide Geräte nicht im selben Google-Konto angemeldet sind, klicken Sie unten rechts auf Ihrem Chromebook auf Zeit und wählen Sie die Option Sichtbarkeit in der Nähe, um sie zu aktivieren. Jetzt sollten Sie das Chromebook auf Ihrem Android-Gerät in der Anzeige „Freigabe in der Nähe“ sehen.
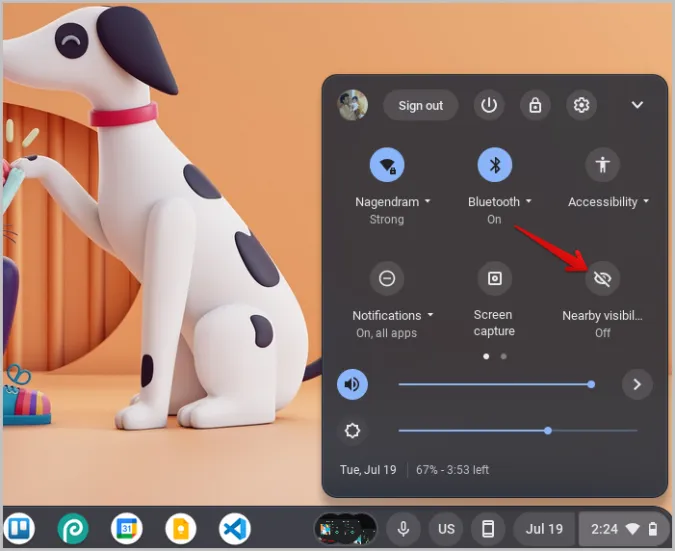
(5) Sie werden aufgefordert, die eingehenden Dateien von Nearby Share auf Ihrem Chromebook zu akzeptieren. Klicken Sie auf Akzeptieren.
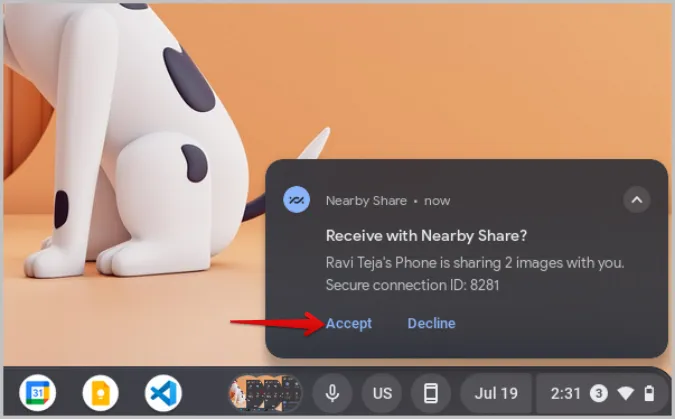
6 Sobald Sie akzeptiert haben, sollten die Fotos auf Ihr Gerät übertragen werden.
Sie können Fotos auch auf ähnliche Weise von Ihrem Chromebook auf Ihr Android-Gerät übertragen. Öffnen Sie die App Dateien auf Ihrem Chromebook. Wählen Sie die Fotos aus, die Sie teilen möchten. Klicken Sie dann auf das Symbol Teilen. In der Freigabeübersicht sollten Sie die Option In der Nähe freigeben sehen. Klicken Sie darauf.
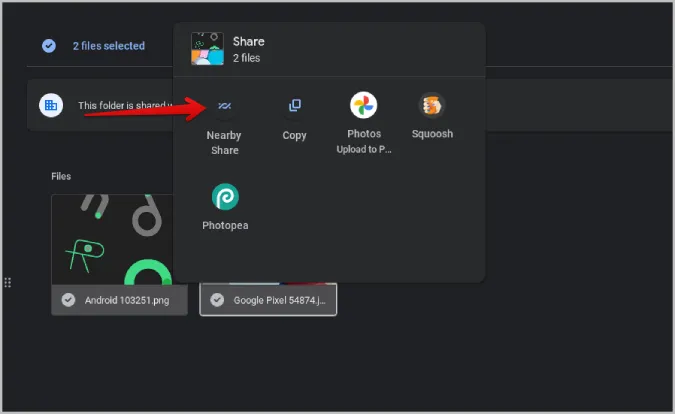
Wählen Sie dann Ihr Android-Gerät aus, um Fotos mit dem Android-Telefon zu teilen. Sie müssen sich nicht mit demselben Konto anmelden. Stellen Sie nur sicher, dass Bluetooth und Wi-Fi auf beiden Geräten aktiviert sind.
3. USB-Übertragung
Nearby Share ist zwar schnell und sogar nahtlos, wenn Sie sich mit demselben Google-Konto angemeldet haben, aber manchmal kann es auch unzuverlässig sein. Die Übertragung kann langsam sein oder die beiden Geräte können sich nicht einmal verbinden. Wenn Sie viele Fotos von Ihrem Android-Gerät auf Ihr Chromebook oder umgekehrt übertragen möchten, ist es besser, sich auf das gute alte USB-Kabel zu verlassen.
1 Verbinden Sie Ihr Android-Telefon über ein USB-Kabel mit Ihrem Chromebook.
2. auf Android erhalten Sie ein Popup-Fenster. Wählen Sie die Option Dateiübertragung, um die Datenübertragung zwischen den Geräten zu aktivieren.
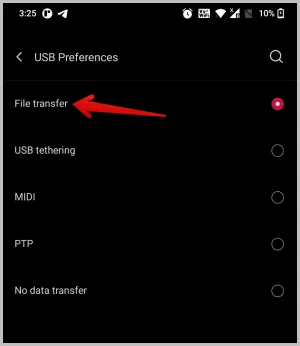
3. öffnen Sie nun die App Dateien und wählen Sie Ihr Telefon in der linken Seitenleiste aus. Hier sollten Sie die Dateien auf Ihrem Android-Telefon sehen können.
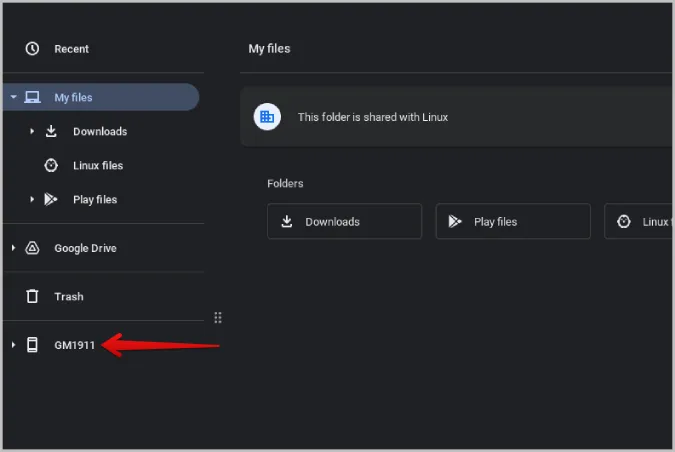
4 Wählen Sie einfach die Fotos aus, die Sie übertragen möchten, klicken Sie mit der rechten Maustaste darauf und wählen Sie die Option Kopieren.
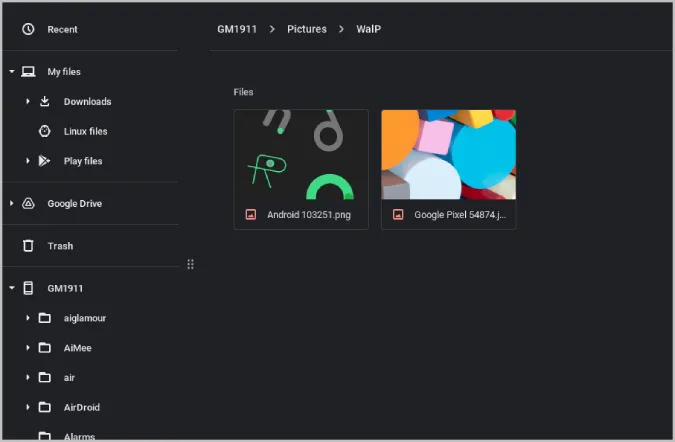
5. navigieren Sie nun zu einem der Systemordner und fügen Sie sie ein, indem Sie mit der rechten Maustaste klicken und die Option Einfügen wählen. Sie können die Fotos auch per Drag & Drop auf Ihr System ziehen, aber dabei werden die Fotos auf Ihrem Telefon gelöscht.
Die Schritte zur Übertragung von Fotos vom Chromebook auf das Android-Telefon sind ähnlich. Wählen Sie einfach die Fotos auf Ihrem Chromebook aus, klicken Sie mit der rechten Maustaste und wählen Sie Kopieren. Klicken Sie nun auf das Laufwerk Telefon in der Seitenleiste und fügen Sie die Fotos dort ein, wo Sie sie übertragen möchten.
Android und ChromeOS Ökosystem
Neben den oben beschriebenen Methoden gibt es noch viele andere Möglichkeiten, Fotos von Ihrem Android-Telefon auf ein Chromebook zu übertragen und umgekehrt. Anstelle eines USB-Kabels können Sie auch einen USB-Stick verwenden, um Telefon/Dateien zwischen den Geräten zu übertragen. Für die kabellose Übertragung können Sie anstelle von Nearby Share auch Fotos über Bluetooth zwischen Android- und Chrome OS-Geräten senden.