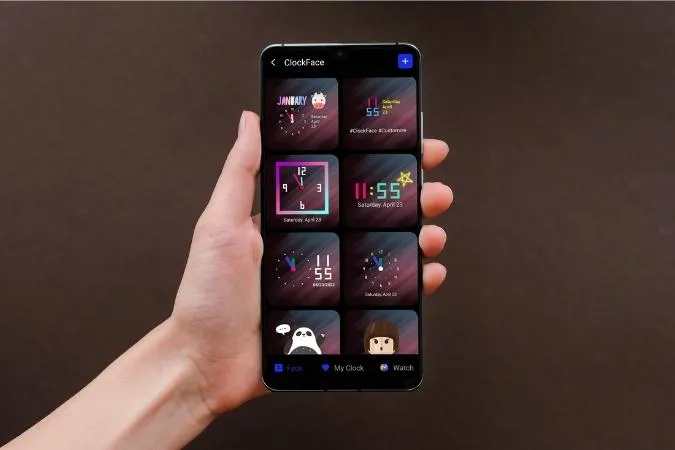Mögen Sie den Standard-Sperrbildschirm oder die Always On Display-Uhr auf Ihrem Samsung Handy nicht? Dann haben Sie Glück, denn mit One UI können Sie den Stil der Uhr nach Belieben ändern und anpassen. Und nein, das geht nicht nur über die Einstellungen-App. In diesem Beitrag stellen wir Ihnen einige Möglichkeiten vor, wie Sie den Stil der Uhr für den Sperrbildschirm und das Always On Display Ihres Samsung Galaxy-Handys ändern können. Also, fangen wir an.
1. den Uhrenstil über die Einstellungen-App ändern
Sehen wir uns zunächst an, wie Sie den Stil der Uhr für den Sperrbildschirm über die Einstellungen-App auf Ihrem Samsung Galaxy-Handy ändern können.
Stil der Sperrbildschirmuhr ändern
1. öffnen Sie die App Einstellungen auf Ihrem Handy und gehen Sie zu den Einstellungen für die Bildschirmsperre.

2. gehen Sie zu Uhrenstil.
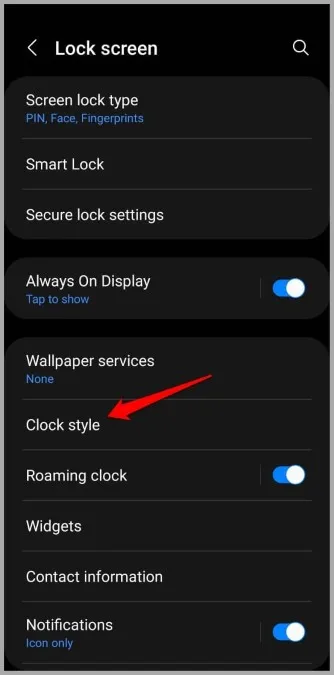
(3) Hier finden Sie eine Reihe von verschiedenen Zifferblättern. Außerdem können Sie auch die Farbe Ihrer Uhr ändern.
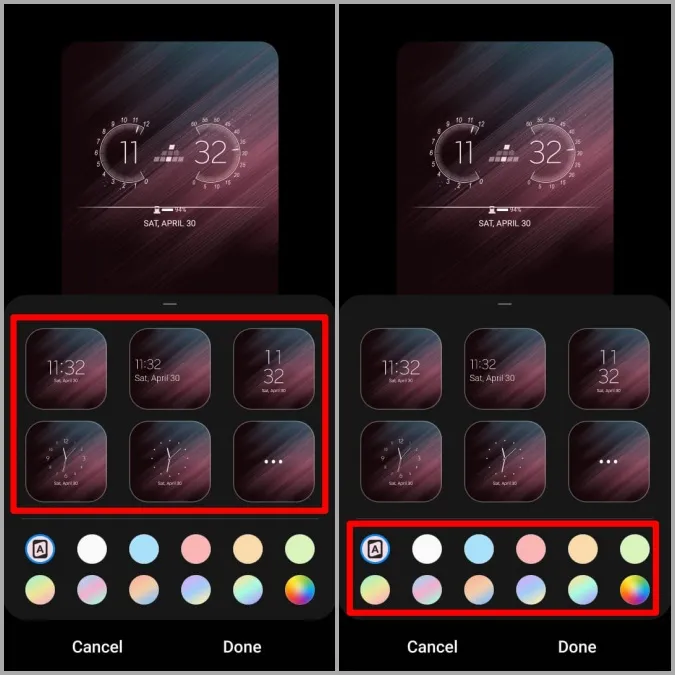
4. wählen Sie das gewünschte Zifferblatt aus und tippen Sie auf Fertig, um die Änderungen zu speichern.
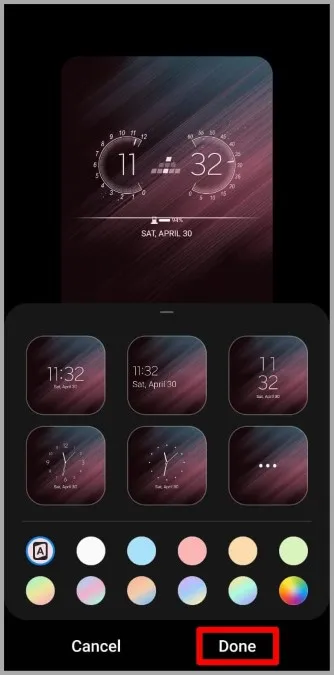
Stil der Immer-Anzeige-Uhr ändern
Sie können auch den Uhrenstil für das Always On Display auf Ihrem Samsung Galaxy Handy ändern. So geht’s.
1. starten Sie die App Einstellungen auf Ihrem Handy und navigieren Sie zu Sperrbildschirm.

2. gehen Sie zu Immer eingeschaltetes Display und tippen Sie auf Uhrenstil.
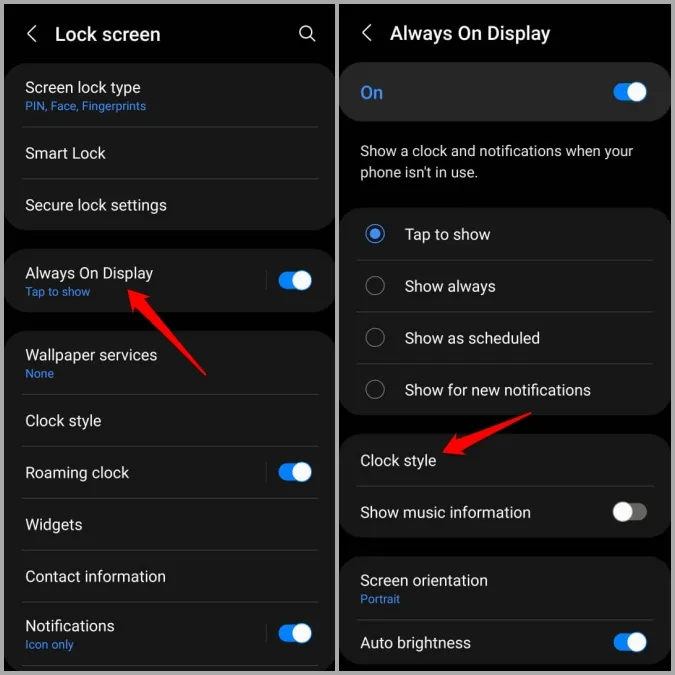
3. unter der Registerkarte Uhr auswählen finden Sie einige verschiedene Uhrenstile und Farboptionen.
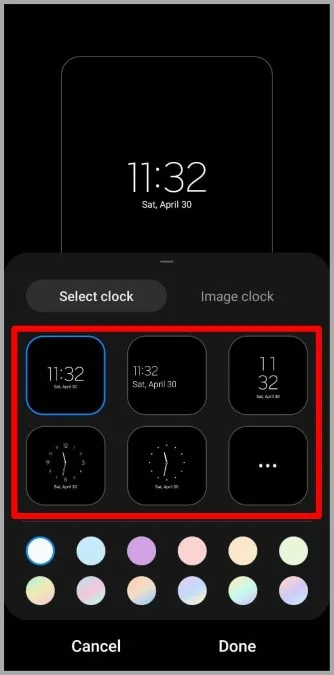
(4) Außerdem können Sie auf der Registerkarte Bild der Uhr Sticker, AR Emjoi oder ein beliebiges Bild aus Ihrer Galerie verwenden.
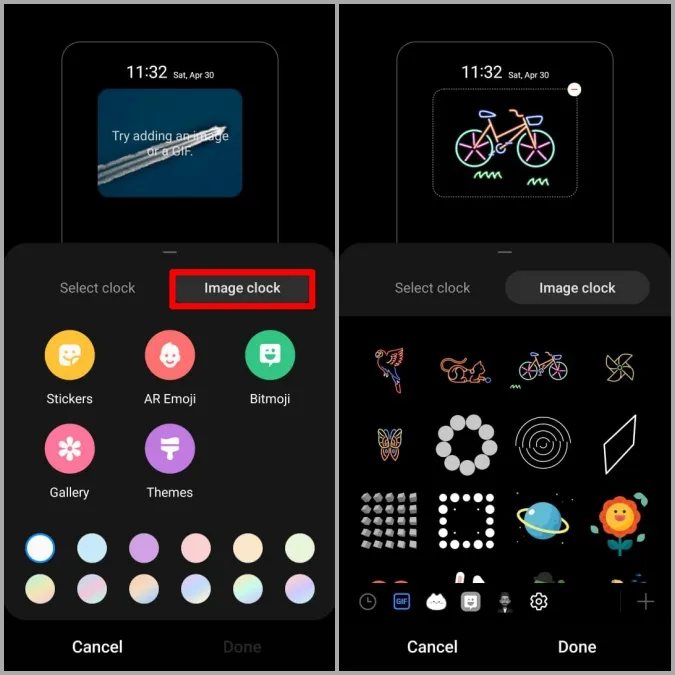
Für weitere Zifferblattoptionen können Sie die Galaxy Store App besuchen, indem Sie auf die Option Themen tippen.
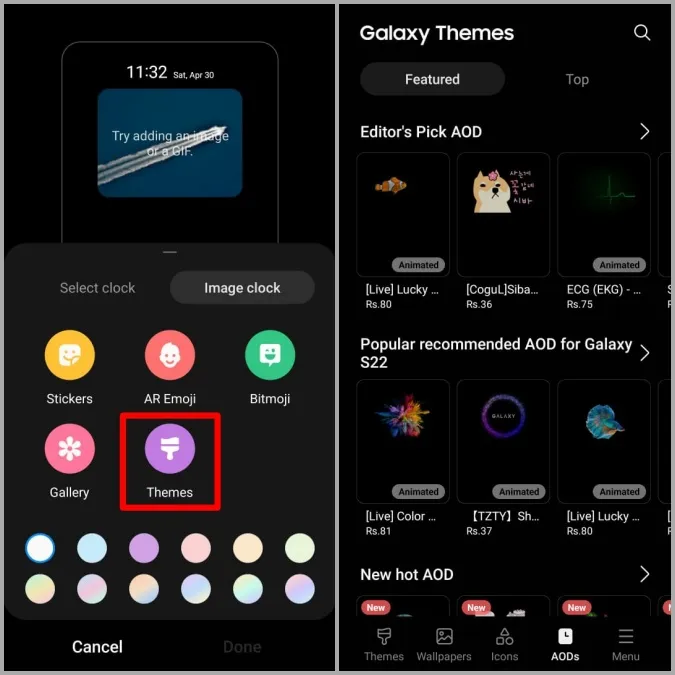
5. nachdem Sie Ihr bevorzugtes Zifferblatt ausgewählt haben, tippen Sie auf Fertig, um die Änderungen zu speichern.
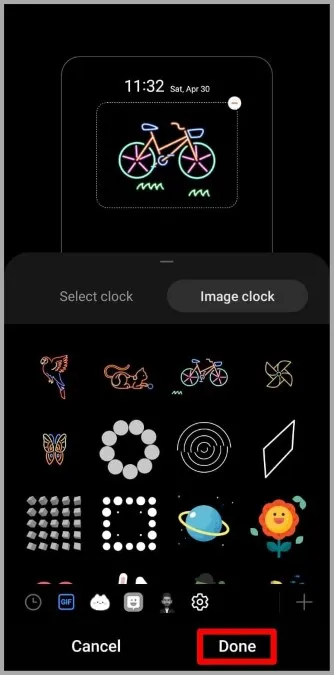
2. den Uhrenstil mit dem Good Lock Modul ändern
Obwohl Sie mit One UI die Stile für den Sperrbildschirm und das Immer-an-Display über die Einstellungen-App ändern können, gibt es nur eine Handvoll vorinstallierter Zifferblätter zur Auswahl. Wenn Sie mehr Uhrenstile ausprobieren oder selbst ein Zifferblatt erstellen möchten, können Sie das Good Lock-Modul von Samsung nutzen.
Für die Uneingeweihten: Good Lock ist eine offizielle App von Samsung, mit der Sie verschiedene Elemente der One UI mit Modulen anpassen können. Eines dieser Module ist Clockface, mit dem Sie Uhrenstile für den Sperrbildschirm und das Always On Display erstellen und anpassen können. Hier erfahren Sie, wie Sie es verwenden können.
1. laden Sie die Good Lock App aus dem Samsung Galaxy Store herunter und installieren Sie sie.
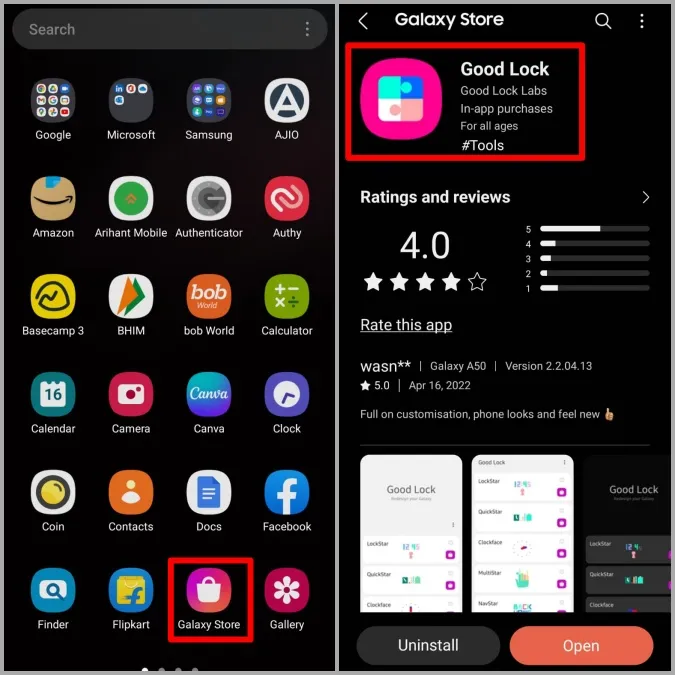
2. öffnen Sie die Good Lock-App auf Ihrem Handy. Navigieren Sie zur Registerkarte Einheit und tippen Sie auf das Download-Symbol neben dem Clockface-Modul.
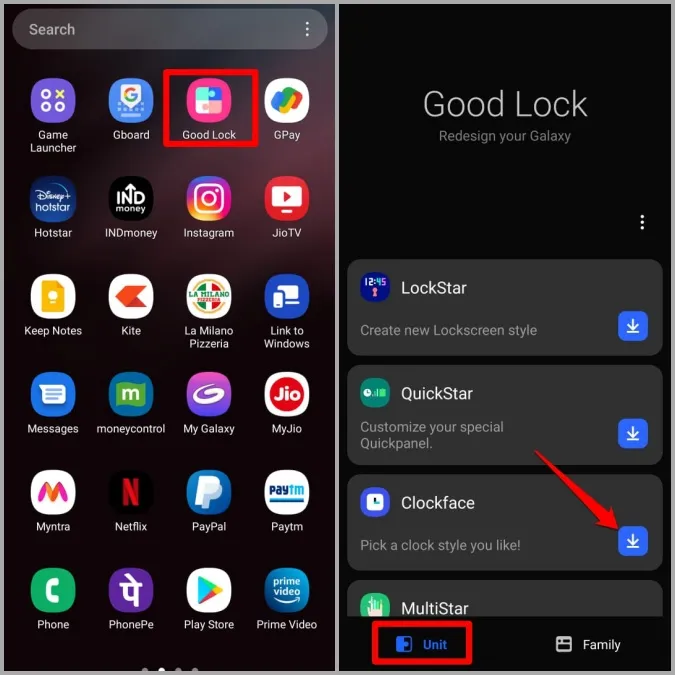
(3) Dadurch wird das Clockface-Modul in der Galaxy Store-App geöffnet. Wenn Sie keine Galaxy Watch haben, deaktivieren Sie das Kästchen mit der Aufschrift Uhr-App mit installieren. Tippen Sie dann auf die Schaltfläche Installieren am unteren Rand, um das Modul zu erhalten.
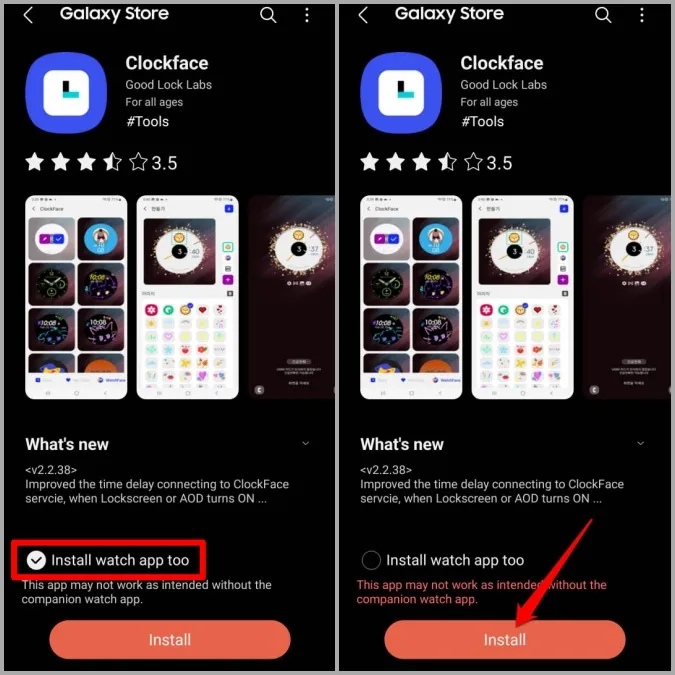
4 Gehen Sie nach der Installation zurück zur Good Lock-App.
5. tippen Sie auf das Modul Clockface. Wählen Sie aus, ob Sie einen Uhrenstil für das Always On Display oder den Sperrbildschirm entwerfen möchten.
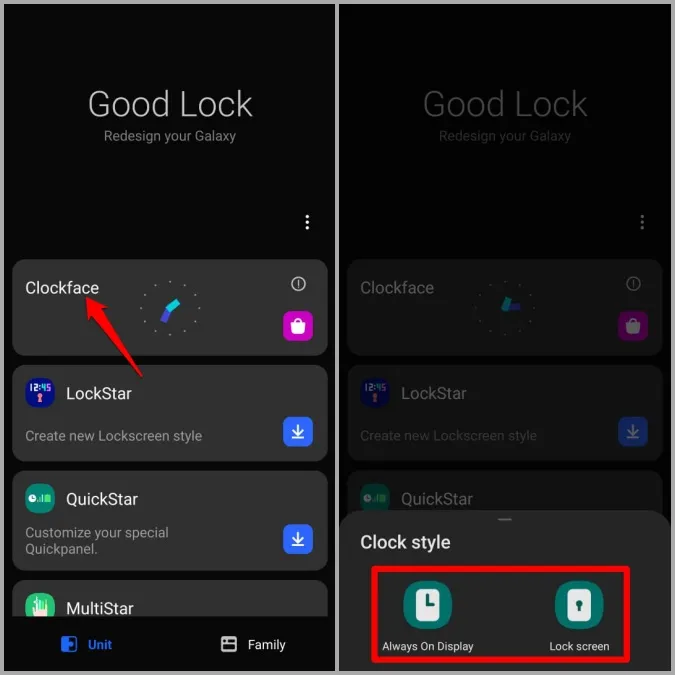
6 Hier finden Sie ein paar fertige Zifferblätter. Wählen Sie das gewünschte Zifferblatt aus und tippen Sie dann auf das rechte Häkchen, um es anzuwenden.
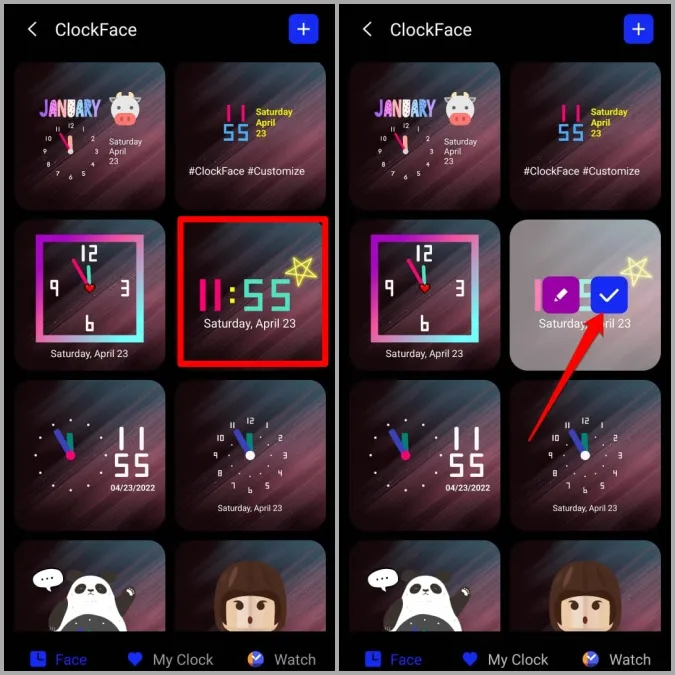
Alternativ können Sie auch auf das Bleistiftsymbol tippen, um das Zifferblatt nach Ihren Wünschen anzupassen. Von hier aus können Sie den Stil, die Schriftarten und die Farben der Uhr ändern oder eigene Texte, Bilder und GIFs hinzufügen.
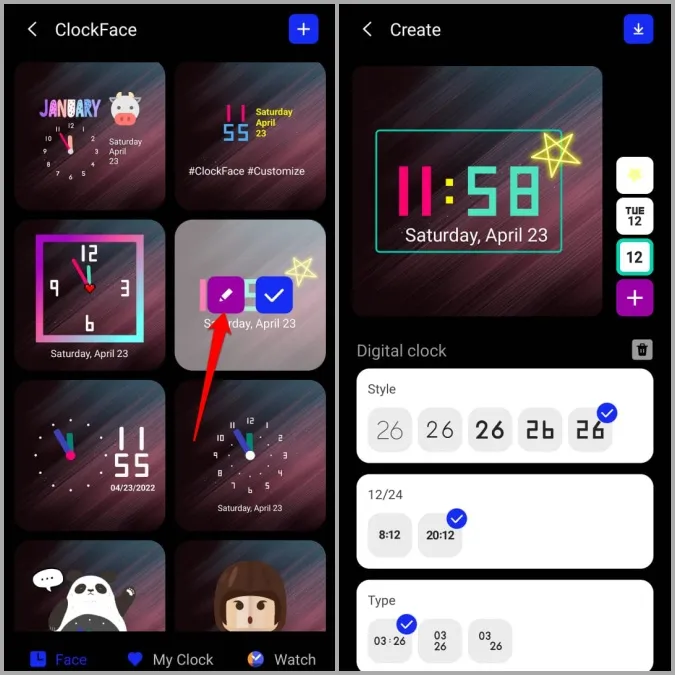
7. wenn Sie mit der Anpassung des Ziffernblatts fertig sind, tippen Sie auf das Download-Symbol oben rechts, um Ihr individuelles Ziffernblatt zu speichern. Alle Ihre angepassten Zifferblätter werden auf der Registerkarte Meine Uhr im Modul Zifferblatt angezeigt.
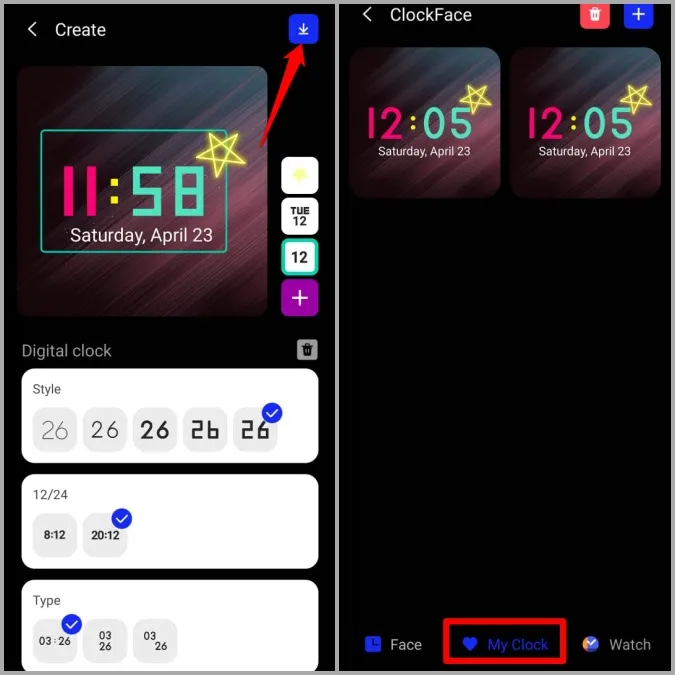
8 Von hier aus können Sie Ihr individuelles Ziffernblatt anwenden.
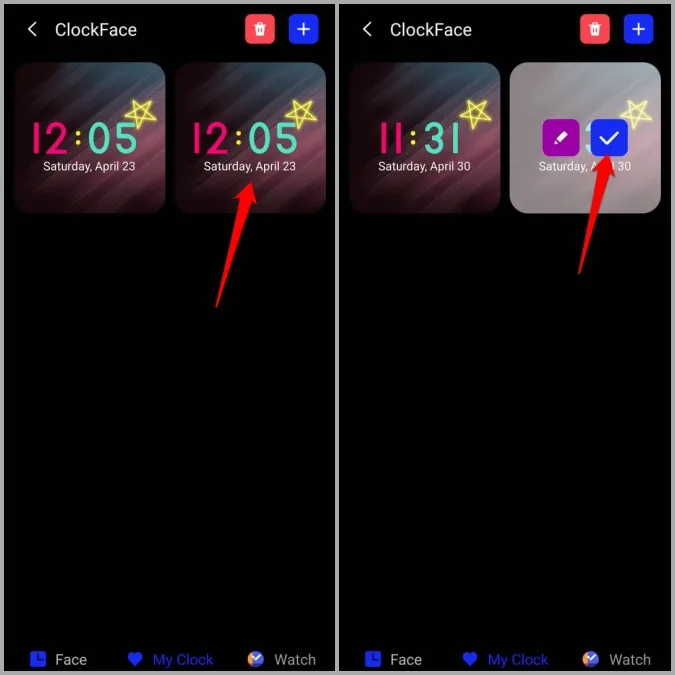
Sie können auch auf das Plus-Symbol in der oberen rechten Ecke tippen, um ein neues Zifferblatt zu erstellen. Die Optionen, die Ihnen hier zur Verfügung stehen, ähneln denen, die Sie beim Anpassen eines bestehenden Zifferblatts erhalten.
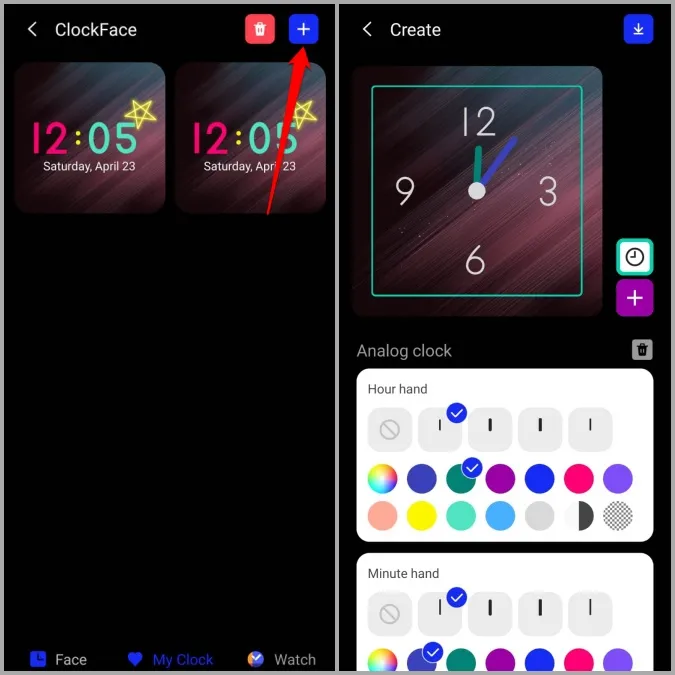
In ähnlicher Weise können Sie auch das Modul Ziffernblatt in der Good Lock App verwenden, um ein Ziffernblatt für Ihre Samsung Galaxy Uhr anzupassen oder zu erstellen.
Behalten Sie die Zeit mit Stil
Der einfachste Weg, den Stil des Sperrbildschirms oder der Always On Display-Uhr zu ändern, führt wahrscheinlich über die Einstellungen-App auf Ihrem Samsung Handy. Wenn Sie aber gerne experimentieren oder jedes Element Ihres Sperrbildschirms oder der Always On Display-Uhr individuell gestalten möchten, dann ist das Good Lock-Modul sehr nützlich für Sie. Wenn Sie jedoch nicht auf Good Lock zugreifen können, weil es in Ihrer Region nicht verfügbar ist, gibt es einen Weg, wie Sie die Good Lock-Module auch in nicht unterstützten Ländern nutzen können.