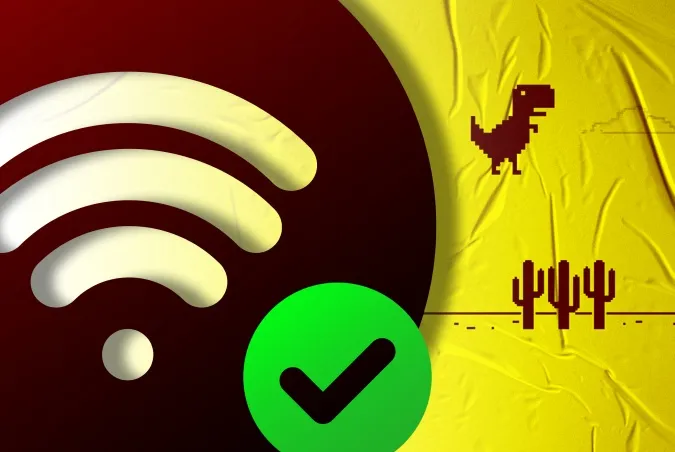Es gibt Zeiten, in denen sich Ihr Android-Gerät mit dem Internet seltsam verhält. Die gefürchtete Meldung „Verbunden, aber kein Internetzugang“ ist nur vage. Es gibt eine Reihe von Gründen, die zu diesem Problem führen können. Hier sind einige der Dinge, die Sie versuchen können, um das Problem zu beheben.
In diesem Artikel konzentrieren wir uns nur auf Android. Falls Sie ein Problem haben, Ihren Desktop mit dem Internet zu verbinden, lesen Sie unseren anderen Artikel.
Android mit WiFi verbunden, aber kein Internet
Da es keinen bestimmten Grund für dieses Verbindungsproblem gibt, gibt es eine Reihe von möglichen Lösungen. Nachfolgend haben wir einige Lösungen aufgelistet, die Sie ausprobieren können, um das Internet wiederherzustellen.
1. prüfen Sie, ob Sie tatsächlich mit dem Internet verbunden sind
Ich weiß, das klingt dumm. Aber glauben Sie mir, ich habe das auch schon erlebt. In den meisten Fällen liegt das Problem vor, weil Ihr Router nicht mit dem Internet verbunden ist. Versuchen Sie also, sich mit einem anderen Gerät drahtlos mit dem Router zu verbinden, um zu sehen, ob Sie auf das Internet zugreifen können.
Wenn die anderen Geräte, die mit Ihrem WiFi-Netzwerk verbunden sind, ebenfalls nicht auf das Internet zugreifen können, ist entweder Ihr ISP ausgefallen (Sie können dies bestätigen, indem Sie Ihren ISP anrufen), oder jemand hat versehentlich das Breitbandkabel zu Ihrem Haus gekappt (Sie können dies bestätigen, indem Sie Ihre Nachbarn fragen, die denselben Anschluss nutzen) oder Sie haben einfach Ihren monatlichen Datentarif ausgeschöpft.
Die meisten Internetanbieter haben einen unbegrenzten Datentarif, aber es gibt auch einige wenige Internetanbieter, die die Datennutzung ab einem bestimmten Schwellenwert begrenzen. Um dies zu beheben, müssen Sie einfach Ihren Internetplan aufladen. Starten Sie danach Ihr Gerät neu und versuchen Sie erneut, sich mit dem WiFi-Netzwerk zu verbinden.
Ein anderes Szenario ist, dass einige Websites in einem bestimmten WiFi-Netzwerk nicht funktionieren. In unserem Büro-WiFi sind zum Beispiel alle Torrent-Websites blockiert. Wenn das der Fall ist, versuchen Sie, eine Reihe verschiedener Websites zu öffnen.
Wenn Sie auf allen anderen Geräten außer Ihrem Android-Smartphone auf das Internet zugreifen können, dann stimmt offensichtlich etwas mit Ihrem Android-Gerät nicht. Im Folgenden werden wir versuchen, Ihr Android-Smartphone zu reparieren.
Lesen Sie: Geschwindigkeit der Internetverbindung mit dem Ping-Befehl testen
2. prüfen Sie, ob die mobilen Daten ausgeschaltet sind
Wenn Sie die mobilen Daten eingeschaltet haben und dann eine Verbindung zu einem WiFi-Netzwerk herstellen, kann es vorkommen, dass Sie keinen Zugang zum Internet haben. Versuchen Sie also, die mobilen Daten zu deaktivieren, um das Problem zu beheben.
Sie denken jetzt vielleicht, dass Android zu schlau für so etwas ist. Aber manchmal, wenn Sie eine Verbindung zu einem WiFi-Netzwerk herstellen, gibt Android dem WiFi gegenüber den mobilen Daten den Vorrang. Bei einigen Netzwerken müssen sich die Benutzer jedoch erst anmelden, bevor sie auf das Internet zugreifen können. Selbst nach der Anmeldung sieht Android diese Verbindung möglicherweise nicht als aktiv an und verwendet weiterhin mobile Daten. Unter diesen Umständen ist Android möglicherweise nicht in der Lage, in beiden Netzwerken eine Verbindung zum Internet herzustellen.
TL;DR, versuchen Sie, die mobilen Daten zu deaktivieren und stellen Sie dann eine Verbindung zum WiFi-Netzwerk her.
3. nach Captive Portalen suchen
Sie können diesen Schritt überspringen, wenn Sie sich mit einem Heim-WiFi-Netzwerk verbinden. Einige WiFi-Netzwerke (insbesondere in Büros, Flughäfen oder Cafés) verfügen jedoch über eine besondere Art von WiFi-Netzwerken, die „Captive Portals“ genannt werden.
Wenn Sie sich mit dieser Art von WiFi-Netzwerk verbinden, müssen Sie – selbst nach Eingabe des korrekten WiFi-Passworts – einen zusätzlichen Schritt ausführen, bevor Sie auf das Internet zugreifen können. Bei diesem zusätzlichen Schritt kann es sich um die Anmeldung mit Ihrer E-Mail-Adresse oder Telefonnummer handeln, um das Ansehen von Werbung oder um die Zustimmung zu den Nutzungsbedingungen des Netzwerks.
Um herauszufinden, ob Sie eine Verbindung zum Captive Portal WiFi herstellen, werden Sie feststellen, dass Ihr Gerät eine Benachrichtigung anzeigt, die Sie auffordert, sich anzumelden. Wenn Sie die Anmeldebenachrichtigung beim ersten Mal nicht erhalten, können Sie die Verbindung zum Netzwerk trennen und erneut herstellen. Das sollte funktionieren. Tippen Sie auf die Benachrichtigung und folgen Sie den Anweisungen auf der Webseite. Erledigen Sie die erforderliche Aufgabe oder wenden Sie sich an den Netzwerkadministrator, um die Anmeldedaten zu erhalten.
In unserem Büro-WiFi-Netzwerk müssen sich Benutzer beispielsweise mit einem offiziellen Benutzernamen und Passwort anmelden, um auf das Internet zuzugreifen. Siehe den Screenshot unten. Diese Anmeldesitzung ist nur 24 Stunden lang gültig, danach müssen Sie den Vorgang wiederholen.
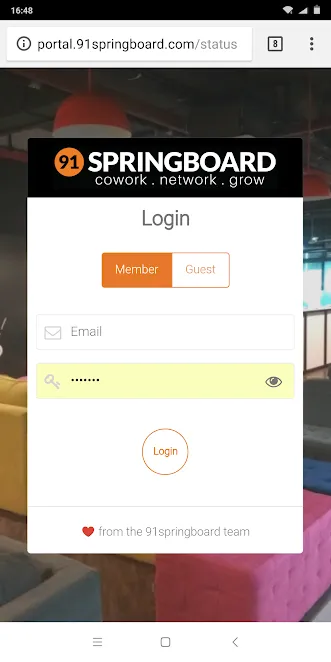
4. die Zeit- und Datumseinstellungen überprüfen
Dies ist eine weitere Sache, die albern aussieht, aber schlecht konfigurierte Zeit- und Datumseinstellungen können eine Menge Probleme verursachen. In der Regel sind Android-Geräte so konfiguriert, dass sie die Datums- und Zeitinformationen automatisch von Ihrem Netzbetreiber beziehen. Wenn Sie diese Einstellungen jedoch manuell geändert haben, müssen Sie die Einstellungen möglicherweise zurücksetzen. Denn wenn die Datums- und Zeiteinstellungen auf manuell eingestellt sind, wird die Uhr bei einem Neustart möglicherweise nicht aktualisiert.
Um ein automatisches Datum und eine automatische Uhrzeit einzustellen, öffnen Sie die App „Uhr“. Tippen Sie auf die drei vertikalen Punkte in der oberen rechten Ecke und tippen Sie auf das Menü „Einstellungen“.
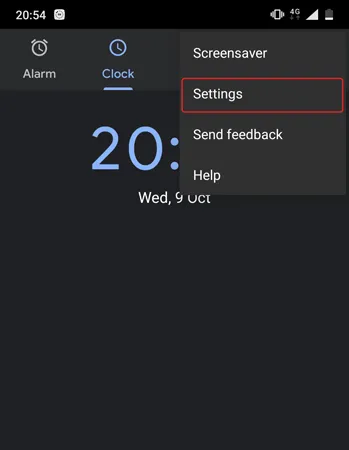
Tippen Sie im Menü „Einstellungen“ auf die Option „Datum und Uhrzeit ändern“.
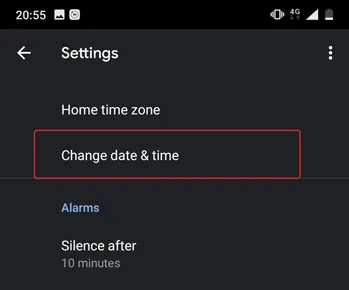
Auf dem nächsten Bildschirm schalten Sie die Schaltflächen neben „Automatisches Datum und Uhrzeit“ und „Automatische Zeitzone“ um. Falls Sie die automatische Zeiteinstellung nicht wünschen, stellen Sie die richtige Zeit manuell ein, indem Sie die Optionen „Datum einstellen“, „Uhrzeit einstellen“ und „Zeitzone wählen“ auswählen.
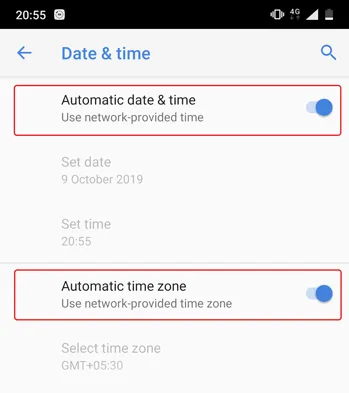
Wenn Sie das getan haben, starten Sie Ihr Gerät neu und versuchen Sie erneut, eine Verbindung zum WiFi-Netzwerk herzustellen.
5. vergessen und erneut mit dem WiFi-Netzwerk verbinden
Manchmal kann es helfen, das problematische Netzwerk zu vergessen und die Verbindung wieder herzustellen. Wenn Sie die Verbindung zum WiFi-Netzwerk wiederherstellen, erhalten Sie möglicherweise eine neue lokale IP-Adresse, die das Problem tatsächlich beheben kann. Öffnen Sie dazu Ihre Android-Einstellungen und navigieren Sie zu „WiFi“. Tippen Sie dann auf das WiFi-Netzwerk und wählen Sie die Option „Vergessen“.
Tippen Sie nun erneut auf das WiFi-Netzwerk, geben Sie das Passwort ein und tippen Sie auf die Schaltfläche „Verbinden“. Das war’s. Wenn das Problem immer noch nicht behoben ist, fahren Sie mit der nächsten Lösung fort.
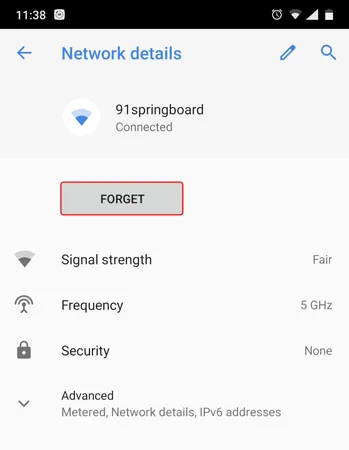
Lesen Sie: So entfernen Sie die Benachrichtigung, dass das mobile Datenlimit überschritten wurde
6. prüfen Sie, ob der Router den Netzwerkverkehr blockiert
Es ist möglich, dass der WiFi-Router, mit dem Sie sich verbinden möchten, die Verbindung Ihres Android-Geräts mit dem Internet blockiert. Zum Beispiel könnte jemand versehentlich den MAC-Adressfilter Ihres Routers ausgenutzt und Ihr Android-Gerät blockiert haben. Wenn das der Fall ist, werden Sie es nicht wissen, es sei denn, Sie sehen sich die Verwaltungsseite des WiFi-Routers an und heben die Sperre auf.
Die Verwaltungsseite des Routers unterscheidet sich von Hersteller zu Hersteller und von Modell zu Modell. Schauen Sie also im Handbuch Ihres Routers nach, gehen Sie auf die entsprechende Einstellungsseite und sehen Sie nach, ob der Router Ihr Gerät blockiert. Bei einigen Routern stehen die IP-Adresse des Portals, der Benutzername und das Passwort auf der Rückseite des Geräts. Wir haben hier eine detaillierte Anleitung, die Ihnen hilft, sich bei Ihrem Router anzumelden.
In meinem Fall habe ich einen D-Link-Router. Ich kann überprüfen, ob mein Gerät blockiert ist oder nicht, indem ich auf die Registerkarte „Erweitert“ gehe und die Option „Traffic Control“ auswähle. Bei anderen Routern suchen Sie nach Optionen wie dem Menü „MAC-Adressfilterung“. Wenn Ihr Android-Telefon auf der Liste der blockierten Geräte steht, klicken Sie auf Entfernen oder Zulassen, um den Internetzugang wiederherzustellen.
Lesen Sie: Sehen Sie, was andere über Ihr WiFi browsen
7. ändern Sie Ihr DNS
Prüfen Sie, ob Sie stattdessen über die IP-Adresse auf Websites zugreifen können. Wenn dies der Fall ist, liegt wahrscheinlich ein Problem mit dem Domain Name Server Ihres Internetanbieters vor. Ein einfacher Wechsel zu Google DNS (8.8.8.8; 8.8.4.4) wird das Problem beheben.
Wir haben eine ausführliche Anleitung, wie Sie den DNS auf allen gängigen Geräten ändern können. Für Android gehen Sie einfach zu Ihren WiFi-Einstellungen, drücken Sie lange auf das WiFi-Netzwerk, dessen DNS Sie ändern möchten, und wählen Sie dann „Netzwerk ändern“. Wählen Sie unter IP-Optionen die Option Statisch und geben Sie anschließend die statische IP, DNS1 und DNS2 IP-Adresse ein. Speichern Sie die Änderungen und das war’s.
Alternativ können Sie auch eine Wi-Fi-App eines Drittanbieters wie WiFi Settings verwenden. Wenn Sie jedoch Android 5.0+ verwenden, funktioniert die Schaltfläche „Änderungen speichern“ möglicherweise nicht. Android hat vor Android 7 verhindert, dass Apps von Drittanbietern Änderungen an den Netzwerkeinstellungen vornehmen können.
8. den WLAN-Modus des Routers ändern
Dies ist ein Ausnahmefall und tritt nur auf, wenn Sie eine alte Wi-Fi-Karte oder ein altes Gerät haben. Wenn Sie auf anderen Geräten Internetzugang erhalten, besteht wahrscheinlich eine Kommunikationsbarriere zwischen Ihrem Android-Gerät und dem Router.
Es gibt verschiedene Wireless-Modi bei einem Router. Vielleicht haben Sie zum Beispiel schon einmal etwas wie 802.11 b oder 802.11 b/g oder 802.11 b/g/n usw. gesehen. Diese b, g, n und ac sind unterschiedliche Wireless-Standards. B ist der älteste WiFi-Standard, der ein kleineres Gebiet abdeckt und eine geringere Geschwindigkeit bietet, während ac der neueste Standard mit einer größeren Abdeckung und einer höheren Netzwerkgeschwindigkeit ist. Betrachten Sie sie wie die Standards USB 1.0, 2.0 und 3.0, wobei der neueste Standard der schnellste und abwärtskompatibelste ist. Normalerweise ist der Drahtlosmodus auf 802.11 b/g/n/ eingestellt und funktioniert bei den meisten Menschen gut. Aber manchmal sind alte Geräte (insbesondere alte Smartphones) nicht mit diesem Modus kompatibel und zeigen daher Netzwerkprobleme.
Eine Möglichkeit, dies zu beheben, besteht darin, sich von Ihrem Computer aus in das Dashboard Ihres Routers einzuloggen und nach der Option Wireless Mode zu suchen. Normalerweise finden Sie diese Option unter den WLAN-Einstellungen, wo Sie die WiFi SSID und das Passwort festlegen. Neben dem Drahtlosmodus sehen Sie ein Dropdown-Menü. Klicken Sie darauf, wählen Sie 802.11 b und speichern Sie die Änderungen. Starten Sie nun das WiFi auf den Geräten, bei denen die WiFi-Probleme aufgetreten sind, neu und sehen Sie, ob das Problem dadurch behoben wird. Wenn dies nicht funktioniert, versuchen Sie es mit 802.11 g. Wenn Sie immer noch kein Glück haben, sehen Sie sich die nächste Lösung an.
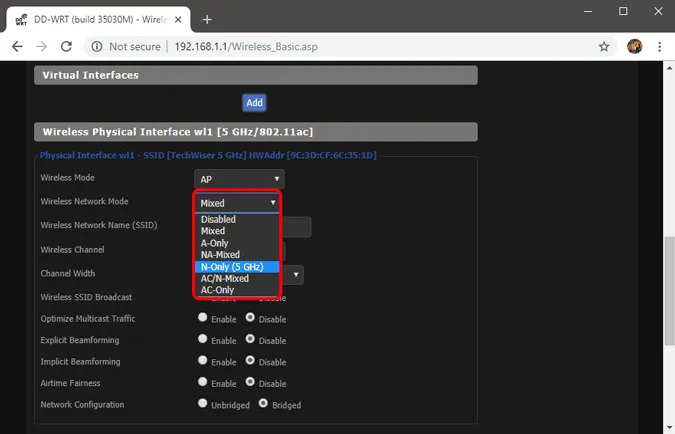
9. den WiFi-Router neu starten oder zurücksetzen
Wenn Sie sicher sind, dass das Android-Gerät nicht auf der Router-Ebene blockiert ist und es kein Problem mit dem WLAN-Modus gibt, versuchen Sie, den Router neu zu starten. Es spielt keine Rolle, ob Sie den Neustart über die Verwaltungsseite oder die physischen Tasten auslösen. Entscheiden Sie sich also für eine Möglichkeit und starten Sie den Router neu. Der Vorgang dauert nicht länger als 30 Sekunden.
Wenn der Neustart nicht funktioniert hat, besteht der nächste Schritt darin, den Router zurückzusetzen. Je nach Hersteller des Routers befindet sich die Option zum Zurücksetzen entweder auf der Seite Wartung oder auf der Seite Erweiterte Optionen. Alternativ können Sie auch einen Hard-Reset durchführen, indem Sie die Hardware-Reset-Taste auf der Rückseite des Routers drücken.
Denken Sie daran, dass beim Zurücksetzen des Routers alle Einstellungen und ISP-IP-Adresskonfigurationen gelöscht werden. Notieren Sie sich also die Zugangsdaten und sichern Sie die notwendigen Informationen, damit Sie den Router nach dem Zurücksetzen wieder konfigurieren können.
10. die Android-Netzwerkeinstellungen zurücksetzen.
Wenn alle oben genannten Tipps das Problem mit der Internetverbindung nicht gelöst haben, ist es an der Zeit, die Android-Netzwerkeinstellungen zurückzusetzen. Öffnen Sie die Einstellungen-App und gehen Sie zu „Optionen zurücksetzen“.
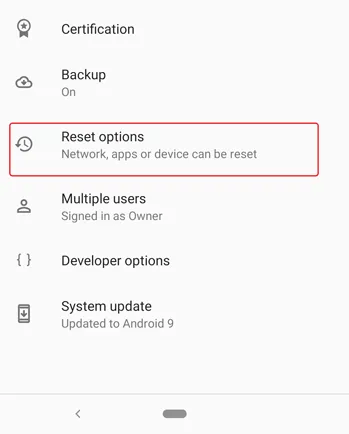
Tippen Sie nun auf die Option „Wi-Fi, Handy & Amp; Bluetooth zurücksetzen“.
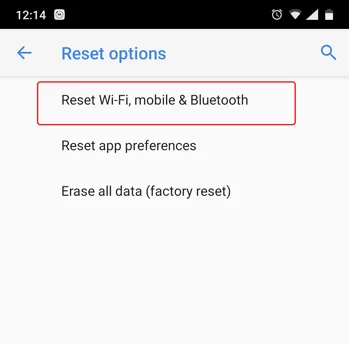
Tippen Sie auf der nächsten Seite auf die Schaltfläche „Einstellungen zurücksetzen“ am unteren Rand.
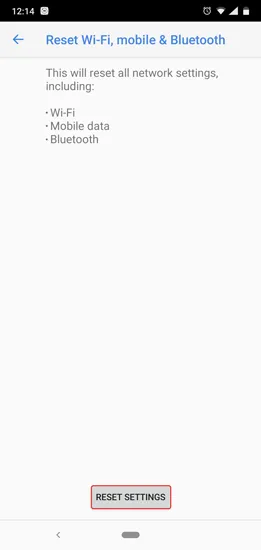
Versuchen Sie nach dem Zurücksetzen, sich mit dem WiFi-Netzwerk zu verbinden und sehen Sie, ob die Probleme dadurch behoben werden.
11. werkseitiger Reset
Wenn nichts anderes mehr hilft, sollten Sie schließlich den Hammer schwingen und Ihr Android-Gerät auf die Werkseinstellungen zurücksetzen. Um einen Werksreset durchzuführen, öffnen Sie die Einstellungen-App und navigieren Sie zu „Optionen zurücksetzen“. Tippen Sie schließlich auf „Werksdaten zurücksetzen“.
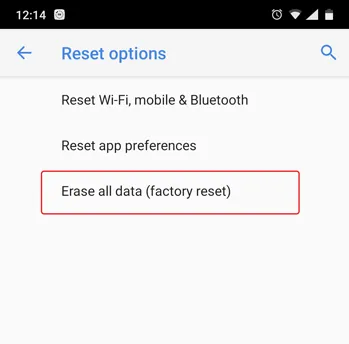
Tippen Sie auf der Bestätigungsseite auf die Schaltfläche „Telefon zurücksetzen“, um das Android-Gerät auf die Werkseinstellungen zurückzusetzen. Der Zurücksetzungsprozess kann einige Zeit in Anspruch nehmen. Vergewissern Sie sich daher, dass Ihr Gerät vollständig aufgeladen ist oder zumindest einen Akkustand von über 70% aufweist, bevor Sie das Zurücksetzen auf die Werkseinstellungen durchführen.
Das sind alle Schritte zur Fehlerbehebung, die wir Ihnen anbieten können. Wenn Sie eine andere Lösung gefunden haben, lassen Sie es uns in den Kommentaren unten wissen.