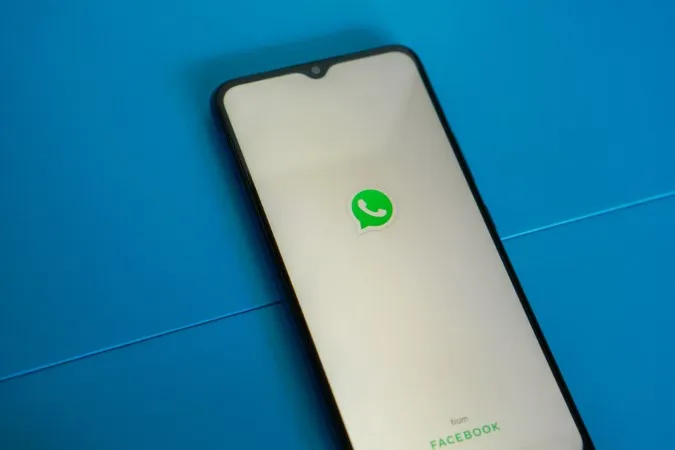Egal, ob Sie ein Foto für Ihren neuen WhatsApp-Status aufnehmen oder sich mit Freunden und Familie per Videoanruf verbinden möchten, die In-App-Kamera von WhatsApp erfüllt viele Funktionen. Daher kann es ziemlich frustrierend sein, wenn die WhatsApp-Kamera auf Ihrem Android plötzlich nicht mehr funktioniert. Wenn Ihre WhatsApp-Kamera nicht geladen wird oder keine Fotos und Videos aufnehmen kann, finden Sie hier einige Lösungen, die Sie ausprobieren sollten.
1. überprüfen Sie die WhatsApp-Kamera-Berechtigung
Wie jede andere App benötigt auch WhatsApp Ihre Erlaubnis, um auf die Kamera Ihres Telefons zugreifen zu können. Wenn Sie diese Erlaubnis versehentlich verweigert haben, kann die WhatsApp-Kamera nicht geladen werden.
Gehen Sie folgendermaßen vor, um die Kameraerlaubnis für WhatsApp zu aktivieren:
1. drücken Sie lange auf das WhatsApp-Symbol und tippen Sie auf das Info-Symbol in dem erscheinenden Menü.
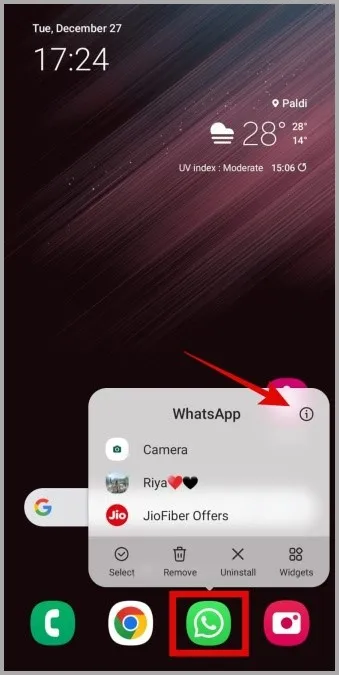
2. gehen Sie zu Berechtigungen.
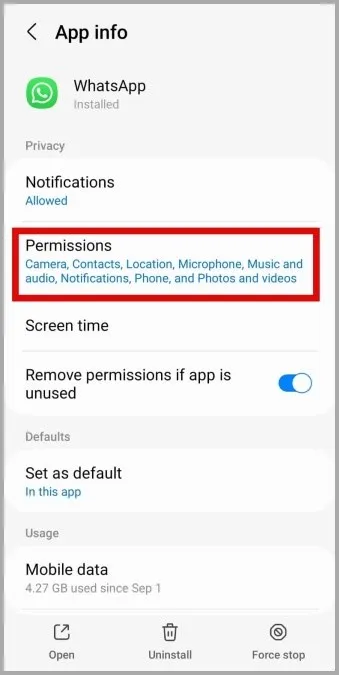
3. tippen Sie auf Kamera und wählen Sie Nur bei Verwendung der App zulassen.
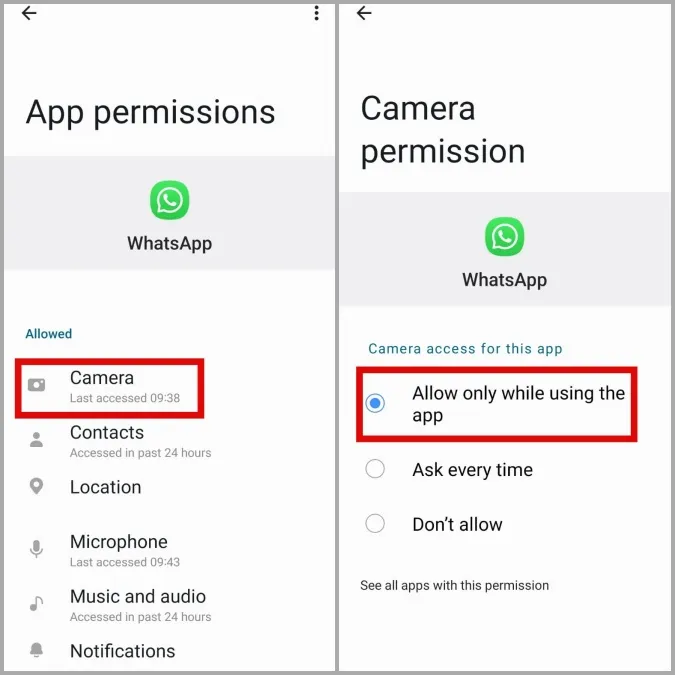
Starten Sie die App danach neu und prüfen Sie, ob die WhatsApp-Kamera immer noch nicht funktioniert.
2. aktivieren Sie den Zugriff auf die Kamera über die Datenschutzeinstellungen
Wenn auf Ihrem Telefon Android 12 oder höher läuft, müssen Sie sicherstellen, dass der Kamerazugriff in den Datenschutzeinstellungen aktiviert ist. Andernfalls kann WhatsApp Ihre Kamera nicht verwenden, obwohl Sie die erforderliche Berechtigung haben.
1. öffnen Sie die App Einstellungen auf Ihrem Telefon und navigieren Sie zu Sicherheit und Datenschutz > Datenschutz.

2. aktivieren Sie unter Kontrollen und Warnungen den Schalter neben Kamerazugriff.

3. schließen Sie Hintergrund-Apps, die die Kamera verwenden
Wenn eine andere App bereits die Kamera Ihres Telefons verwendet, hat WhatsApp möglicherweise Probleme, darauf zuzugreifen. Um diese Möglichkeit auszuschließen, löschen Sie alle Apps, die Ihre Kamera verwenden, aus dem Menü Letzte Apps. Prüfen Sie danach, ob Sie die WhatsApp-Kamera auf Ihrem Android-Telefon verwenden können.
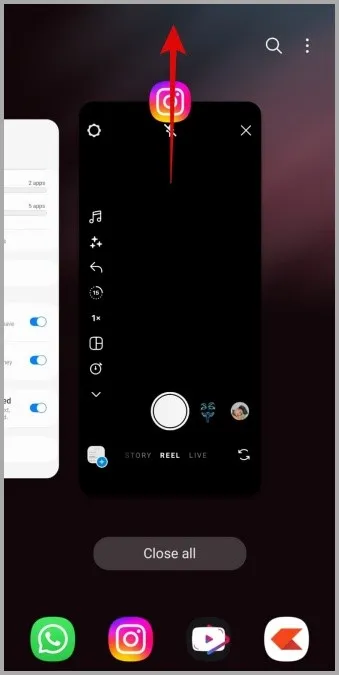
4. zwangsweises Schließen von WhatsApp
Vorübergehende App-Störungen können ebenfalls dazu führen, dass die WhatsApp-Kamera auf Ihrem Android nicht mehr funktioniert. Wenn es sich nicht um ein schwerwiegendes Problem handelt, sollten Sie das Problem beheben können, indem Sie WhatsApp zwangsweise schließen und erneut öffnen.
Um WhatsApp zwangsweise zu schließen, drücken Sie lange auf das Symbol und tippen Sie auf das Info-Symbol in dem daraufhin angezeigten Menü. Tippen Sie auf die Option Stopp erzwingen in der rechten unteren Ecke, um WhatsApp zu schließen.
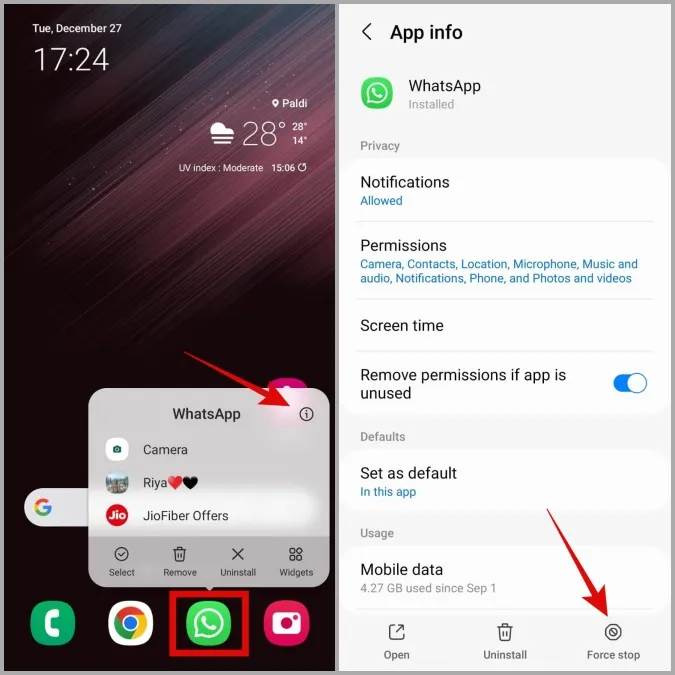
Öffnen Sie WhatsApp erneut auf Ihrem Telefon und versuchen Sie erneut, die Kamera zu verwenden.
5. WhatsApp-Cache-Daten löschen
Das Löschen überflüssiger WhatsApp-Cache-Daten kann bei einer Vielzahl von Problemen helfen, auch bei dem hier beschriebenen. Keine Sorge, dieser Vorgang löscht keine Ihrer WhatsApp-Unterhaltungen oder Mediendateien.
Folgen Sie diesen Schritten, um den WhatsApp-Cache unter Android zu löschen.
1. drücken Sie lange auf das WhatsApp-Symbol und tippen Sie im daraufhin angezeigten Menü auf das Info-Symbol.
2. gehen Sie zu Speicher und tippen Sie auf die Option Cache löschen in der unteren rechten Ecke.
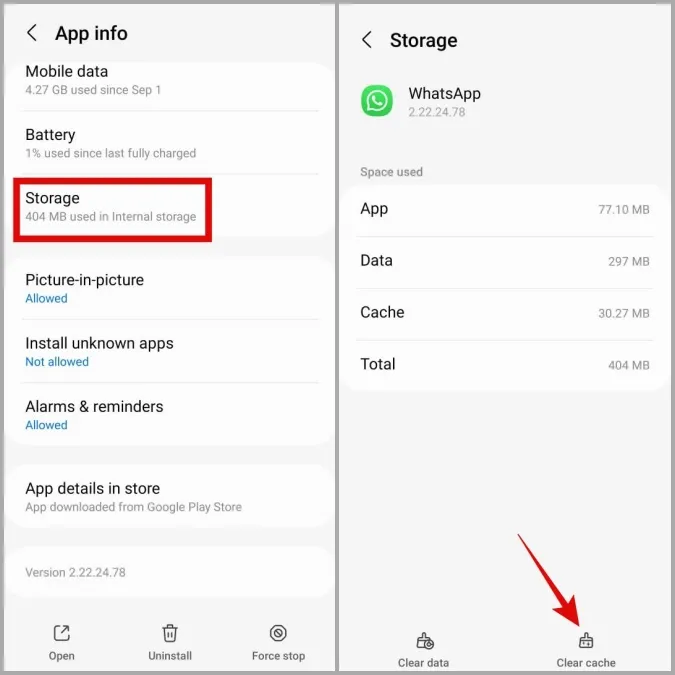
6) Speicherplatz freigeben
Wenn der Speicherplatz auf Ihrem Telefon knapp wird, haben Sie möglicherweise Probleme, Fotos und Videos mit der WhatsApp-Kamera aufzunehmen. Sie können den Speicherstatus Ihres Telefons überprüfen, indem Sie zu Einstellungen > Batterie- und Gerätepflege > Speicher gehen.
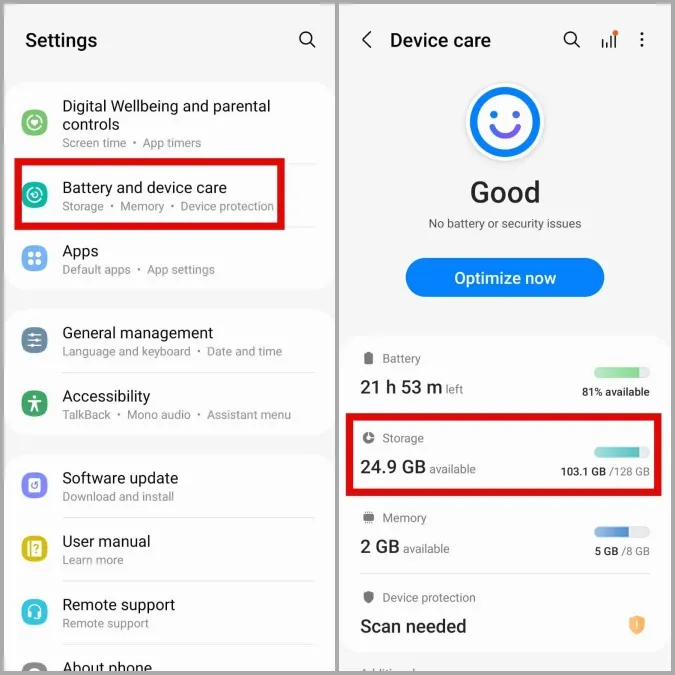
Wenn der Speicher Ihres Telefons voll ist, sollten Sie nicht benötigte Apps deinstallieren oder einen Teil Ihrer Daten in die Cloud übertragen. Danach sollte die WhatsApp-Kamera wieder normal funktionieren.
7. aktualisieren Sie WhatsApp
Es ist möglich, dass das Problem mit der WhatsApp-Kamera auf die Version der App beschränkt ist, die Sie verwenden. Wenn das der Fall ist, sollte ein Update von WhatsApp auf eine neuere Version helfen.
Öffnen Sie den Google Play Store auf Ihrem Telefon, um WhatsApp auf Ihrem Telefon zu aktualisieren und sehen Sie, ob das Problem dadurch behoben wird.
8. verlassen Sie das WhatsApp Beta-Programm
Es ist üblich, dass Beta-Versionen von Apps Fehler und Probleme enthalten. Wenn Sie sich für das Beta-Programm von WhatsApp angemeldet haben, um neue und kommende Funktionen der App zu testen, sollten Sie zu einer stabilen Version wechseln, um solche Probleme zu vermeiden.
Öffnen Sie den Google Play Store und suchen Sie nach WhatsApp. Tippen Sie dann auf die Schaltfläche Verlassen unter Sie sind ein Beta-Tester, um das Beta-Programm zu verlassen.
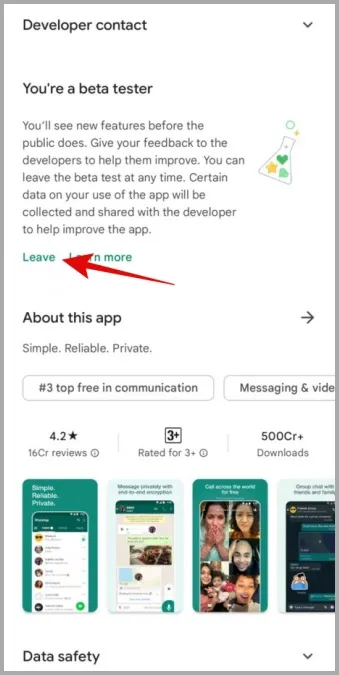
9. installieren Sie WhatsApp neu
Wenn nichts anderes hilft, können Sie WhatsApp von Ihrem Telefon deinstallieren und neu installieren. Auf diese Weise werden Sie alle beschädigten App-Daten los, die möglicherweise zu Problemen mit der WhatsApp-Kamera geführt haben.
Drücken Sie lange auf das WhatsApp-Symbol und wählen Sie im daraufhin angezeigten Menü Deinstallieren. Tippen Sie dann zur Bestätigung auf OK.
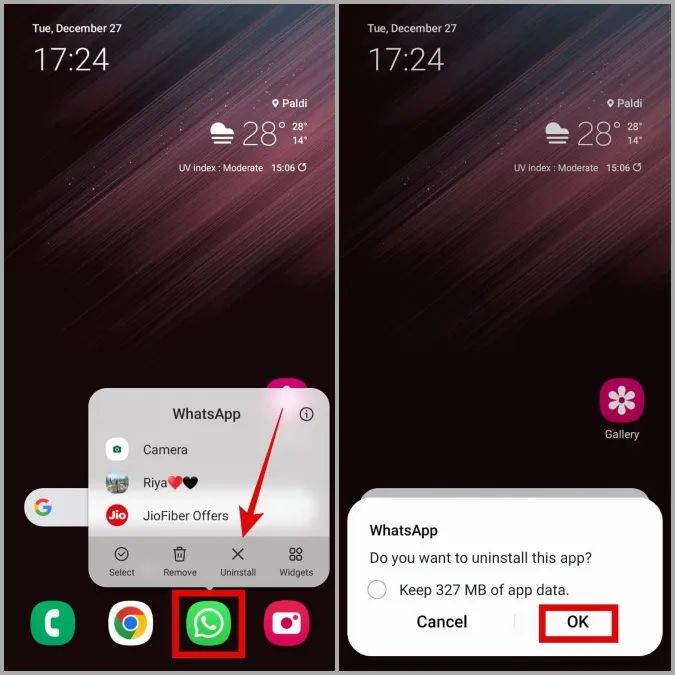
Nach der Deinstallation laden Sie WhatsApp erneut auf Ihr Telefon herunter. Danach sollte die WhatsApp-Kamera wieder einwandfrei funktionieren.
Perfektes Bild
Solche Probleme mit der WhatsApp-Kamera können lästig sein und Sie dazu zwingen, die Kamera-App Ihres Telefons zu verwenden. Hoffentlich ist das nicht mehr der Fall und eine der oben erwähnten Korrekturen hat die WhatsApp-Kamera auf Ihrem Android-Gerät wiederhergestellt.