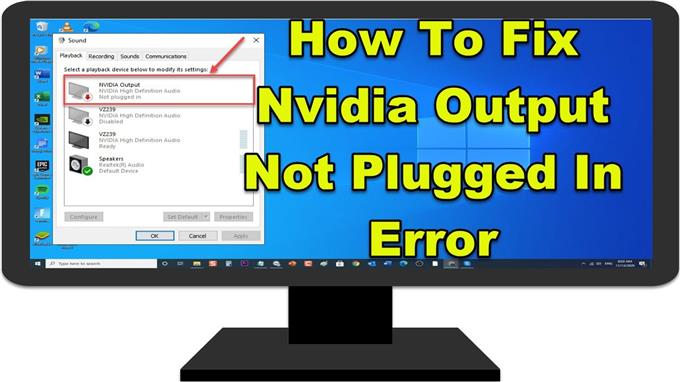NVIDIA ist einer der Hauptlieferanten eines amerikanischen Unternehmens, das hervorragende Grafikkarten für Ihr High-End-Spielerlebnis herstellt. Obwohl das Unternehmen großartige Produkte herstellt, gibt es Fälle, in denen bestimmte Probleme auftreten können, die wir heute angehen werden. In dieser neuesten Ausgabe unserer Fehlerbehebungsserie werden wir den Fehler „Nvidia Output Not Plugged In“ auf Ihrem Windows-PC beheben
Was tun, wenn der Fehler „Nvidia-Ausgang nicht angeschlossen“ auftritt?
Der Fehler „Nvidia-Ausgang nicht angeschlossen“ wird angezeigt, wenn Sie die Registerkarte „Wiedergabe“ in den Toneinstellungen der Systemsteuerung angezeigt haben. Der Ton kann auch nicht für den HDMI-Ausgang aktiviert werden.
Es gibt verschiedene Faktoren, die dieses Problem verursachen können, von einem beschädigten bis zu einem veralteten Treiber. Nachfolgend sind die Schritte zur Fehlerbehebung aufgeführt, die Sie ausführen müssen, um dies zu beheben.
Methode 1: Grafikkartentreiber aktualisieren
Ein veralteter Grafikkartentreiber kann manchmal Probleme auf Ihrem Computer verursachen. Es wird empfohlen, den Treiber Ihres Grafikgeräts auf die neueste Version zu aktualisieren, um Probleme zu beheben. Um herauszufinden, ob dies der Schuldige ist, müssen Sie den NVIDIA-Grafiktreiber neu installieren.
- Drücken Sie Win + R (Windows-Logo-Taste und R-Taste) zur gleichen Zeit Run Box öffnen.

- Geben Sie im Feld RUN Folgendes ein msconfig und drücken Sie die Eingabetaste, um den Abschnitt Systemkonfigurationen zu öffnen.

- Wenn die Systemkonfiguration geöffnet wird, klicken Sie auf Booten Tab. Aktivieren Sie unter Startoptionen Sicherer Start dann klick OK.
Wenn Sie aufgefordert werden, Ihren Computer neu zu starten, um diese Änderungen zu übernehmen, klicken Sie auf Neustart dann booten Sie in Sicherheitsmodus.

- Gehen Sie zu Ihrer lokalen Festplatte, indem Sie auf klicken Dieser PC dann Lokale Festplatte C..
Sie sollten den NVIDIA-Ordner genau dort sehen können. Klicken Sie mit der rechten Maustaste darauf und wählen Sie Löschen.

- Drücken Sie Win + R (Windows-Logo-Taste und R-Taste) zur gleichen Zeit Run Box öffnen.

- Geben Sie im Feld RUN Folgendes ein „Devmgmt.msc“ und drücken Sie die Eingabetaste, um das Geräte-Manager-Fenster zu öffnen.

- Erweitere die „Anzeigeadapter“ Feld.
Dadurch werden alle vom Gerät installierten Grafikkartenadapter aufgelistet. Klicken Sie mit der rechten Maustaste auf den Nvidia-Adapter, den Sie deinstallieren möchten, und wählen Sie ihn aus „Deinstallieren“.

- Klicken „Deinstallieren“ wenn Sie aufgefordert werden, das Gerät zu deinstallieren. Dadurch wird der Adapter aus der Liste entfernt und der Treiber deinstalliert.

- Drücken Sie Win + R (Windows-Logo-Taste und R-Taste) zur gleichen Zeit Run Box öffnen.

- Geben Sie im Dialogfeld RUN den Wert Type ein msconfig und drücken Sie die Eingabetaste, um den Abschnitt Systemkonfigurationen zu öffnen.

- Wenn die Systemkonfiguration geöffnet wird, klicken Sie auf Boot tab. Deaktivieren Sie unter Startoptionen das Kontrollkästchen Sicherer Start dann klick OK.
Wenn Sie aufgefordert werden, Ihren Computer neu zu starten, um diese Änderungen zu übernehmen, klicken Sie auf Neustart.

- Hier erhalten Sie den neuesten NVIDIA-Grafiktreiber für Ihren Computer:
Suchen Sie nach Ihrem Treibergerät und klicken Sie zum Herunterladen auf die Schaltfläche Herunterladen.

- Führen Sie die Setup-Datei aus und befolgen Sie die Anweisungen auf dem Bildschirm. Wählen Sie das Benutzerdefinierte Installation Option und aktivieren Sie alle Kontrollkästchen in den Fenstern für benutzerdefinierte Installationsoptionen.

- Aktivieren Sie das Kontrollkästchen „Neuinstallation durchführen“ für Ihr Grafikkartentreibergerät.

- Neustart dein Computer.

Überprüfen Sie nach dem vollständigen Neustart des Computers, ob das Fehlerproblem „Nvidia-Ausgabe nicht angeschlossen“ weiterhin auftritt.
Methode 2: Rollback-Treiber um Nvidia Output Not Plugged In Error zu beheben
Es gibt Fälle, in denen Benutzer festgestellt haben, dass Nvidia Output nach der Installation der neuesten Treiber nicht fehlerhaft angeschlossen wurde. Wenn Sie kürzlich Ihre Treiber aktualisiert haben oder die Aktualisierung des Grafiktreibers Ihr Problem nicht beheben konnte, können Sie die Grafiktreiber zurücksetzen
- Drücken Sie Windows Schlüssel + R. auf Ihrer Tastatur, um das Dialogfeld RUN zu öffnen.
- Geben Sie im Dialogfeld Ausführen Folgendes ein devmgmt.msc und drücken Sie die Eingabetaste, um den Bereich Geräte-Manager zu öffnen
- Klicken Sie im Geräte-Manager-Fenster auf Anzeigeadapter um es zu erweitern. Eine Liste der auf Ihrem Computer installierten Grafiktreiberadapter.
- Klicken Sie mit der rechten Maustaste auf den Anzeigeadapter und wählen Sie Eigenschaften im Dropdown-Menü. (Oder doppelklicken Sie auf Displayadapter, um das Eigenschaftenfenster zu öffnen.)
- Klicken Sie im Eigenschaftenfenster auf Registerkarte „Treiber“.
- Suchen Sie auf der Registerkarte Treiber nach Rollback-Treiber Taste. Wenn es abgeblendet ist, bedeutet dies, dass der Grafiktreiber nicht kürzlich aktualisiert wurde und keine Sicherungsdateien zum Zurücksetzen vorhanden sind. Klicken Sie auf Rollback-Treiber, wenn die Option nicht ausgegraut ist.
- Wählen Sie dann OK To Verlassen Sie den Abschnitt Eigenschaften.
Überprüfen Sie nach Abschluss der Rollback-Audiotreiber, ob das Problem mit dem nicht angeschlossenen Nvidia-Ausgabegerät weiterhin auftritt.
Methode 3: Aktivieren Sie es in der Nvidia-Systemsteuerung
Stellen Sie sicher, dass die Einstellungen in der Nvidia-Systemsteuerung korrekt eingerichtet sind. Nicht richtig eingerichtete Einstellungen können die Ursache des Problems sein, und auch der HDMI-Anschluss ist nicht für die Übertragung von HDMI-Ausgangssound und Audio eingerichtet, sodass ein Fehler auftritt.
- Klicken Sie mit der rechten Maustaste von Ihrem Desktop und wählen Sie Nvidia-Systemsteuerung aus dem Dropdown-Menü. Sie können auch in der Taskleiste auf das Nvidia-Symbol doppelklicken, wenn es dort vorhanden ist.
- Klicken Sie im Bereich Systemsteuerung im linken Bereich auf Registerkarte „Anzeige“ um es zu erweitern
- Klicke auf Richten Sie Digital Audio ein aus dem Dropdown-Menü.
- Suchen Sie im rechten Bereich unter der ersten Option HDMI Möglichkeit. Stellen Sie sicher, dass Sie das Gerät auswählen, mit dem Sie verbunden sind. Versicher dich Audio ausschalten Geräteoption ist nicht ausgewählt. HDMI-Ausgänge sollten jetzt aktiviert sein.
- Klicken Sie mit der rechten Maustaste auf Volumen Das Symbol befindet sich unten rechts auf Ihrem Windows-Bildschirm und klicken Sie auf Sounds, um die Windows-Soundeinstellungen zu öffnen.
- Klicken Sie im Soundfenster auf Wiedergabe Tab.
- Klicken Sie mit der rechten Maustaste auf eine beliebige Stelle im Fenster und wählen Sie Deaktivierte Geräte anzeigen und Getrennte Geräte anzeigen Soundkarte aus dem Dropdown-Menü.
- Klicken Sie mit der rechten Maustaste auf Nvidia Output und wählen Sie Als Standardgerät festlegen als Ihr Soundkartengerät
Überprüfen Sie, ob das Problem mit dem nicht angeschlossenen Nvidia-Ausgang weiterhin auftritt.