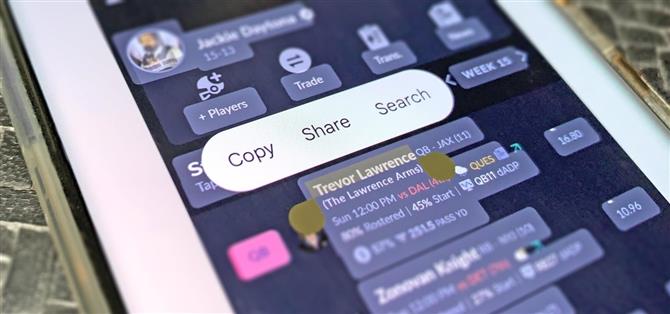Es ist einfach, Text aus Webseiten, Nachrichten, Dokumenten und anderen Ansichten auf Ihrem Android -Gerät zu kopieren – außer wenn dies nicht der Fall ist. Viele Apps blockieren oder verbieten die Textauswahl und zwingen Sie, Screenshots zu machen oder den gesamten Auszug manuell auszuschreiben. Sie müssen jedoch nicht auf diese Methoden zurückgreifen, da die Auswahl und das Kopieren von Text aus unkooperativen Apps eine einfache Problemumgehung gibt.
Mit der Problemumgehung können Sie Textzeichenfolgen, Text aus Bildern und Webadressen für jede App, die in Ihrem Recents-Bildschirm enthalten ist, auswählen und kopieren, manchmal als Übersichtsbildschirm, Androids Aufgaben-Switching-Schnittstelle, bezeichnet. Der einzige Nachteil ist, dass es nur auf Google Pixel funktioniert, die auf Lager Android ausführen.
Öffnen Sie aus Ihrem Startbildschirm oder in einer App aus einer App den Recents -Bildschirm. Wenn Sie den Gestennavigationsmodus verwenden, wischen Sie von unten auf Ihrem Bildschirm nach oben, halten Sie sich auf halber Strecke und lassen Sie sich dann los. Wenn Sie die Legacy-Navigationsschnittstelle mit drei Button-Systemen verwenden, tippen Sie auf die Square-Taste.
Öffnen Sie die Recents -Ansicht mit der Geste (links) und der Schaltfläche (rechts).
In beiden Fällen werden Sie in der App-Switching-Ansicht mit Apps und Aufgaben in einem Karussell im karten Stil angezeigt. Von hier aus gibt es zwei Methoden zum Auswahl und Kopieren.
Methode 1: App -Übersicht
Wischen Sie zu der fraglichen App, damit sich die Karte in der Mitte des Bildschirms Recents befindet. Mit der App in Ansicht können Sie Text, URLs und Bilder auswählen und kopieren sowie Inhalte mit häufigen Kontakten und Apps auswählen und freigeben.
1. Text kopieren
Tippen Sie auf den Text, um den Auswahlmodus zu aktivieren, und ziehen Sie die Textauswahl an, um das, was Sie benötigen, hervorzuheben. Tippen Sie aus dem Popup-Menü auf „Kopieren“, um den Text zu Ihrer Zwischenablage hinzuzufügen, und fügen Sie ihn dann an anderer Stelle ein.
Sie können auch „Suche“ klicken, um in Ihrem Standardbrowser oder „Freigabe“ danach zu suchen, um das Menü Freigabe zu öffnen und eine Freigabemethode auszuwählen.
2. Kopieren Sie eine URL
Wenn die sichtbare App ein Webbrowser ist, wird neben der URL im Webadressfeld ein Link -Symbol angezeigt. Tippen Sie darauf, um die URL automatisch zu greifen, und tippen Sie dann auf „Kopieren“, um den Text zu Ihrer Zwischenablage hinzuzufügen.
Sie können dann den Text in eine andere App einfügen. Drücken Sie im Popup-Menü oder „Mehr“ unten „Freigabe“, um das Menü Freigabe zu öffnen, und wählen Sie eine Freigabemethode aus. oder direkt an eine häufig verwendete App oder Kontakt am unteren Rand.
3. Kopieren Sie einen Bild oder einen Bildtext
Tippen Sie für Bilder auf das Bildsymbol, das über ihnen angezeigt wird, oder drücken Sie das Bild lang an. Tippen Sie dann aus dem Popup-Menü „Kopieren“, „Share“, um das Menü Freigabe zu öffnen (Sie können auch unter der Karte der App tippen, „Speichern“, um das Bild zu Ihrer Galerie hinzuzufügen, oder wählen Sie häufig einen gebrauchte App oder Kontakt unten.
Um den Text aus einem Bild zu extrahieren, tippen Sie auf das Bildsymbol, das über ihnen angezeigt wird, oder drücken Sie das Bild lang an. Wählen Sie dann im Popup-Menü „Objektiv“. (Sie müssen Google Lens für diesen installieren lassen.) Lens erkennen Text im Bild, das Sie auswählen und kopieren können.
Methode 2: Übersicht auswählen
Wischen Sie zu der fraglichen App, damit sich die Karte in der Mitte des Bildschirms Recents befindet. Tippen Sie mit der App in Ansicht auf die Schaltfläche „Auswählen“ unter der App der App. Dadurch wird die aktive App isoliert und den sichtbaren Text, Android, der auf Ihrem Bildschirm für die Auswahl erkennt, jedoch keine Schnell-Share-Optionen für Bilder und URLs bietet. Tippen Sie auf „X“, um diesen Modus zu beenden, wenn Sie fertig sind.
1. Text kopieren
Tippen Sie unter der Karte der App auf „Select“, um Android den gesamten sichtbaren Text hervorzuheben. Tippen Sie dann auf den Text, um den Auswahlmodus zu aktivieren, und ziehen Sie die Textauswahl an, um das, was Sie benötigen, hervorzuheben.
Tippen Sie aus dem Popup-Menü auf „Kopieren“, um den Text zu Ihrer Zwischenablage hinzuzufügen, und fügen Sie ihn dann an anderer Stelle ein. Sie können auch „Suche“ klicken, um in Ihrem Standardbrowser oder „Freigabe“ danach zu suchen, um das Menü Freigabe zu öffnen und eine Freigabemethode auszuwählen.
2. Kopieren Sie eine URL
Tippen Sie unter der Karte der App auf „Select“, und Sie werden feststellen, dass Sie die URL der aktuellen Webseite nicht von einem Browser kopieren können. Stattdessen können Sie den gleichen Vorgang oben verwenden, um Text auszuwählen, um alle auf dem Bildschirm sichtbaren vollständigen URLs auszuwählen und zu kopieren.
3. Kopieren Sie einen Bild oder einen Bildtext
Tippen Sie unter der Karte der App auf „Select“, um Android alle sichtbaren Inhalte hervorzuheben. Tippen Sie dann auf das Bild, um das Popup-Menü zu öffnen.
Tippen Sie für Bilder auf „Kopieren“, um es zu kopieren, „Freigabe“, um das Menü Sharing zu öffnen, oder speichern Sie „Speichern“, um das Bild Ihrer Galerie hinzuzufügen. Um den Text aus einem Foto zu extrahieren, wählen Sie „Objektiv“. (Sie müssen Google Lens installieren lassen.) Lens erkennen Text im Bild, das Sie auswählen und kopieren können.