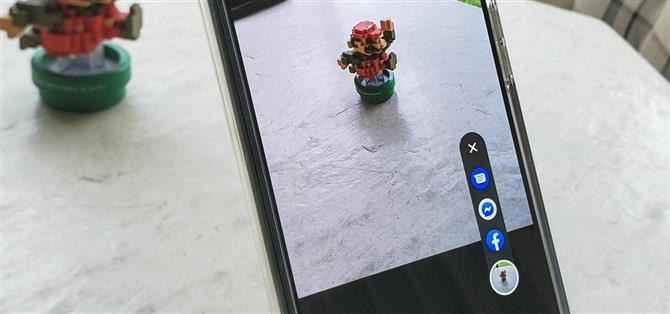Die Kamera von Google Pixel ist eine Art Statussymbol. Wenn dich jemand mit einem sieht, wirst du zum Fotografen der Wahl für gesellschaftliche Veranstaltungen. Und wo landen diese Fotos? Social Media natürlich. So teilen wir jetzt unser Leben und die Smartphone-Kamera definiert, wie wir das angehen.
Da das Aufnehmen und Teilen von Fotos in sozialen Medien synonym ist, ist es sinnvoll, sie sofort teilen zu können. Google hat vorausgedacht und kürzlich eine Funktion in der Pixelkamera-App eingeführt, mit der Sie bis zu drei Social-Media-Apps zum Teilen von Fotos auswählen können. Sobald Sie es eingerichtet haben, machen Sie einfach ein Foto und klicken auf das App-Symbol Ihrer Wahl. Es ist wirklich so einfach.
Social Share aktivieren
Um mit dieser Funktion für die schnelle Freigabe zu beginnen, öffnen Sie die Pixelkamera-App im Hauptbildschirm und tippen Sie oben auf das Erweiterungssymbol oder wischen Sie mit einem Finger nach unten. Tippen Sie nun auf das Zahnradsymbol unten rechts, suchen Sie die Option „Social Share“ in der Liste und wählen Sie sie aus, um zum nächsten Bildschirm zu gelangen.



Stellen Sie bei Bedarf den Schalter auf „Ein“, um die Option „Social Share“ zu aktivieren. Sie sehen jetzt alle verfügbaren Freigabe-Apps, die auf Ihrem Telefon installiert sind. Da Sie bis zu drei gleichzeitig auswählen können, möchten Sie diejenigen auswählen, die Sie am häufigsten verwenden möchten. Stellen Sie den Schalter auf die Position Ein, um jeden zu aktivieren, bis alle drei aktiviert sind. Dann sind Sie hier fertig.



Gehen Sie zurück zum Hauptbildschirm, gehen Sie zum Abschnitt „Kamera“ und machen Sie ein Foto von etwas. Unmittelbar danach wird ein Erweiterungspfeilsymbol über der Bildvorschau in der unteren rechten Ecke angezeigt. Tippen Sie auf den Pfeil, um die drei von Ihnen ausgewählten Apps anzuzeigen. Alternativ können Sie einfach in der Vorschau der Kamerarolle nach oben wischen, um das zuletzt aufgenommene Bild anzuzeigen.
 Bild von Dallas Thomas / Android Wie
Bild von Dallas Thomas / Android Wie
Sobald Sie eine App im erweiterten Menü ausgewählt haben, wechselt sie mit dem angehängten Foto zur ausgewählten App und ist einsatzbereit. Erledigt!


Dieser Artikel wurde während der speziellen Berichterstattung von Android How über das Werden eines Social-Media-Experten auf Ihrem Telefon erstellt. Schauen Sie sich die gesamte Social Media-Reihe an.
- Holen Sie sich Android How über Facebook, Twitter, Reddit, Pinterest oder Flipboard
- Melden Sie sich für den täglichen Nur-Android-Newsletter von Android How an
- Abonniere die neuesten Videos von Android How auf YouTube
Titelbild und Screenshots von Stephen Perkins / Android How