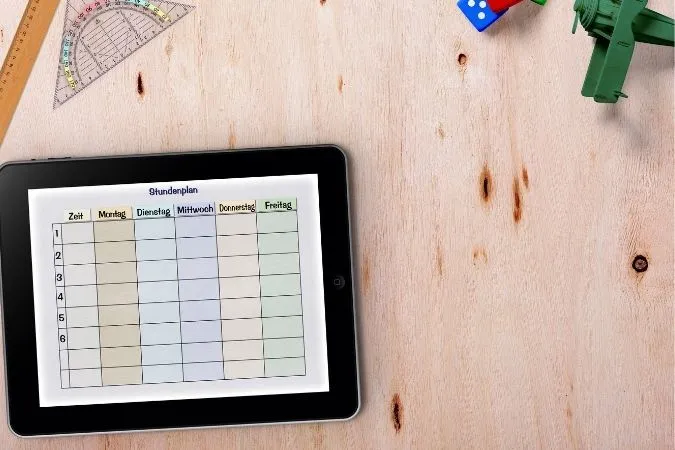Die Tablets der Fire-Serie von Amazon sind eine hervorragende Option, wenn es um zuverlässige und preiswerte Android-Tablets geht. Allerdings gibt es bei diesen Geräten einen großen Haken. Amazon lässt den Google Play Store auf seinen Tablets der Fire-Serie nicht zu. Sie sind also gezwungen, Apps aus dem relativ begrenzten Amazon Appstore herunterzuladen. Die Methoden, die bisher zur Verfügung standen, um den Google Play Store auf Fire-Tablets zu installieren, waren extrem mühsam und umständlich. Aber dank eines anonymen Entwicklers namens Datastream33 können Sie den Google Play Store jetzt ganz einfach auf Ihrem Fire-Tablet installieren.
Bevor wir weitermachen:
Es gibt einige Voraussetzungen, die Sie erfüllen müssen, bevor Sie den Google Play Store auf Ihrem Fire-Tablet installieren können.
- Ihr Amazon Fire Tablet sollte ein Modell aus der untenstehenden Liste sein.
| Name des Geräts | Generation |
| Amazon Fire 10/10+ (2021) | 11 |
| Amazon Fire 8/8+ (2020) | 10 |
| Amazon Fire 10 (2019) | 9 |
| Amazon Fire 7 (2019) | 9 |
| Amazon Fire 8 (2018) | 8 |
| Amazon Fire 10 (2017) | 7 |
| Amazon Fire 8 (2017) | 7 |
| Amazon Fire 7 (2017) | 7 |
| Amazon Fire HD8 (2016) | 6 |
| Amazon Fire HD10 (2015) | 5 |
| Amazon Fire HD8 (2015) | 5 |
| Amazon Fire HD7 (2015) | 5 |
| Amazon Fire HD7 (2014) | 4 |
| Amazon Fire HD6 (2014) | 4 |
- Sie benötigen einen Windows-Computer und eine funktionierende Internetverbindung.
- Ein USB-Kabel, um das Tablet mit dem Computer zu verbinden.
Kommen wir nun zu den eigentlichen Schritten zur Installation des Play Store auf Ihrem Amazon Fire-Tablet.
1 Aktivieren des USB-Debugging
1 Öffnen Sie die Einstellungen-App auf Ihrem Amazon Fire-Tablet über die Startseite des Launcher.
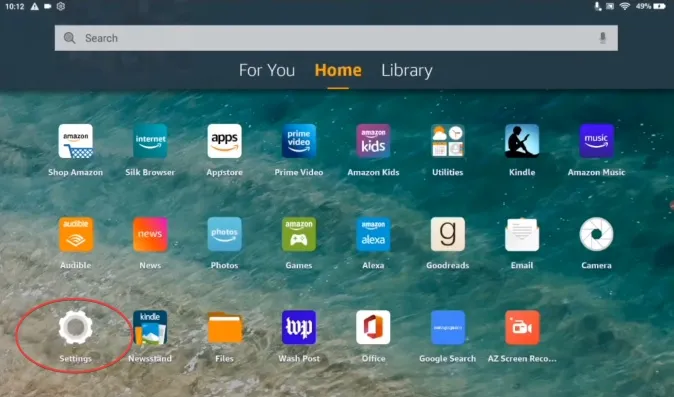
2. finden Sie im Menü Einstellungen die Geräteoptionen und tippen Sie darauf, um das Menü zu öffnen.
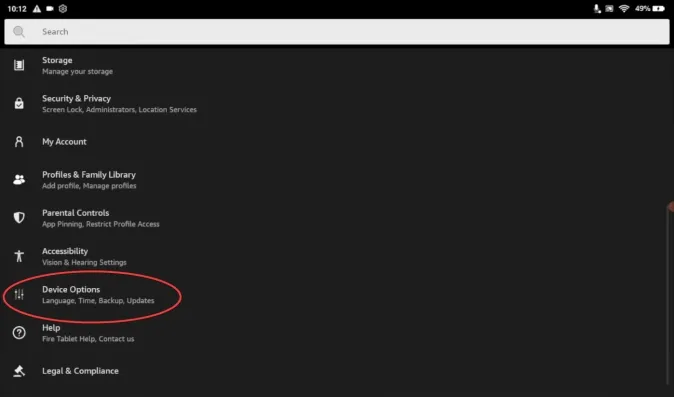
3. tippen Sie in den Geräteoptionen auf Über Fire Tablet.
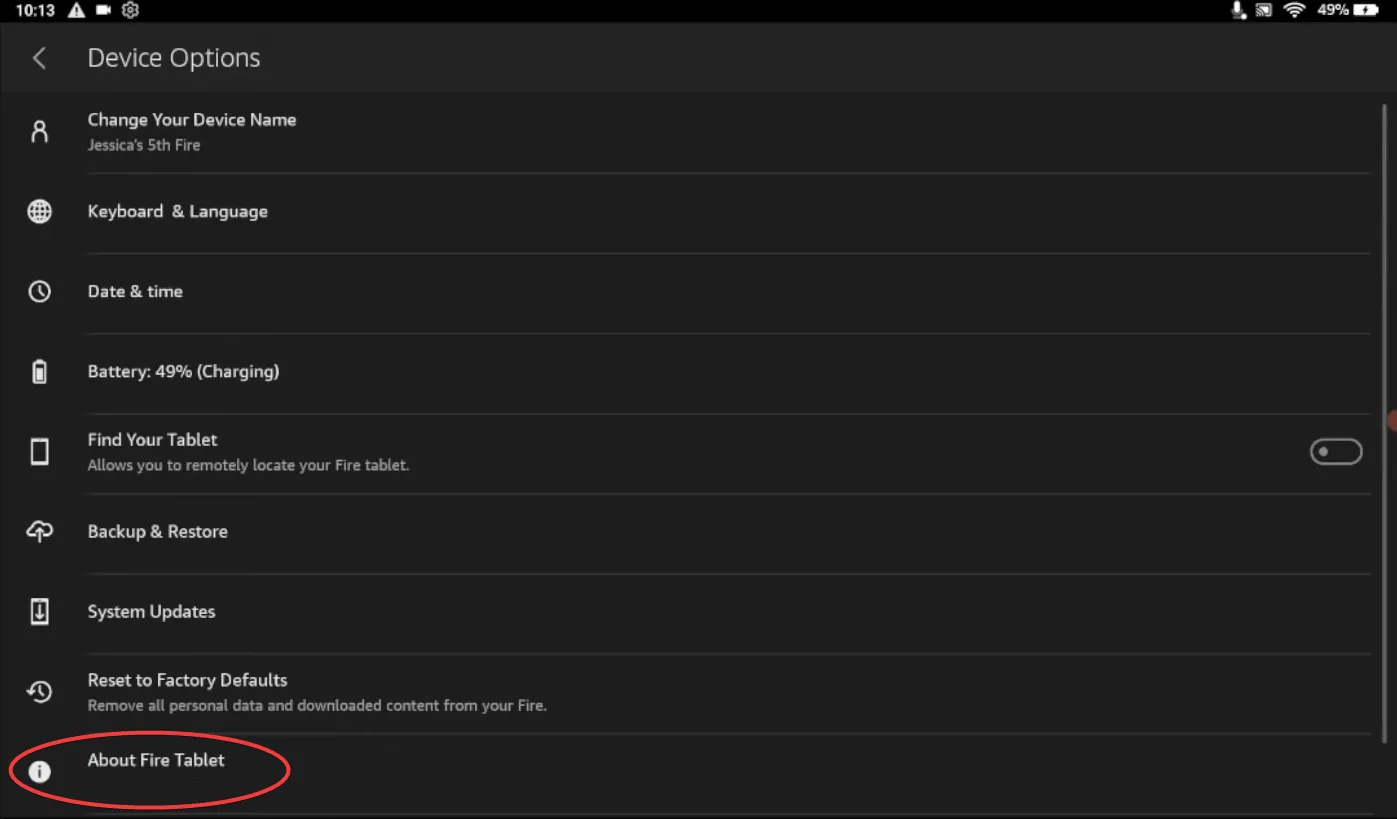
4. tippen Sie in Über das Fire Tablet einige Male auf Seriennummer, bis Sie die Meldung „Sie sind jetzt ein Entwickler“ erhalten.
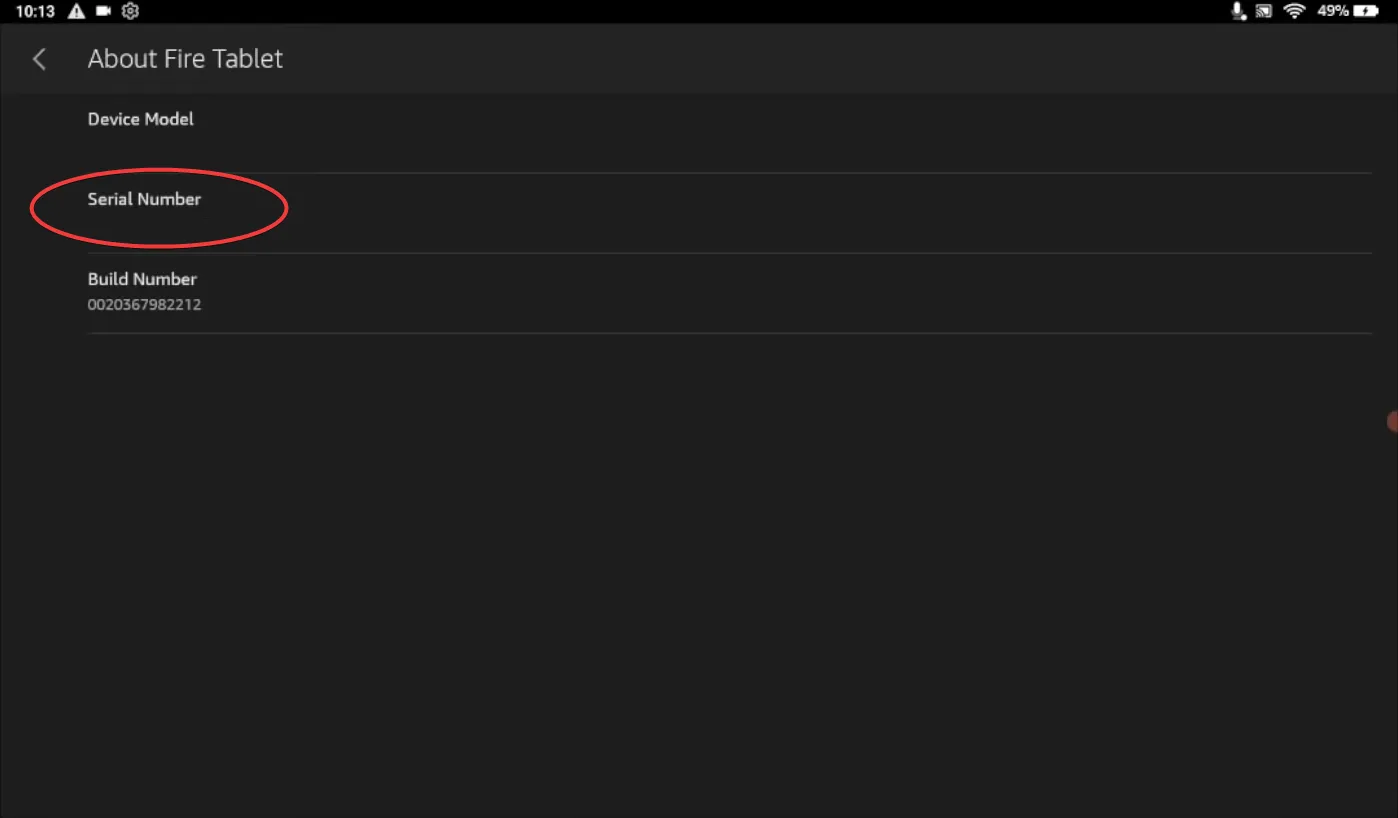
5. gehen Sie zurück zu Geräteoptionen und tippen Sie auf Entwickleroptionen.
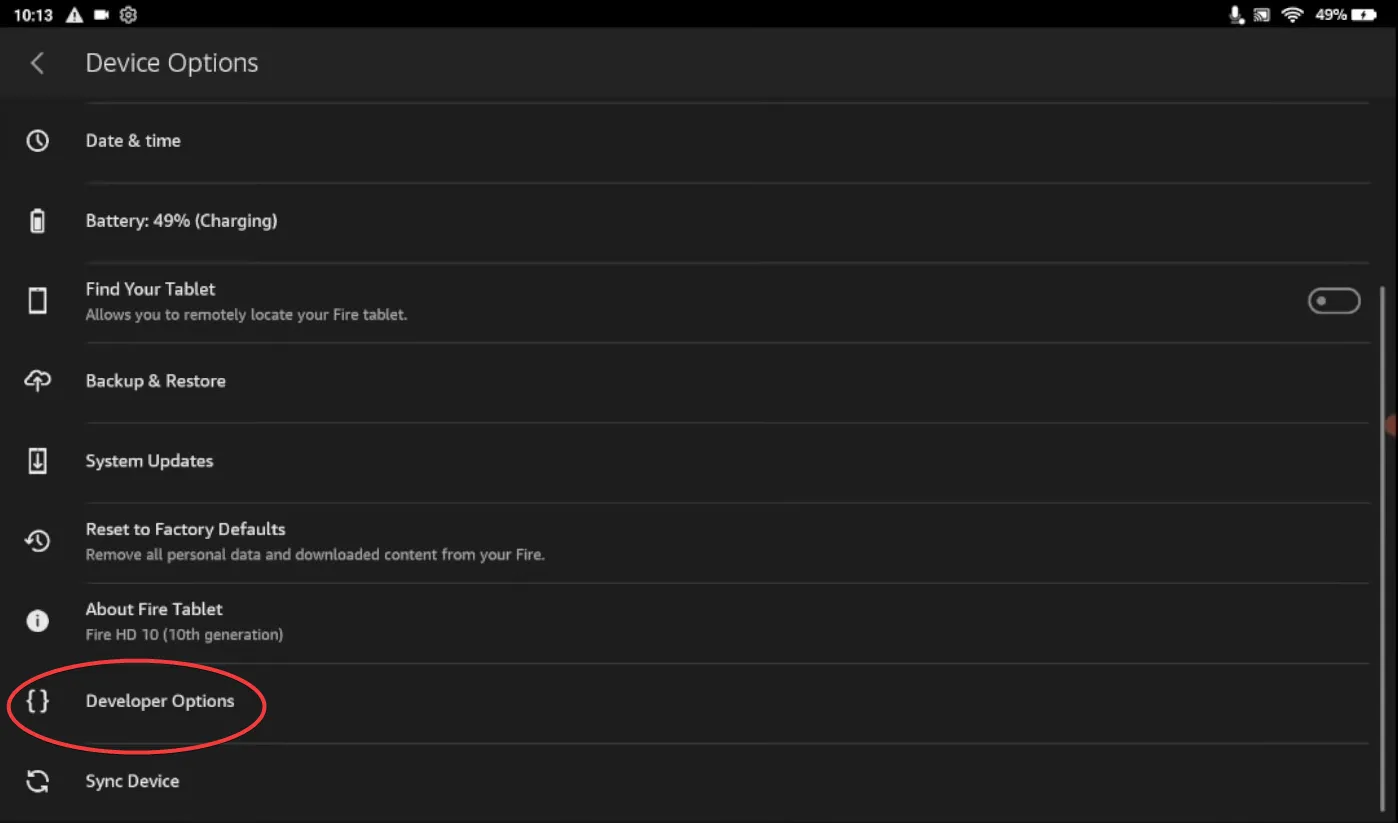
6. tippen Sie auf das Optionsfeld neben Aus, um die Entwickleroptionen zu aktivieren.
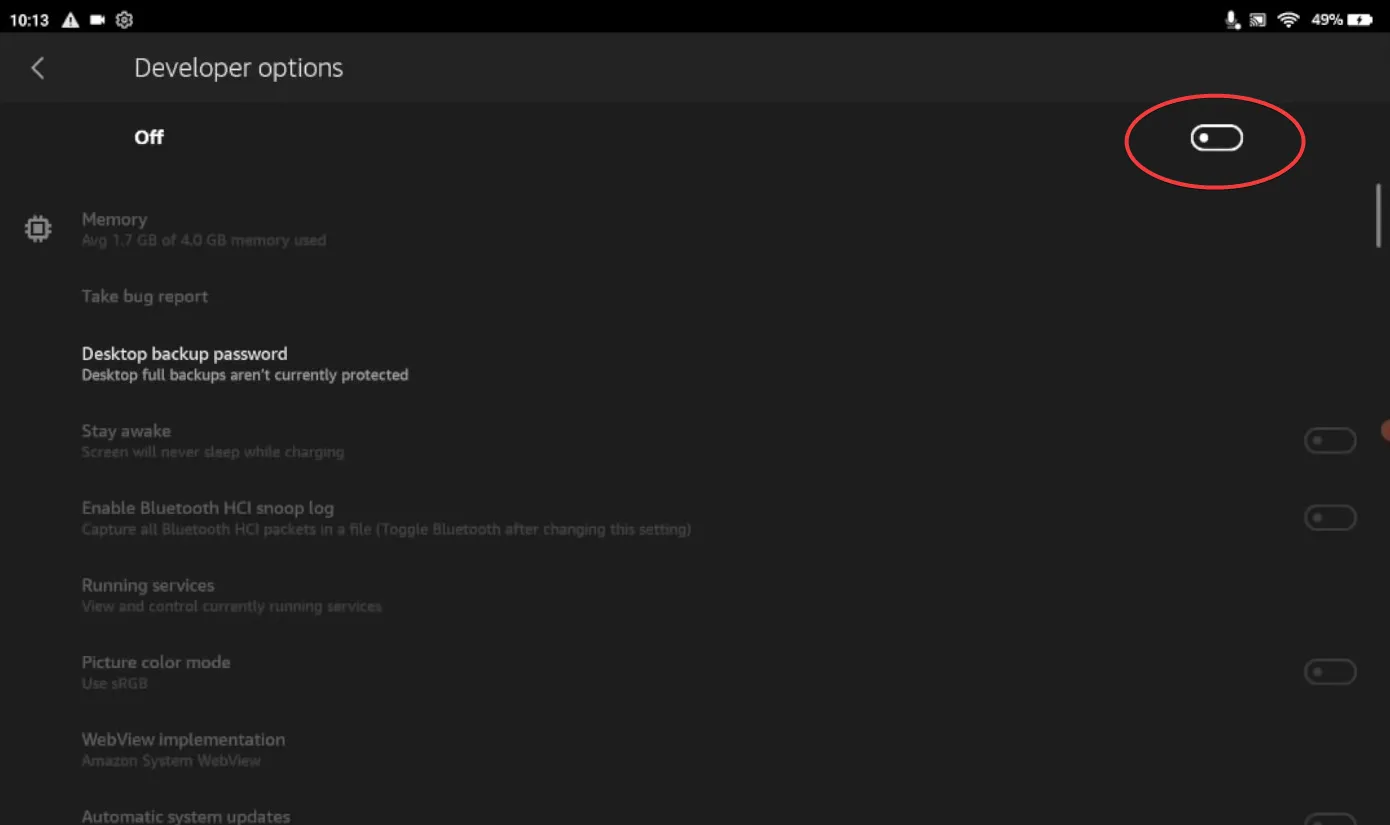
7. tippen Sie in dem Popup-Menü, das neben der Bestätigung erscheint, auf OK.
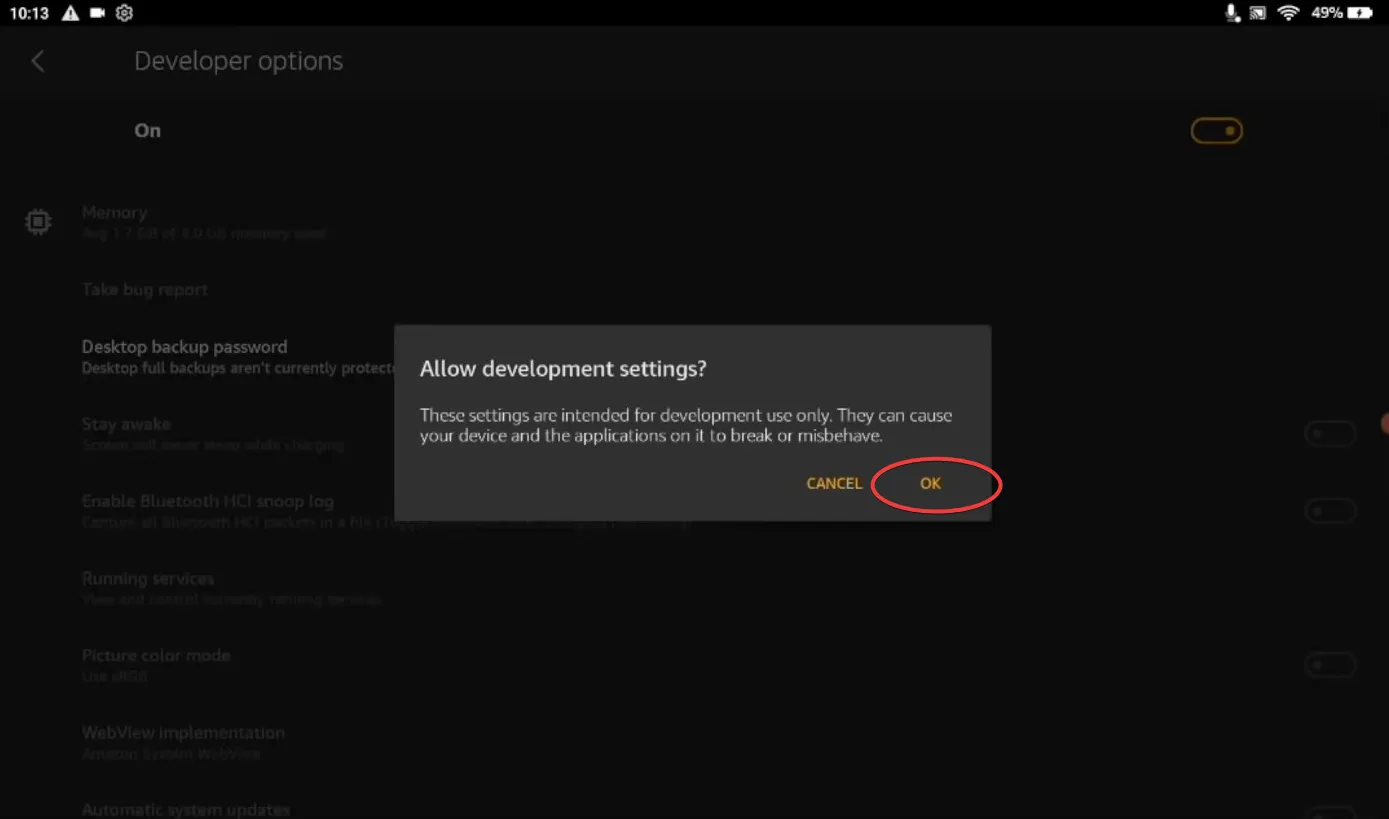
8. im Menü Entwickleroptionen tippen Sie auf die Optionsschaltfläche neben USB-Debugging, um die Option zu aktivieren.
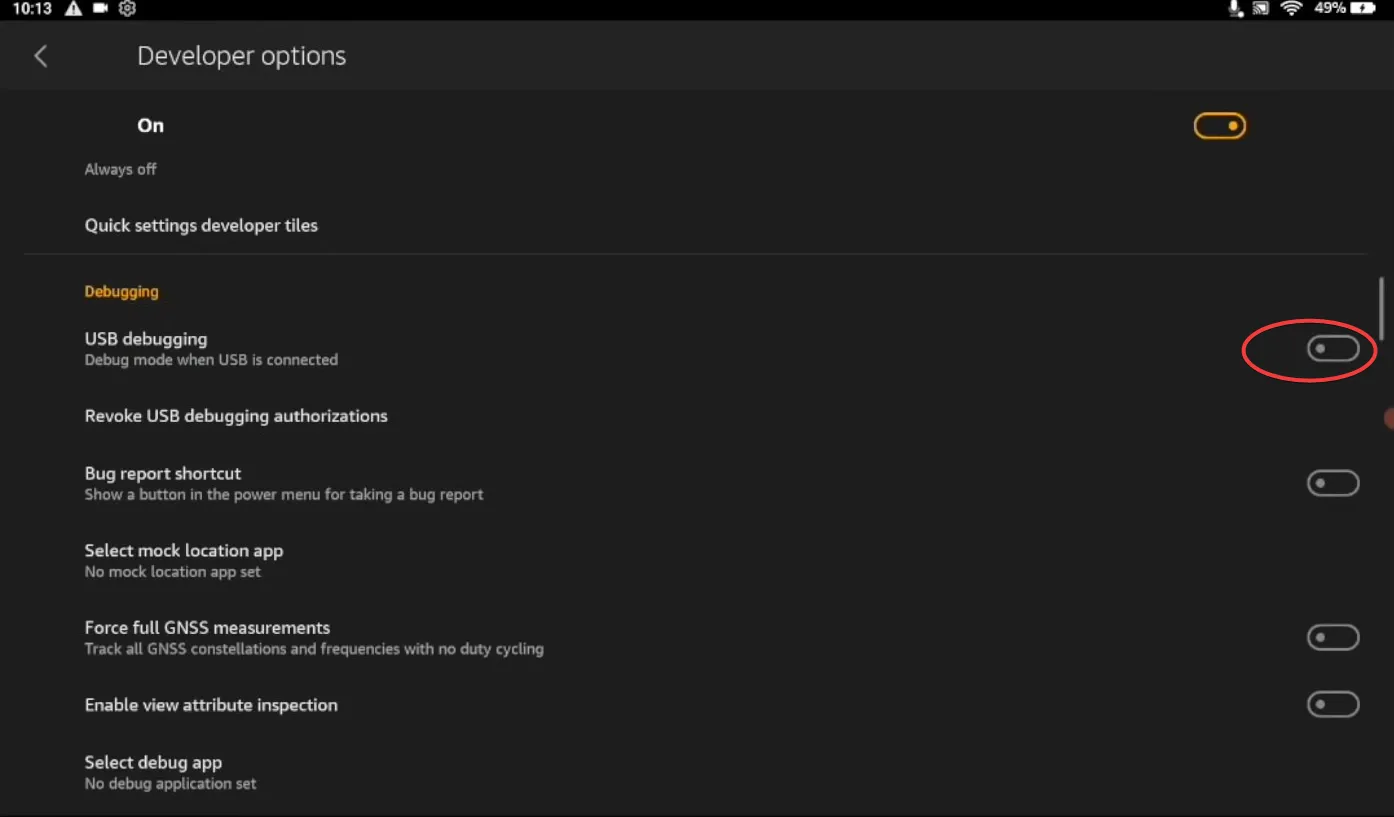
9. tippen Sie auf OK in dem Popup-Menü, das als nächstes erscheint.
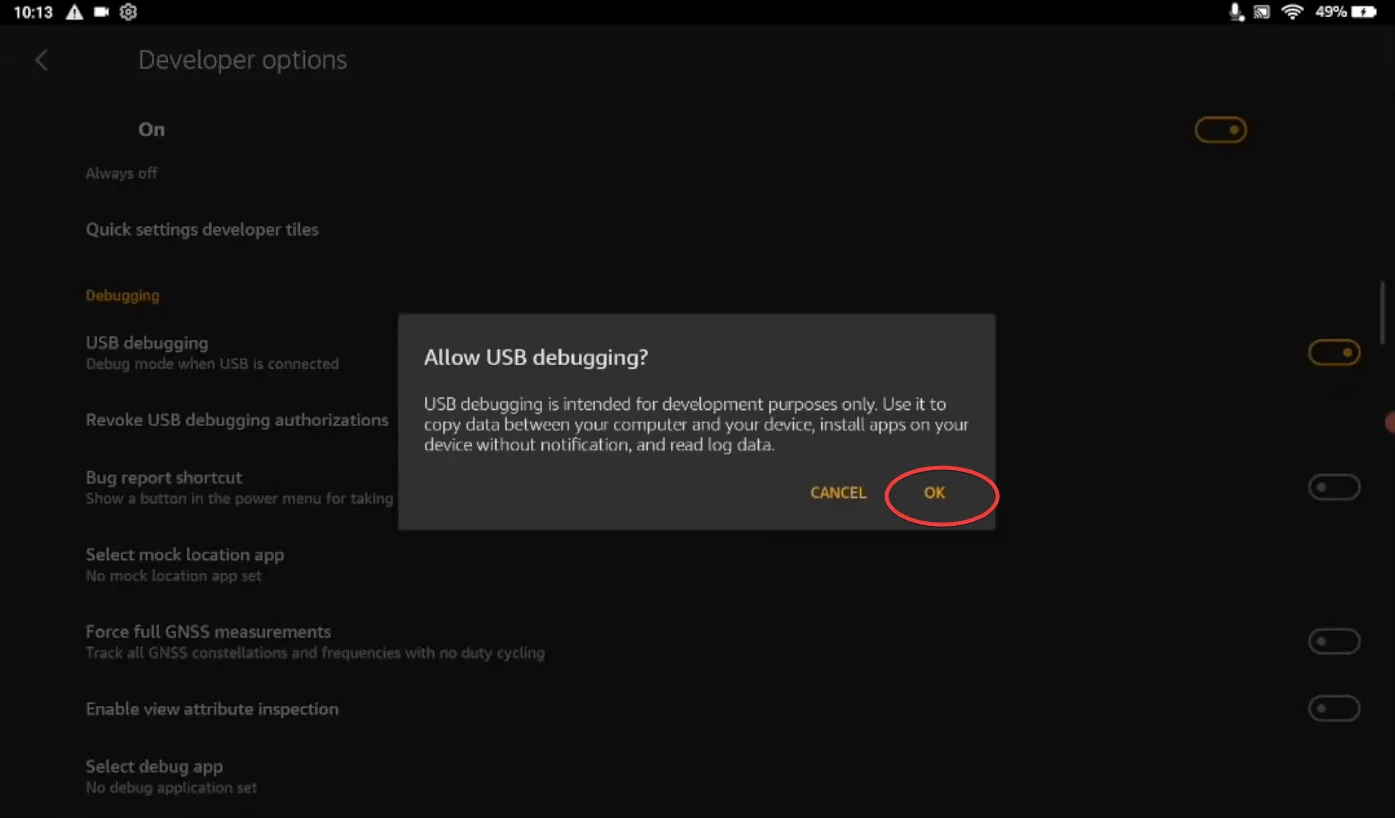
Sie haben das USB-Debugging auf Ihrem Fire Tablet erfolgreich aktiviert.
2. die Fire Toolbox Software einrichten
1. starten Sie Ihren Windows-PC und öffnen Sie Ihren bevorzugten Browser.
2. gehen Sie auf die offizielle XDA-Seite der Fire Toolbox von Datastream33.
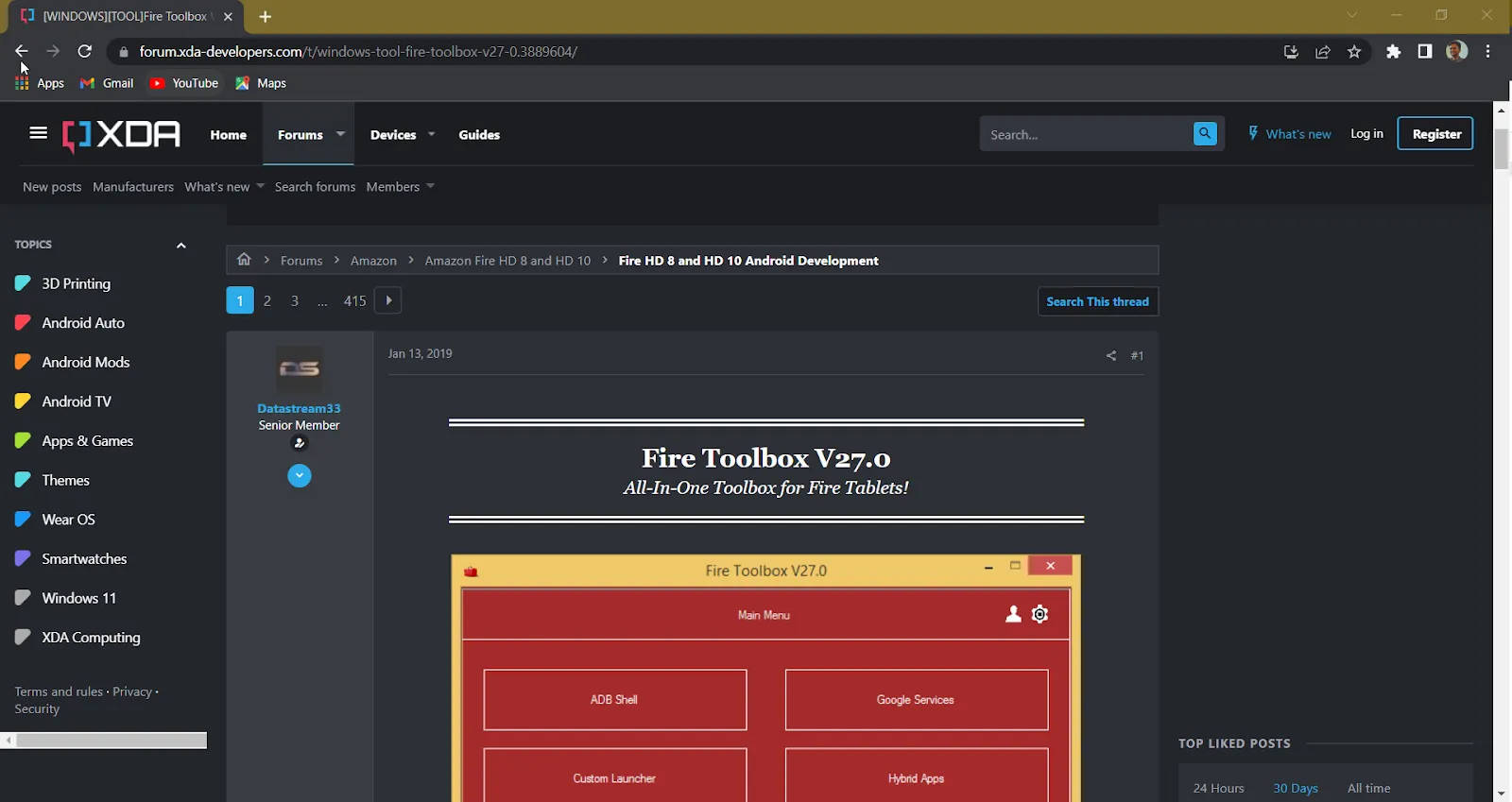
3. scrollen Sie nach unten, bis Sie den Abschnitt Downloads finden und klicken Sie auf die Schaltfläche Download unterhalb der Auflistung Installer(.exe).
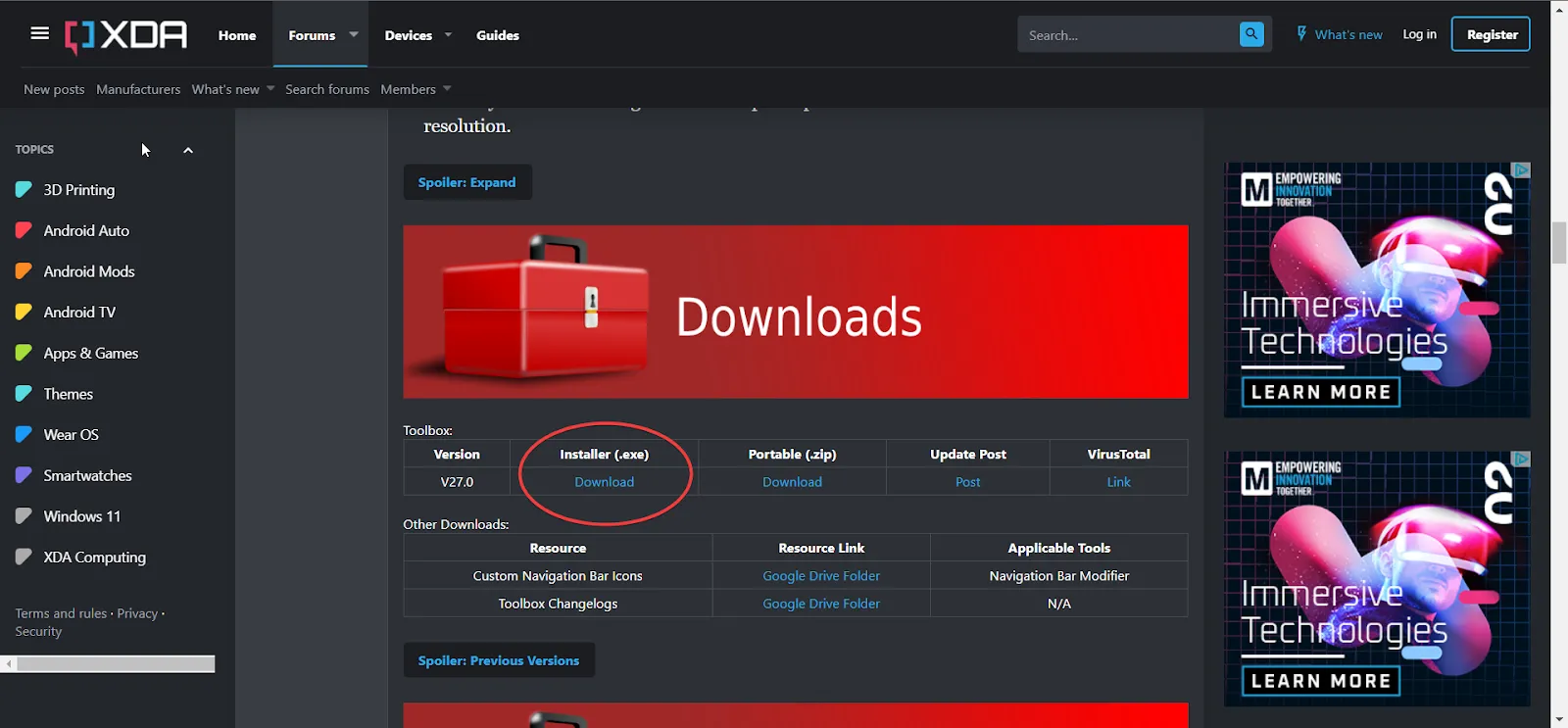
4 Warten Sie, bis der Download abgeschlossen ist und klicken Sie darauf, um den Installationsprozess zu starten.
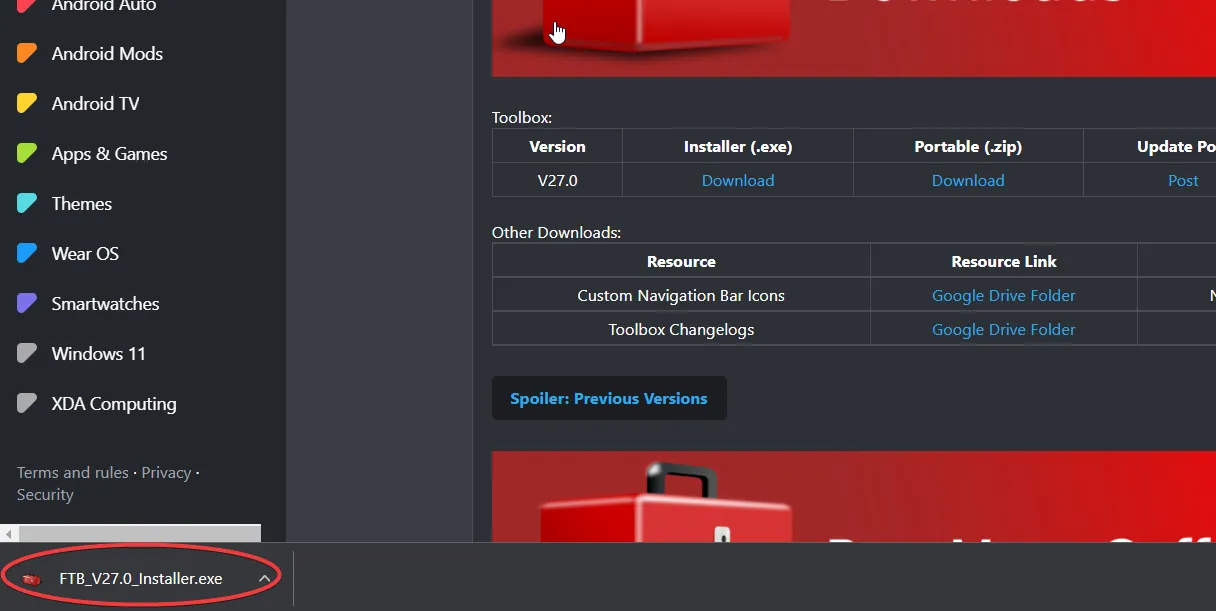
5 Klicken Sie in dem daraufhin angezeigten Dialogfeld je nach Ihrer Wahl auf Für mich/alle Benutzer installieren.
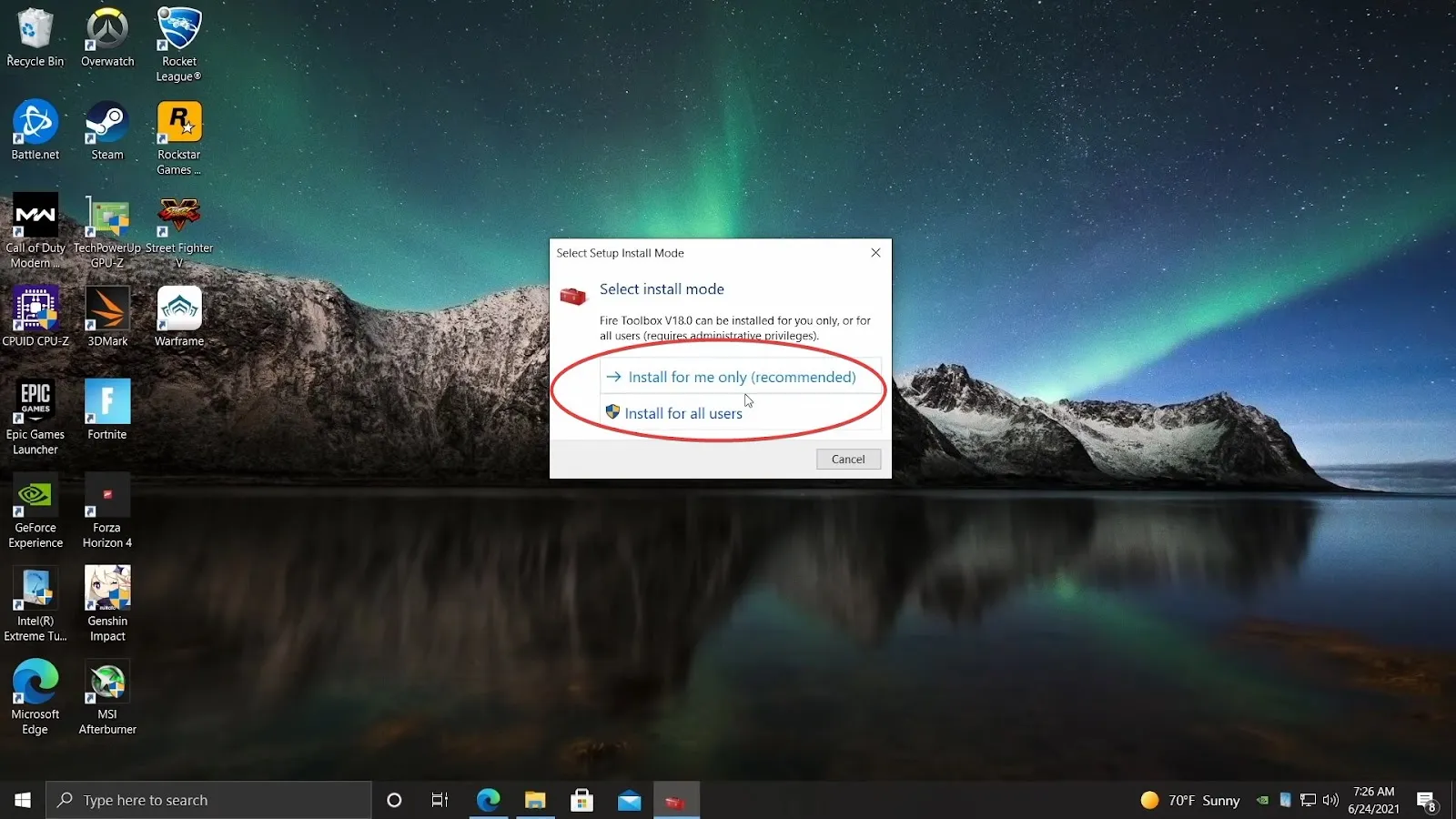
6 Klicken Sie im nächsten Dialogfeld auf Weiter.
Hinweis: Wir empfehlen Ihnen, den Installationsort nicht zu ändern und bei der Standardeinstellung zu bleiben.
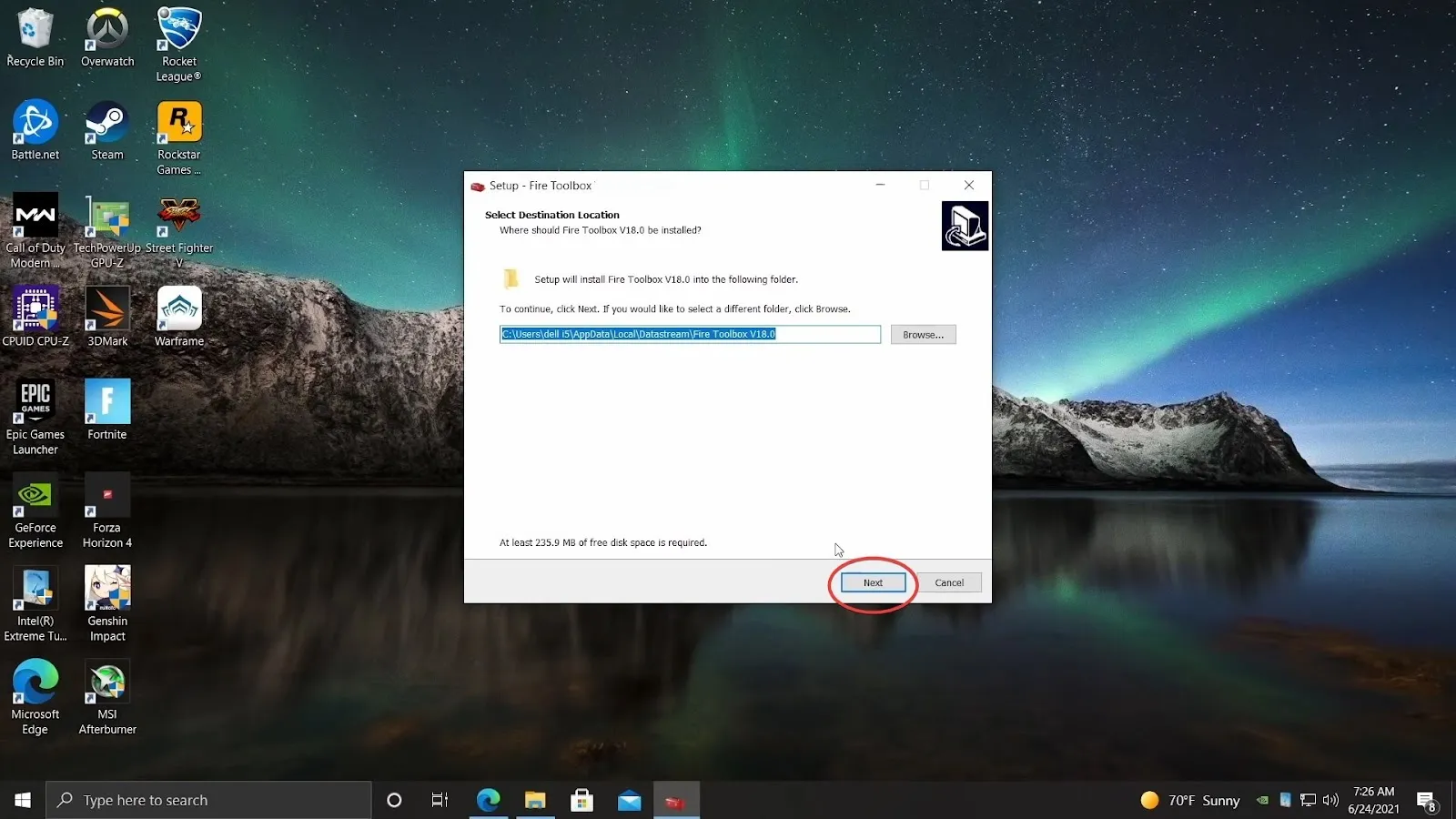
7. klicken Sie im nächsten Menü auf Installieren, um die Toolbox auf Ihrem Windows-System zu installieren.
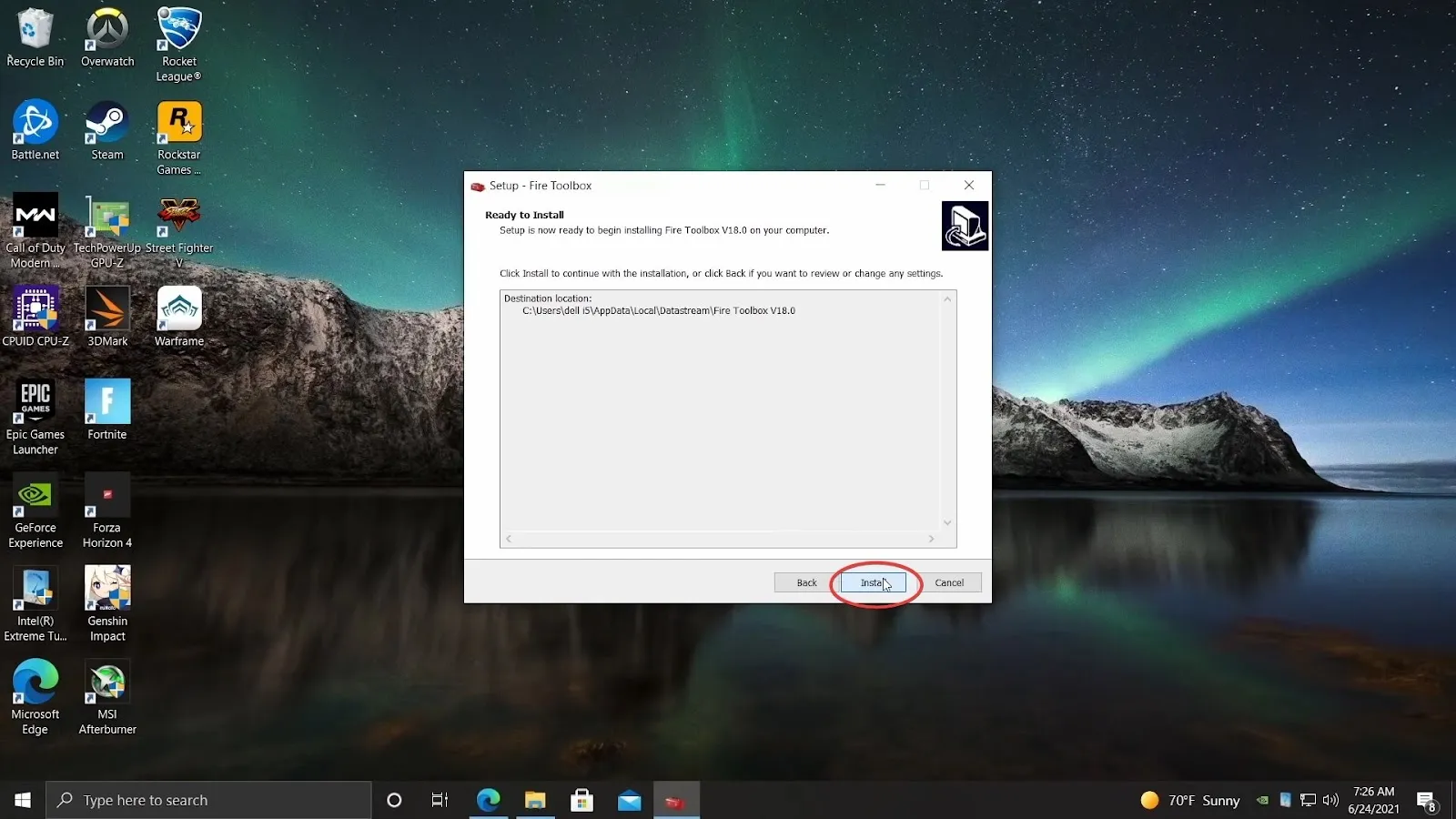
8. lassen Sie die Option Launch Fire Toolbox aktiviert und klicken Sie auf Finish, um die Toolbox zu starten.
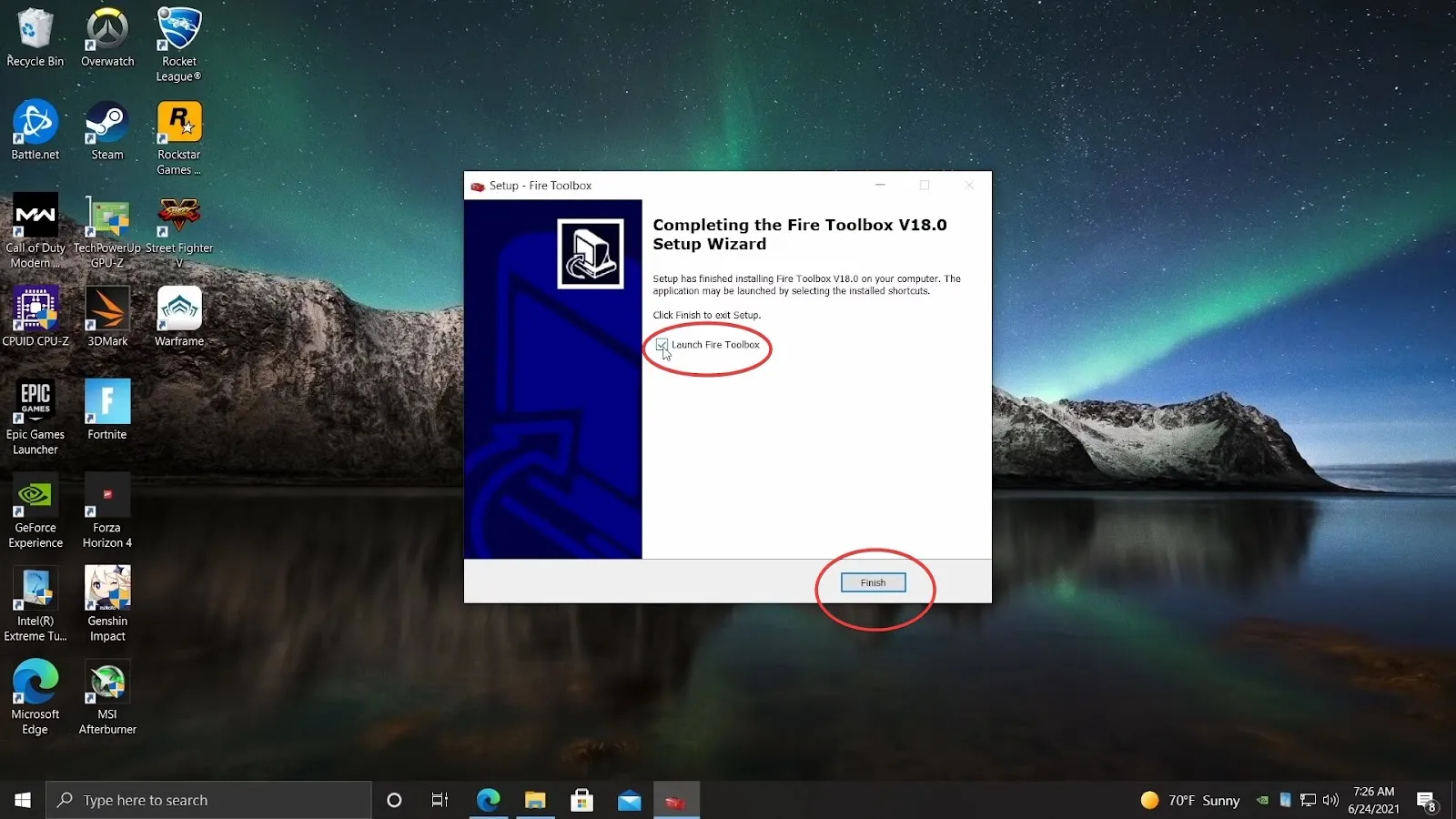
9 Klicken Sie in dem daraufhin angezeigten Dialogfeld auf OK und klicken Sie anschließend auf Thema festlegen.
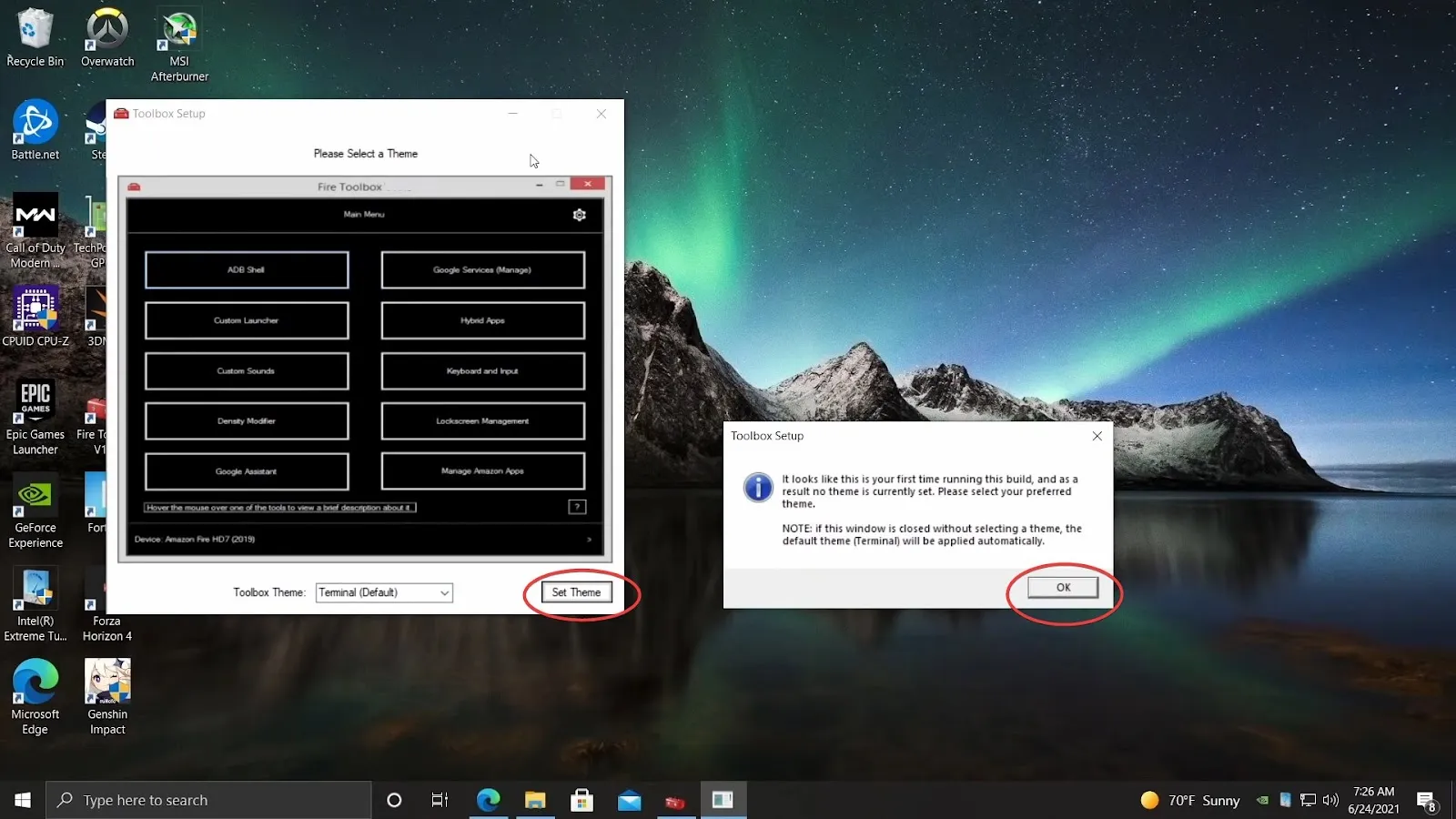
10. in dem daraufhin erscheinenden Popup-Fenster werden Sie aufgefordert, Ihr Fire Tablet anzuschließen. Verbinden Sie Ihr Amazon Fire-Tablet über das USB-Kabel mit Ihrem PC. 11.
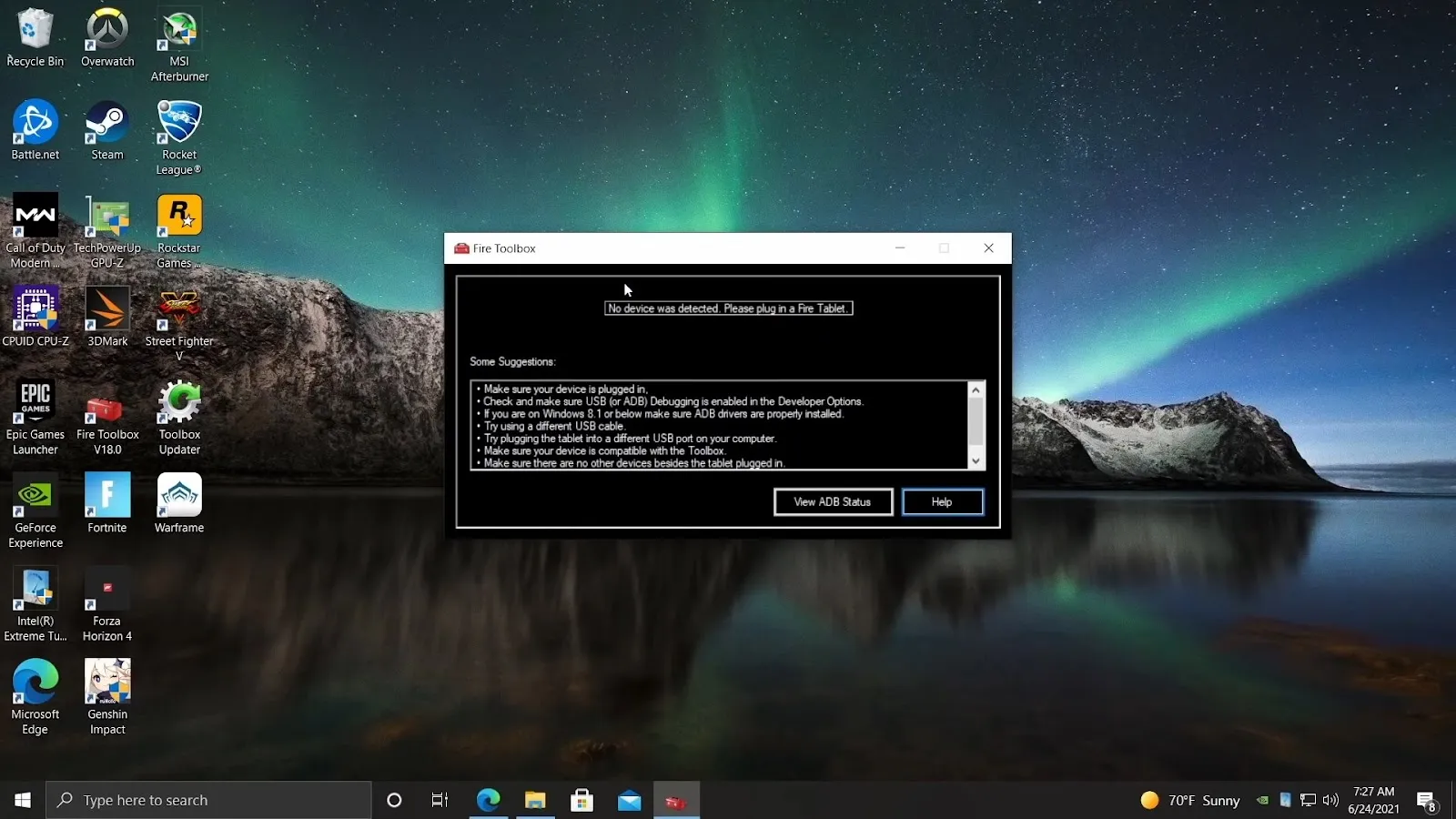
11 Sie werden darauf hingewiesen, dass Ihr Gerät nicht autorisiert ist und dass Sie es zunächst autorisieren müssen.
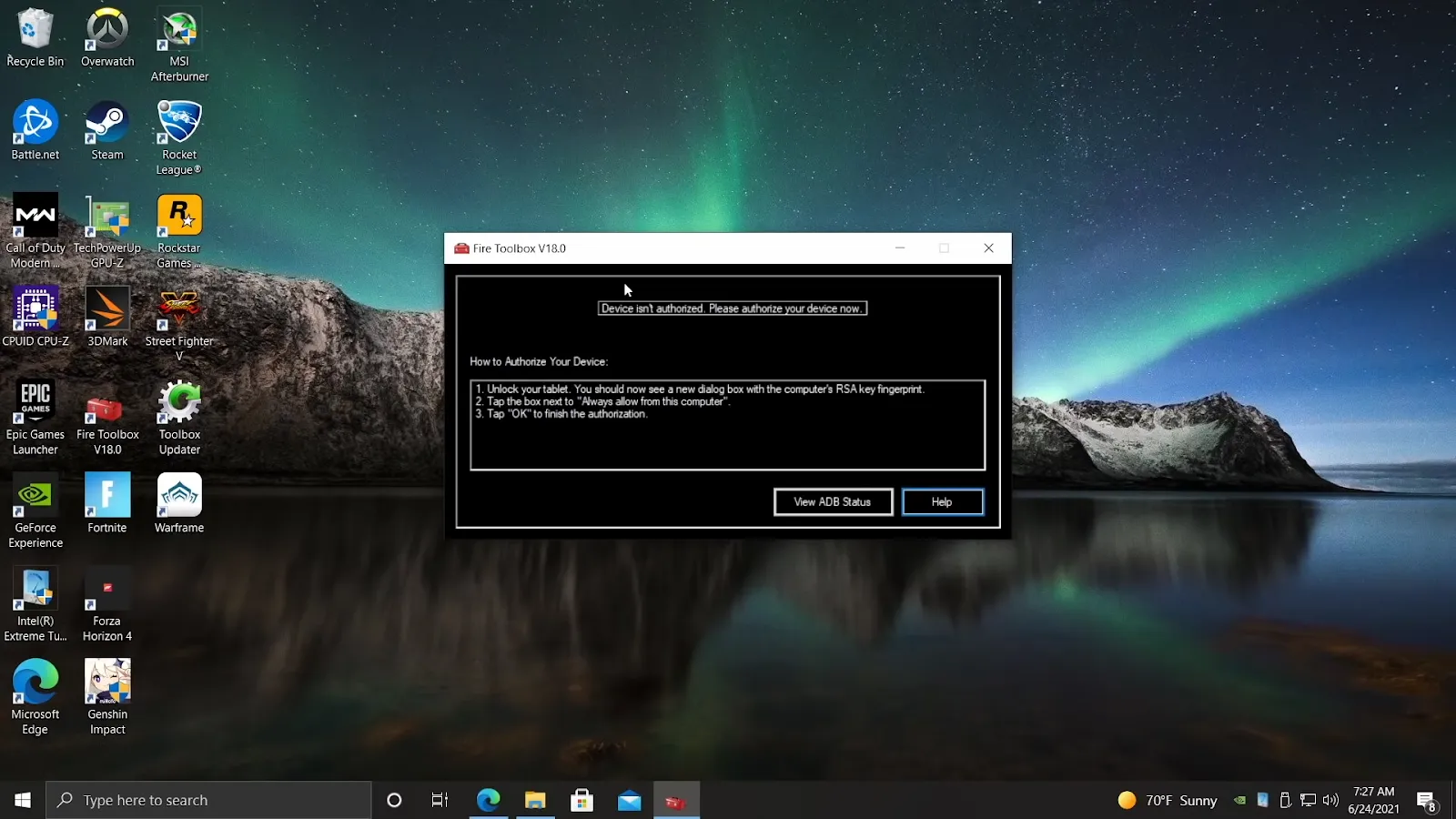
12. Ihr Fire Tablet hätte jetzt die Aufforderung erhalten, USB-Debugging zuzulassen. Tippen Sie auf OK. Sie können auch das Kontrollkästchen Von diesem Computer aus immer zulassen aktivieren, um diesen Schritt bei zukünftigen Aufforderungen nicht zu wiederholen.
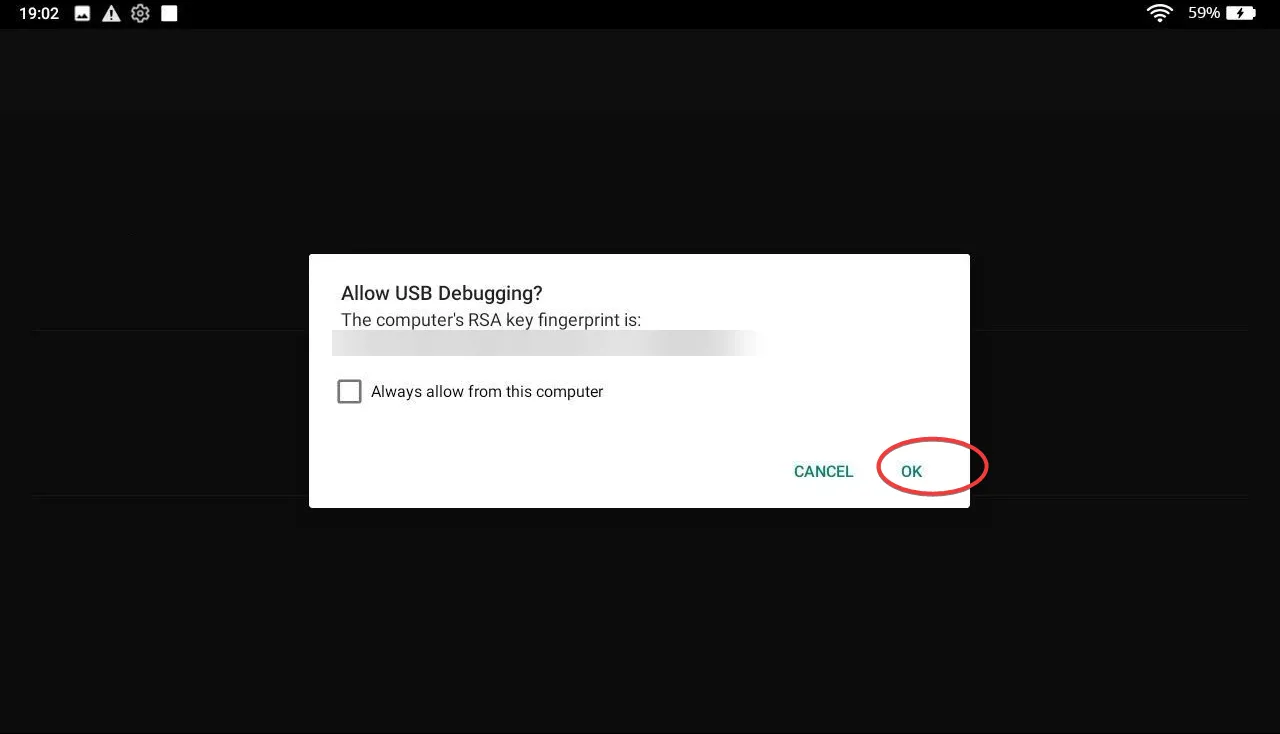
13 Gehen Sie zurück zu Ihrem PC und klicken Sie in dem erscheinenden Dialogfeld auf Ja, ich habe es schon einmal benutzt. Klicken Sie als nächstes auf Google Services.
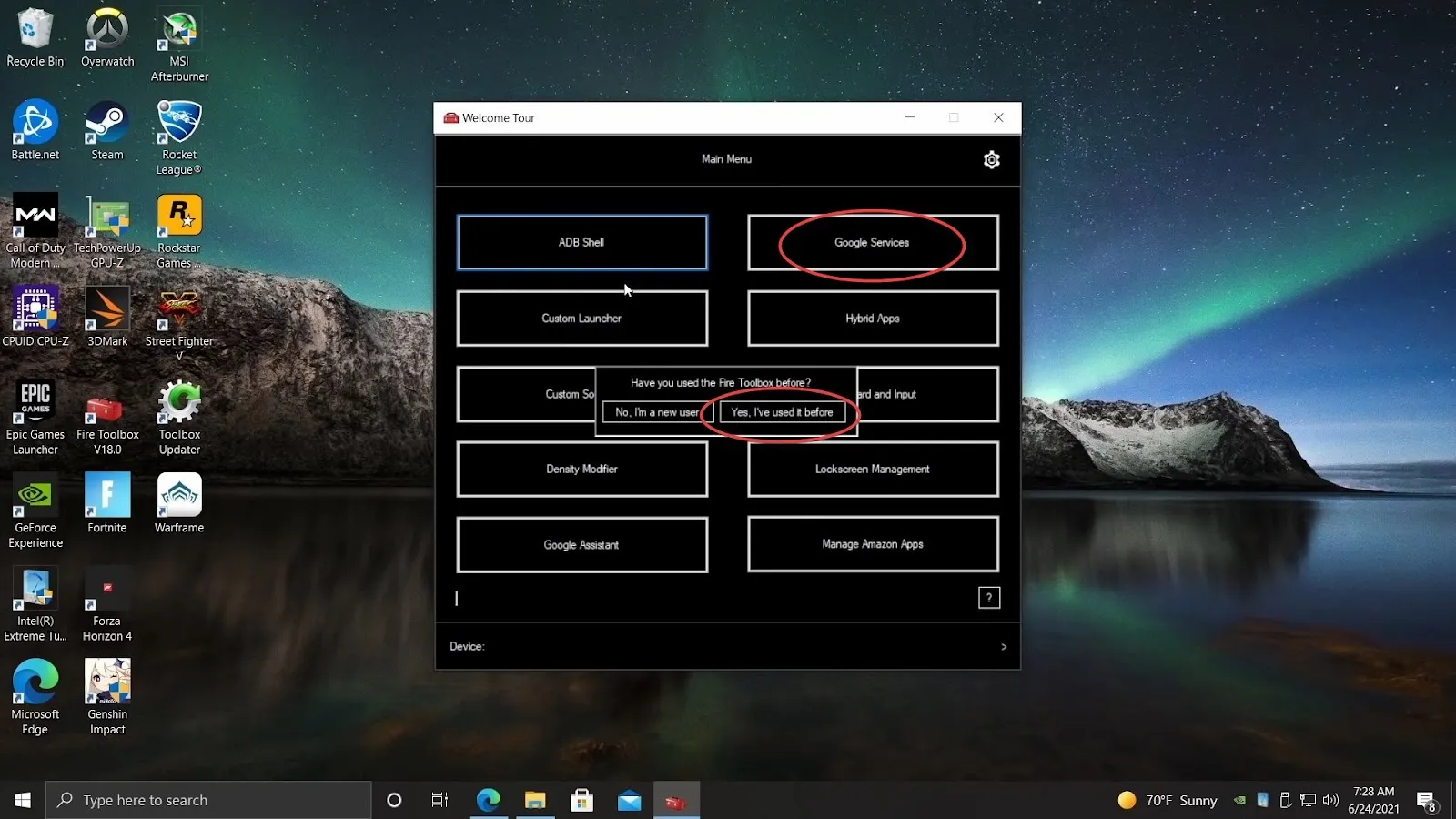
14. klicken Sie im nächsten Dialogfeld auf die Option Tool ausführen. 15.
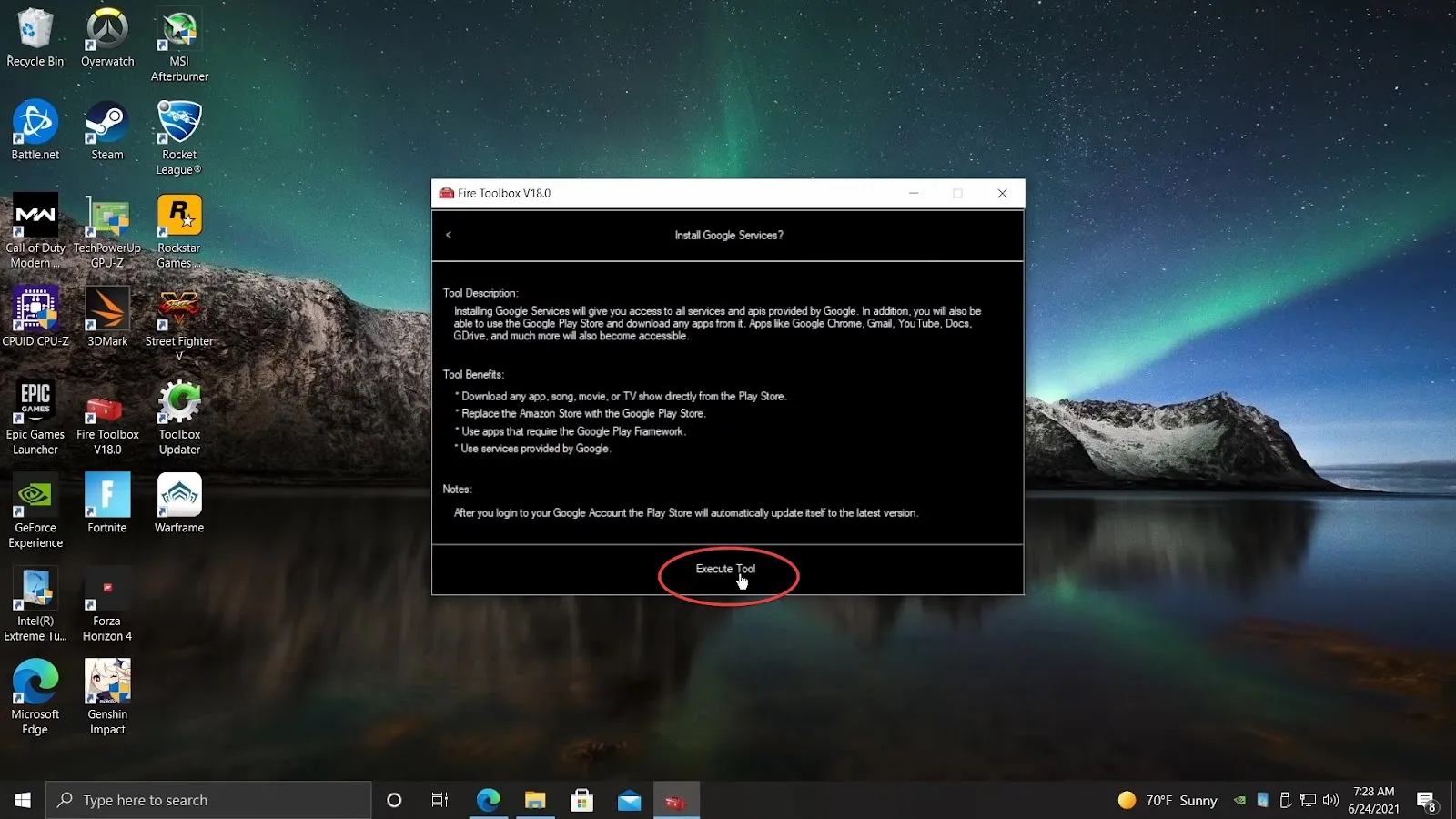
15 Die Toolbox erkennt Ihr Amazon Fire-Tablet automatisch und fährt dann fort, die entsprechenden Dateien für Ihr Gerät herunterzuladen und zu installieren. Nachdem der Vorgang abgeschlossen ist, klicken Sie auf die Schaltfläche OK. Jetzt können Sie das Tablet von Ihrem PC trennen.
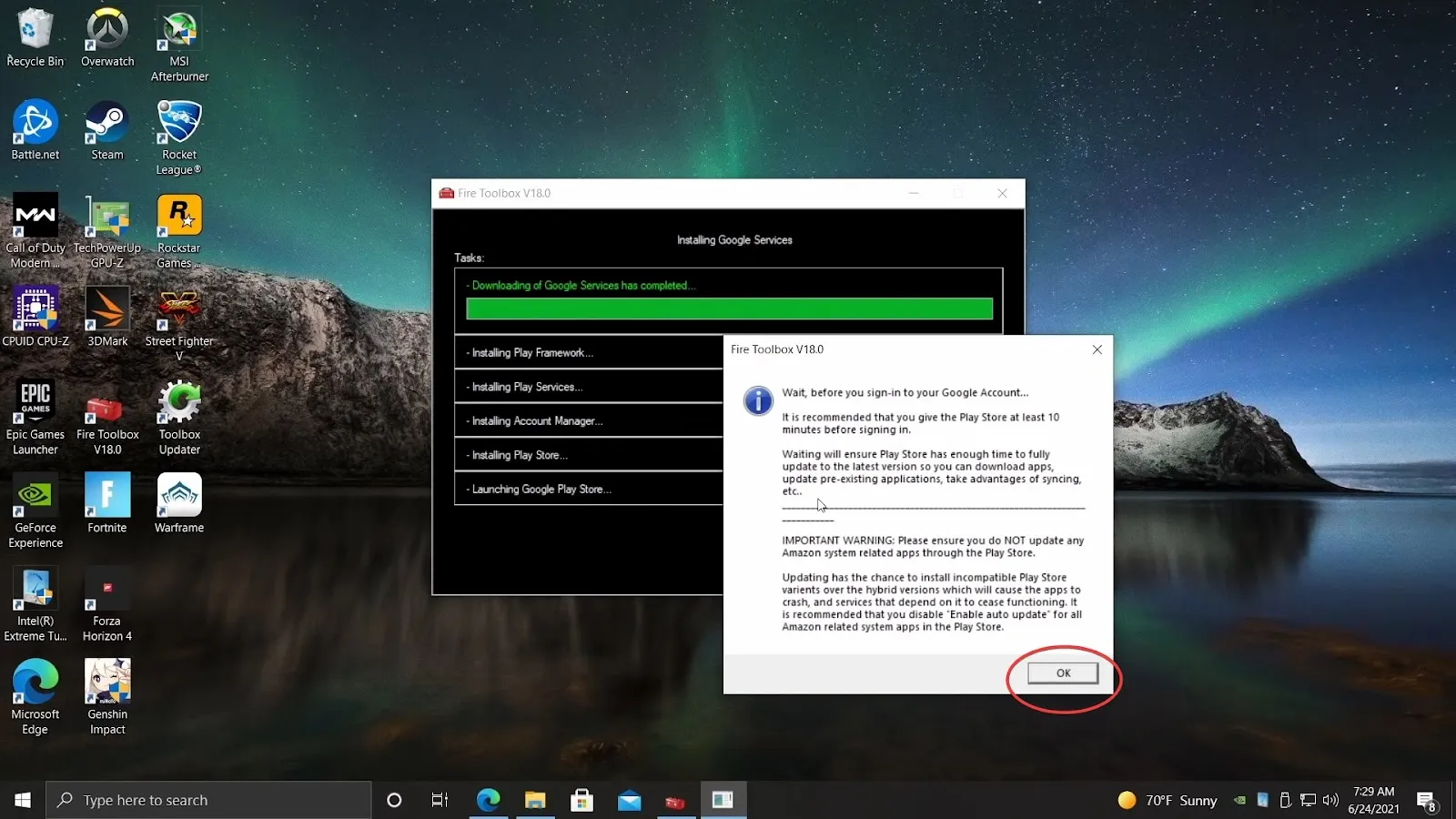
Hinweis: Es ist ratsam, mindestens zehn Minuten zu warten, bevor Sie die neue Play Store App auf Ihrem Kindle Fire Tablet öffnen.
16 Sie können sich nun mit Ihrem Google-Konto in der Play Store-App anmelden, die auf dem Startbildschirm erscheint.
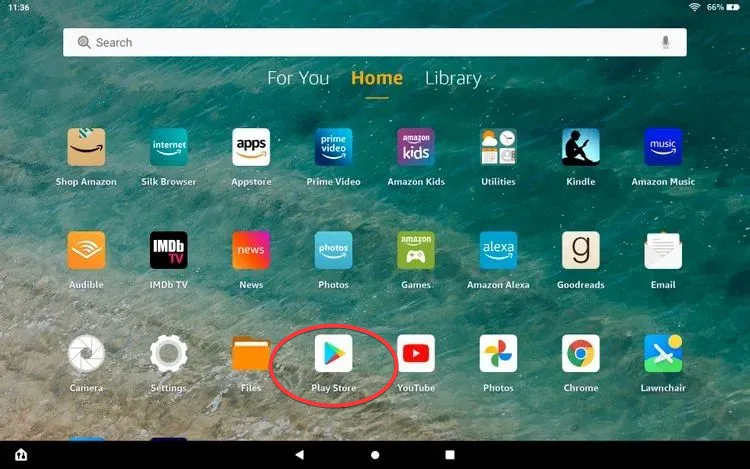
Voila! und so installieren Sie den Google Play Store auf einem Fire-Tablet. Sie können jetzt alle Ihre Lieblings-Apps über den Play Store installieren und erhalten zusätzliche Funktionen auf Ihrem Fire-Tablet.
Spielen mit Fire
Es gibt zahlreiche Methoden, um den Google Play Store auf dem Fire-Tablet zu installieren. Die Fire Toolbox bietet jedoch die einfachste und schnellste Möglichkeit. Wenn Sie einen Amazon Kindle besitzen, sollten Sie diese Tipps und Tricks kennen, um das Beste aus ihm herauszuholen.