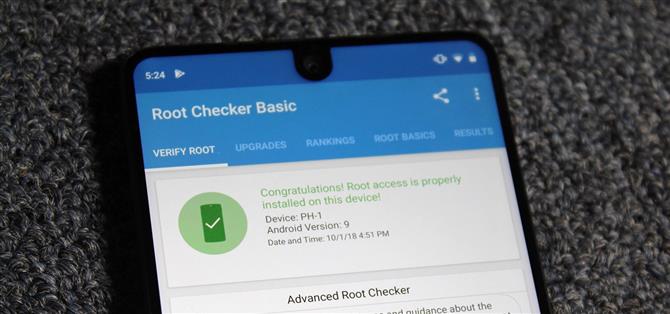Trotz des felsigen Starts hat der Essential PH-1 viel zu bieten. Sie erhalten nicht nur Stunden nach den Pixels konsistente Sicherheitspatches und Systemupdates, sondern sie eignen sich wie die von Google entwickelten Produktreihe auch zum Rooten. Ihre Garantie erlischt nicht nur beim Rooten, sondern ist auch recht unkompliziert.
Für diejenigen, die das Rooten noch nicht kennen, haben Sie möglicherweise einige widersprüchliche Berichte darüber gehört. Auf der einen Seite haben Sie eine laute Gruppe, die das Verwurzeln an dieser Stelle im Android-Lebenszyklus für unbrauchbar erklärt. Auf der anderen Seite befindet sich die Android-Community, die die zusätzliche Freiheit und Kontrolle des Rootings genießt. Ich gehe davon aus, dass Sie sich, wenn Sie diesen Artikel lesen, zu letzterem neigen.
Zum Zeitpunkt dieses Schreibens ist Magisk die bevorzugte Wurzelmethode. Dies ist ein systemloses Root-Dienstprogramm, mit dem Sie alle Apps im Play Store genießen können, auch Netflix und Android Pay, die versuchen, gerootete Benutzer zu blockieren. Magisk enthält auch einen Rahmen für Module, die die Leistung des Telefons verbessern, beispielsweise die Verbesserung des Lautsprechers und die Verlängerung der Akkulaufzeit.
Schritt 1: Entsperren Sie den Bootloader
Um benutzerdefinierte Änderungen an Ihrem Gerät vorzunehmen, müssen Sie zunächst den Bootloader entsperren. Die gute Sache ist im Gegensatz zu den meisten Android-Handys, die Garantie Ihres PH-1 ist dabei nicht ungültig. Wenn dies nicht Ihr erstes Rodeo ist, finden Sie hier die Cliffs Notes-Version:
- Sichern Sie wichtige Daten (durch das Entsperren des Bootloaders wird Ihr Gerät gelöscht).
- Laden Sie die Treiber herunter (nur Windows).
- Installieren Sie ADB und Fastboot.
- Entwickleroptionen freischalten, „OEM Unlocking“ aktivieren „USB-Debugging.“
- Stellen Sie eine Verbindung zu Ihrem Computer her und öffnen Sie die Eingabeaufforderung oder das Terminal.
- Umleitung der Eingabeaufforderung oder des Terminals an Plattformen-Tools.
- Verwenden Sie den Befehl „ADB-Geräte“, um die Verbindung zu überprüfen.
- Verwenden Sie den Befehl „adb reboot bootloader“, um den Bootloader-Modus zu starten.
- Überprüfen Sie die Fastboot-Verbindung, indem Sie den Befehl „Fastboot-Geräte“ senden.
- Verwenden Sie den Befehl „fastboot flashing unlock_critical“, um die Bootloader-Entsperrung einzuleiten.
- Wählen Sie im Menü „Ja“.
- Überspringen Sie den ersten Einrichtungsprozess.
- Öffnen Sie die Entwickleroptionen und aktivieren Sie „OEM Unlocking“. „USB-Debugging“ erneut.
- Verwenden Sie den Befehl „adb reboot bootloader“, um den Bootloader-Modus zu starten.
- Verwenden Sie den Befehl „Fastboot Flashing Unlock“, um die Bootloader-Freischaltung abzuschließen.
- Wählen Sie im Menü „Ja“.
Da dieser Prozess jedoch neue Benutzer stumpfen kann, erstellen wir eine ausführliche Anleitung, die Sie unter dem folgenden Link finden.
- Weitere Informationen: So entsperren Sie den Bootloader auf dem Essential PH-1
Schritt 2: Installieren Sie die TWRP Custom Recovery
Jetzt können Sie Mods auf Ihrem Essential PH-1 installieren, wobei TWRP das erste ist. Bei TWRP handelt es sich um eine benutzerdefinierte Wiederherstellung, die die Wiederherstellungsschnittstelle für Bestände durch eine ersetzt, die viele weitere Optionen bietet. Speziell für das Rooten nutzen wir die Möglichkeit, benutzerdefinierte ZIP-Dateien zu installieren.
Da das Essential Phone nahtlose Updates unterstützt, ist die Installation von TWRP etwas komplexer als normal. Für diejenigen, die sich mit dem Rooten auskennen, hier eine vereinfachte Übersicht, wie man dies erreichen kann:
- Laden Sie die TWRP ZIP-Datei auf Ihr Handy herunter.
- Laden Sie die TWRP-IMG-Datei auf Ihren Computer herunter.
- Verschieben Sie die IMG-Datei in den Ordner der Plattform-Tools in Ihrem ADB-Installationsverzeichnis.
- Ändern Sie Ihre Bildschirmsperre entweder in eine PIN oder in ein Kennwort.
- Verbinden Sie das Essential mit Ihrem Computer und aktivieren Sie „USB-Debugging“.
- Senden Sie den Befehl „adb reboot bootloader“, um den Bootloader-Modus zu starten.
- Senden Sie den Befehl „fastboot getvar current-slot“, um den aktuellen Boot-Slot zu finden.
- Wenn der Boot-Slot A war, senden Sie „fastboot flash boot_b twrp-3.2.3-0-mata.img“ an Flash TWRP. Wenn es B war, senden Sie stattdessen „fastboot flash boot_a twrp-3.2.3-0-mata.img“.
- Wenn Boot-Slot A war, senden Sie „Fastboot –set-active = b“, um Boot-Slots zu wechseln. Wenn es B war, senden Sie stattdessen „fastboot – set-active = a“.
- Verwenden Sie die Lautstärkewippe, um „Wiederherstellungsmodus“ auf Ihrem Telefon hervorzuheben, und verwenden Sie die Einschalttaste, um sie auszuwählen.
- Wählen Sie „Installieren“ und suchen und installieren Sie die TWRP-ZIP-Datei. Wählen Sie nach der Installation nicht „Reboot“ aus.
- Kehren Sie zum Hauptmenü zurück und wählen Sie „Reboot“.
- Wählen Sie den ursprünglichen Startplatz (den in Nr. 7 oben angegebenen).
Wir empfehlen Ihnen dringend, sich unseren Guide anzusehen, auch wenn Sie mit dem Rooting vertraut sind. Wenn Sie mit den Slots A und B umgehen, können selbst erfahrene Rooter leicht stolpern. Unser Guide erklärt alles, um Probleme zu vermeiden. Schauen Sie sich den Link unten für das ausführliche Tutorial an.
- Weitere Informationen: So installieren Sie TWRP auf dem Essential PH-1
Schritt 3: Installieren Sie die Magisk Manager App
Als Nächstes benötigen Sie die Magisk Manager-App. Mit dieser App können Sie Root-Berechtigungen für andere Apps erteilen oder verweigern, Magisk-Module installieren und Ihren Root-Status im Google SafetyNet ausblenden.
Da dies eine beliebte App ist, werden viele gefälschte Kopien mit Malware geladen. Diese App ist nicht im Play Store und es gibt keine offizielle Website, auf der diese App gehostet wird. Wir werden die offizielle APK weiter unten verlinken. Installieren Sie die App nach dem Herunterladen auf Ihrem Gerät. Wenn Sie zum ersten Mal eine App seitlich laden, finden Sie hier weitere Informationen dazu.
- Laden Sie die neueste Version von Magisk Manager (.apk) herunter.


Hinweis: Wenn Sie zum ersten Mal eine App auf diesem Gerät laden, wird eine Warnung angezeigt, dass das Laden von Apps durch Seitenladen Gefahr läuft. Diese bestimmte App ist sicher. Wählen Sie „Fortfahren“, um fortzufahren.
Schritt 4: Laden Sie die Magisk ZIP-Datei herunter
Zusätzlich zur Installation der Magisk Manager-App müssen Sie Magisk selbst über eine ZIP-Datei installieren. Um diese ZIP-Datei zu erhalten, öffnen Sie die Magisk Manager-App und tippen Sie im Popup auf „Installieren“. Von dort aus wählen Sie „Nur ZIP herunterladen“ und tippen Sie dann in der Berechtigungsanfrage auf „Zulassen“. Wenn die Datei vollständig heruntergeladen wurde, fahren Sie mit dem nächsten Schritt fort.



Schritt 5: Installieren Sie Magisk
Verwenden Sie anschließend das Power-Menü, um das Telefon neu zu starten. Sobald Sie auf die Schaltfläche „Reboot“ tippen, halten Sie die Lauter-Taste an der Seite des Telefons gedrückt. Nach etwa zehn Sekunden werden Sie vom Bootloader-Menü begrüßt. Navigieren Sie von hier aus mit den Lautstärketasten zum Wiederherstellungsmodus und wählen Sie ihn mit dem Netzschalter aus. Ihr Telefon wird neu gestartet, diesmal in TWRP.
Wenn Sie sich in TWRP befinden, wählen Sie „Installieren“ und suchen Sie die Magisk-ZIP-Datei im Ordner „Download“. Wählen Sie die ZIP-Datei aus und streichen Sie mit dem rechten Schieberegler nach rechts, um die ZIP-Datei zu installieren. Sobald das ZIP installiert ist, werden unten zwei Schaltflächen angezeigt. Wählen Sie „Reboot System“, um zum Sperrbildschirm zurückzukehren.


Schritt 6: Überprüfen Sie die Wurzel
Sie sollten an diesem Punkt verwurzelt sein. Da jedoch etwas schief gehen kann, sollten Sie dies überprüfen und nicht annehmen. Mit der App Root Checker des Entwicklers joeykrim können Sie dies leicht überprüfen.
- Play Store Link: Root Checker (kostenlos)

Öffnen Sie die App und wählen Sie in der Eingabeaufforderung „Zustimmen“. Wählen Sie „Erste Schritte“, um zum Hauptmenü der App zu gelangen. Wählen Sie die Schaltfläche „Verify Root“, um ein Popup-Fenster mit der Frage nach den Superuser-Berechtigungen aufzurufen. Wählen Sie „Grant“ und Sie sollten jetzt eine Meldung sehen, die „Glückwunsch! Der Root-Zugriff ist auf diesem Gerät ordnungsgemäß installiert!“ Angezeigt wird.


Schritt 7: Überprüfen Sie den SafetyNet-Status
Der letzte Schritt besteht darin, sicherzustellen, dass Sie die Erkennung durch SafetyNet immer noch vermeiden. Eine der besten Funktionen von Magisk ist, dass es sich vor dem Manipulationssystem von Google verstecken kann, sodass Sie Apps wie Android Pay und Netflix genießen können, die von seiner Erkennung abhängen.
Öffnen Sie zum Überprüfen Magisk Manager und wählen Sie „Zum Starten der SafetyNet-Prüfung antippen“. Es erscheint ein Popup mit der Aufforderung „Proprietary Code herunterladen“. Wählen Sie „Ja“ und wenn alles richtig gemacht wurde, sehen Sie zwei grüne Häkchen. Ist dies nicht der Fall, lesen Sie dieses Handbuch, um dieses Problem zu beheben.


Mit root können Sie jetzt auf Hunderte von neuen Anpassungstools und -funktionen zugreifen, auf die ohne sie nicht zugegriffen werden konnte. Schauen Sie sich die Magisk-Module an, mit denen Sie Ihr Gerät ganz einfach anpassen können (siehe den Link unten, um dies zu tun).
Wenn Sie unsere Reihe von Handbüchern befolgt haben, empfehlen wir, den EX Kernel Manager zu öffnen und Superuser den Zugriff auf die App zu diesem Zeitpunkt zu gewähren. Auf diese Weise können Sie die Hardware Ihres Telefons auf noch nie dagewesene Weise kontrollieren, um die Spieleleistung zu steigern, die Akkulaufzeit zu verbessern und vieles mehr.