Sie möchten mit Ihrem Samsung Handy tolle Fotos und Videos aufnehmen? Dann müssen Sie die besten Einstellungen in der Kamera-App von Samsung kennen. Zum Glück müssen Sie nicht jede Einstellung einzeln durchgehen. Wir haben die harte Arbeit für Sie erledigt. Sehen wir uns die besten Einstellungen für die Samsung Kamera an.
1. verschiedene Kameramodi verwenden
Mit den meisten Handys können Sie Fotos oder Videos nur mit den normalen Modi wie Foto, Video, Porträt und vielleicht Panorama aufnehmen. Aber auf den Samsung Galaxy-Handys finden Sie zusätzliche Kameramodi wie Essen, Nacht, Zeitlupe, Regieansicht usw., mit denen Sie auf interessante Weise Fotos aufnehmen können. Sie erhalten auch Profi-Modi, mit denen Sie die Lichtverhältnisse manuell ändern können.
Um auf diese Modi zuzugreifen und sie zu verwenden, gehen Sie folgendermaßen vor:
1. öffnen Sie die Samsung Kamera-App auf Ihrem Handy.
2. wischen Sie in den verfügbaren Modi unten nach links, bis Sie das Ende erreichen. Tippen Sie auf Mehr, um die verfügbaren Modi anzuzeigen. Tippen Sie auf den Modus, den Sie verwenden möchten.
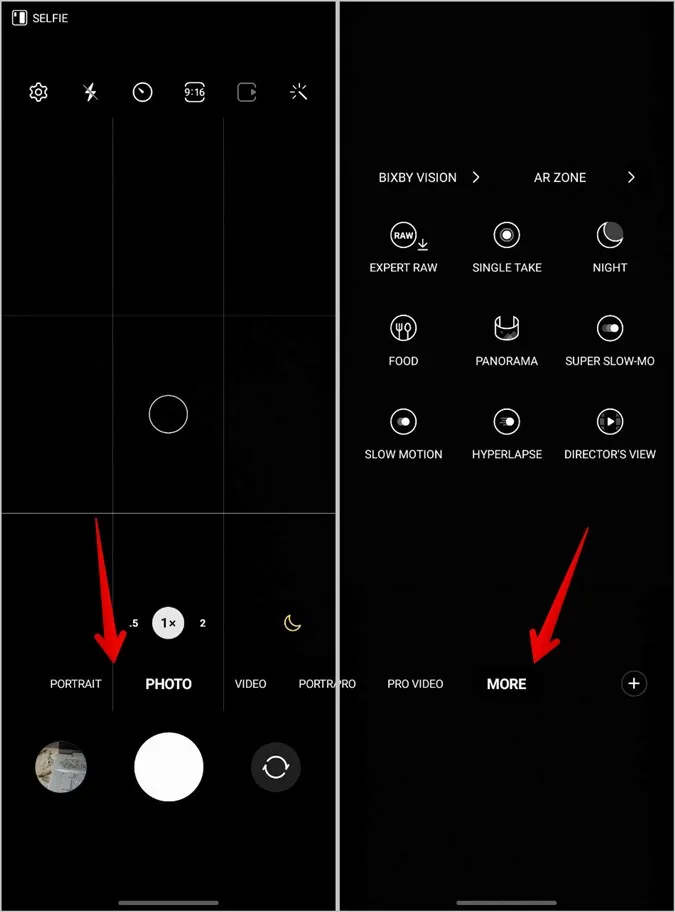
Tipp: Lernen Sie die Bedeutung der verschiedenen Symbole in der Samsung Kamera-App kennen.
2. verwenden Sie den Modus Einzelaufnahme
Einer der interessantesten Modi, die die Samsung Kamera-App bietet, ist der Einzelbildmodus. In diesem Modus werden mehrere Bilder und Videos auf einmal aufgenommen, so dass Sie sich auf den Moment konzentrieren können, anstatt eine Vielzahl von Fotos zu machen. Sie können dann ganz einfach entscheiden, welche Sie behalten und welche Sie verwerfen möchten.
Wischen Sie in der Samsung Kamera-App unten links über die verfügbaren Modi und tippen Sie auf Mehr. Wählen Sie den Modus Einzelaufnahme.
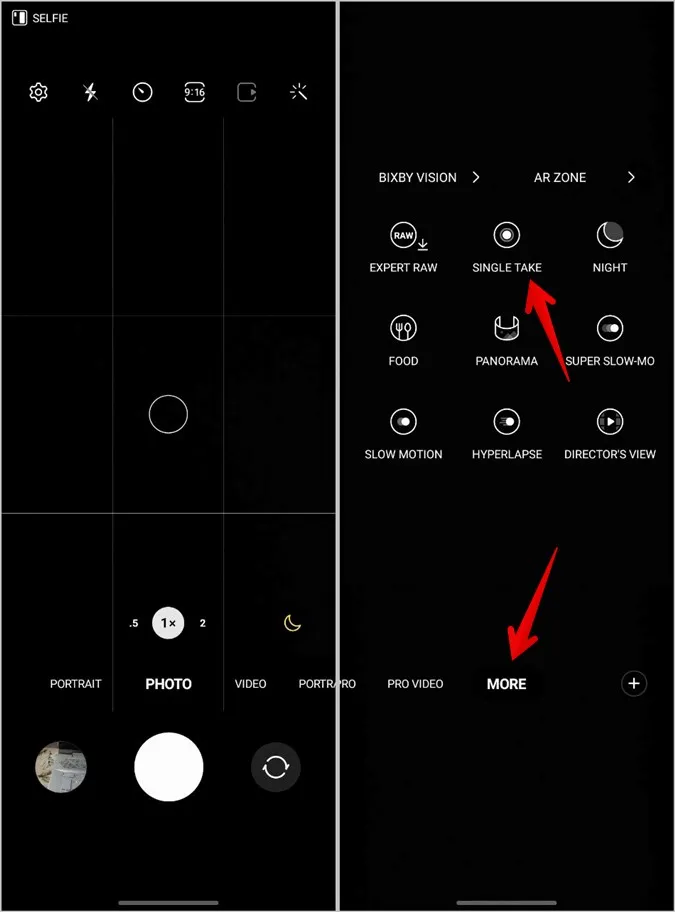
Tipp: Sehen Sie sich die besten Einstellungen und Funktionen der Samsung Galerie an.
3. schneller Zugriff auf die Kameramodi
Wenn Sie häufig auf einen Modus zugreifen möchten, können Sie ihn zu den Modi hinzufügen, die unten in der Kamera-App angezeigt werden (siehe unten):
1. streichen Sie nach links über die Modi und tippen Sie auf das Symbol (+) Hinzufügen am Ende der Modi.
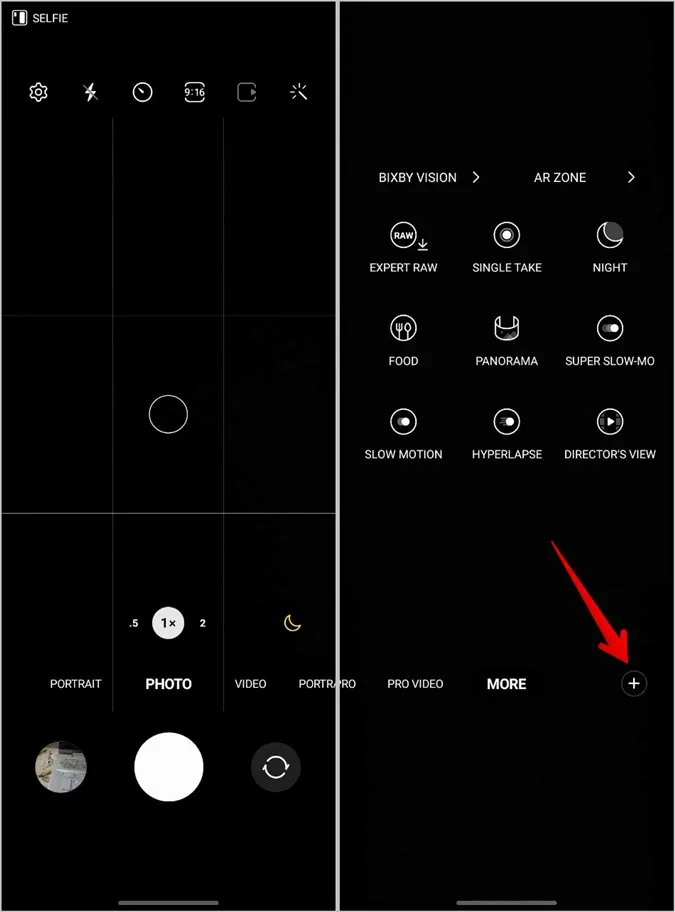
2. ziehen Sie den gewünschten Modus von oben nach unten und tippen Sie auf die Schaltfläche Speichern.
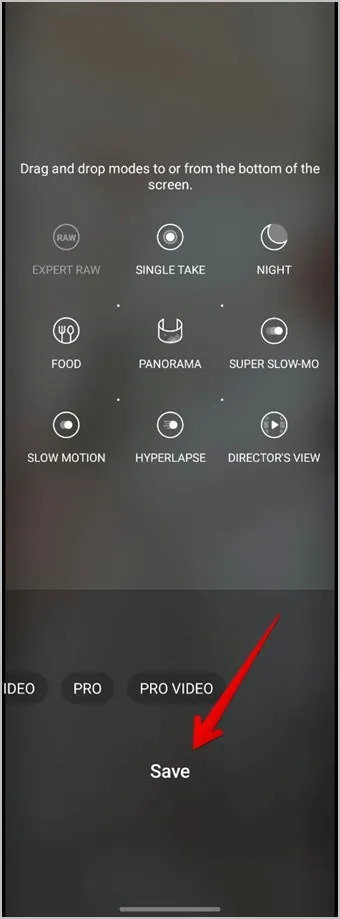
4. verwenden Sie den Scene Optimizer
Wenn Sie möchten, dass Ihre Fotos gut aussehen, ohne dass Sie die Einstellungen für jedes Foto ändern müssen, dann sollten Sie die Funktion Szenenoptimierung verwenden. Wenn diese Funktion aktiviert ist, optimiert sie automatisch die Kameraeinstellungen, um tolle Fotos zu machen. Zum Beispiel werden dunkle Szenen heller dargestellt und so weiter.
Um die Szenenoptimierung zu aktivieren, gehen Sie folgendermaßen vor:
1. wählen Sie in der Samsung Kamera-App unten den Modus Fotos. Tippen Sie dann oben auf das Symbol Einstellungen.
2. aktivieren Sie den Schalter neben dem Szenen-Optimierer.
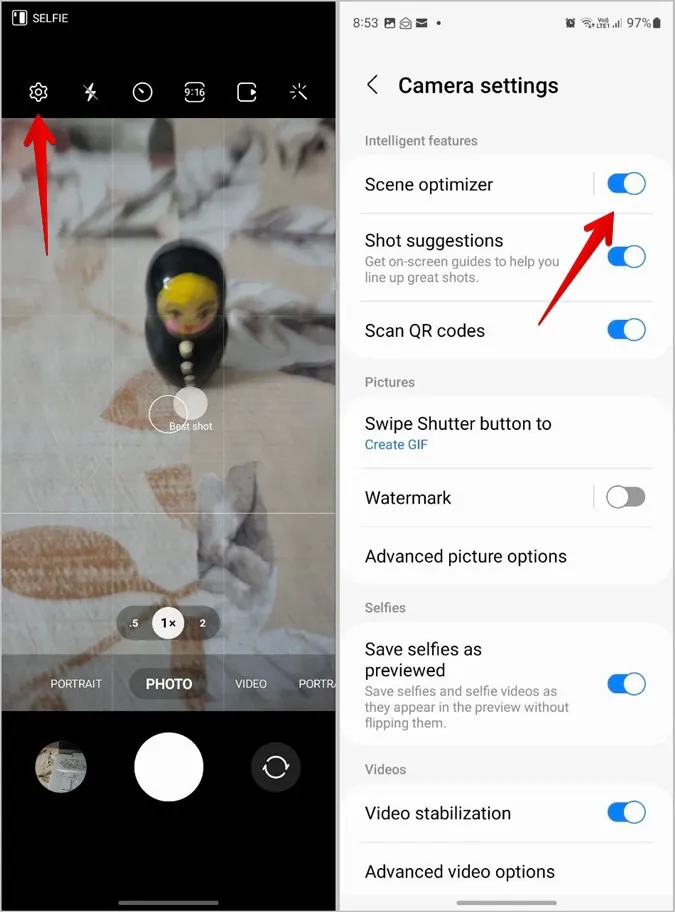
5. wasserzeichen zu fotos hinzufügen
Die Samsung Kamera-App bietet eine native Funktion zum Hinzufügen von Wasserzeichen zu Fotos. Sie können einen Text oder Datum und Uhrzeit zu Ihren Fotos hinzufügen.
Gehen Sie folgendermaßen vor, um Fotos auf Samsung ein Wasserzeichen hinzuzufügen:
1. öffnen Sie die Samsung Kamera-App.
2. tippen Sie oben auf das Symbol Einstellungen und dann auf die Option Wasserzeichen.
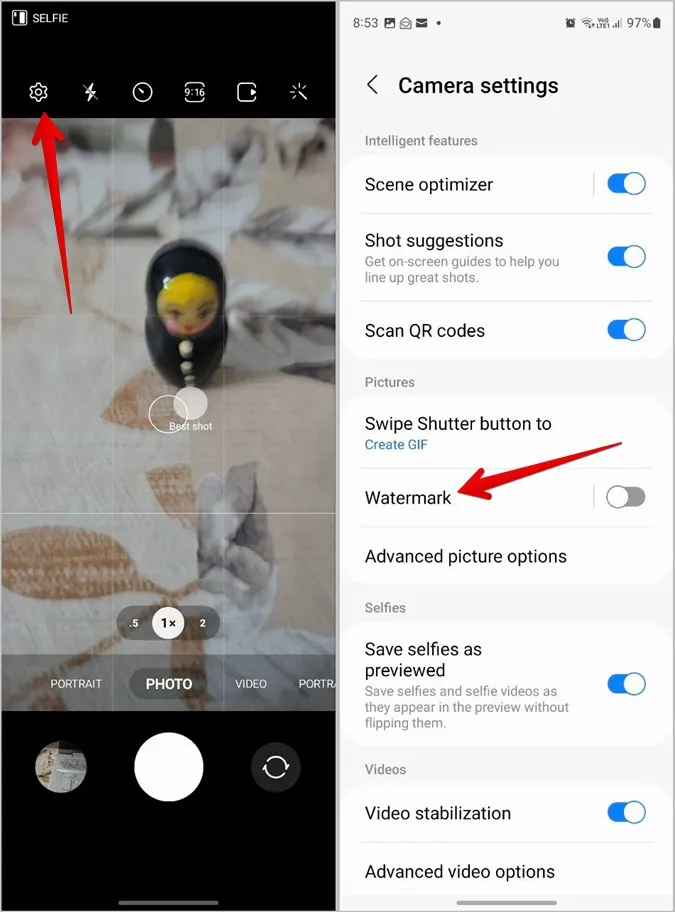
3. aktivieren Sie den Schalter und wählen Sie die Informationen aus, die in das Wasserzeichen aufgenommen werden sollen.
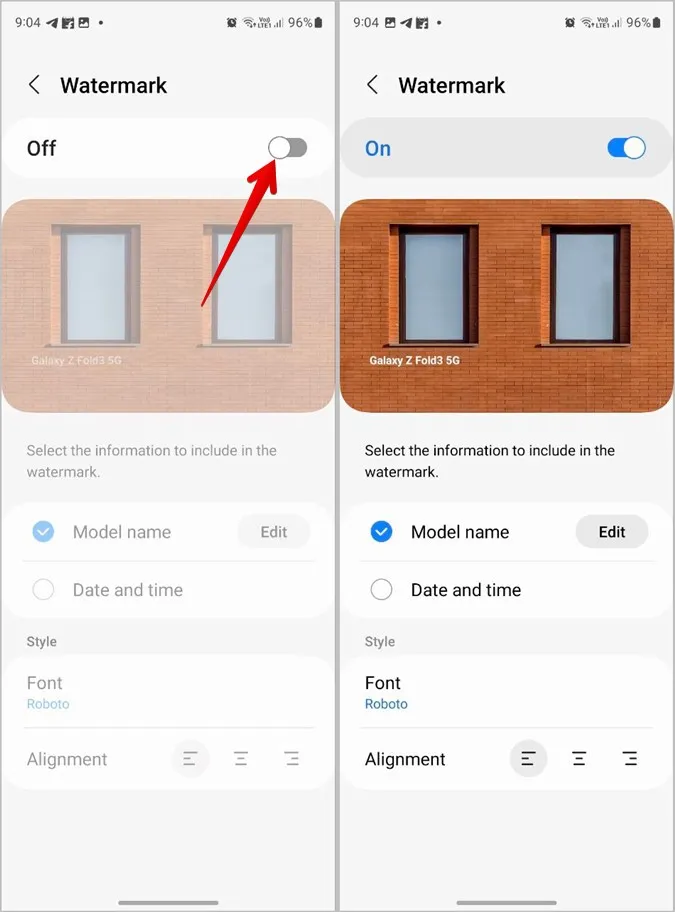
Profi-Tipp: Um das Wasserzeichen von Fotos zu entfernen, die Sie auf dem Samsung Galaxy-Handy hinzugefügt haben, starten Sie die Galerie-App, öffnen das Foto und tippen auf das Symbol Bearbeiten. Drücken Sie auf die Schaltfläche Rückgängig, um das Wasserzeichen zu entfernen.
6. schnelles Öffnen der Kamera über die Seitentaste
Wenn Sie die Kamera-App häufig verwenden, können Sie schnell darauf zugreifen, indem Sie zweimal auf die Seitentaste drücken. Um diese Funktion zu aktivieren, gehen Sie folgendermaßen vor:
1. öffnen Sie die Einstellungen auf Ihrem Telefon.
2. gehen Sie zu Erweiterte Funktionen > Seitentaste.
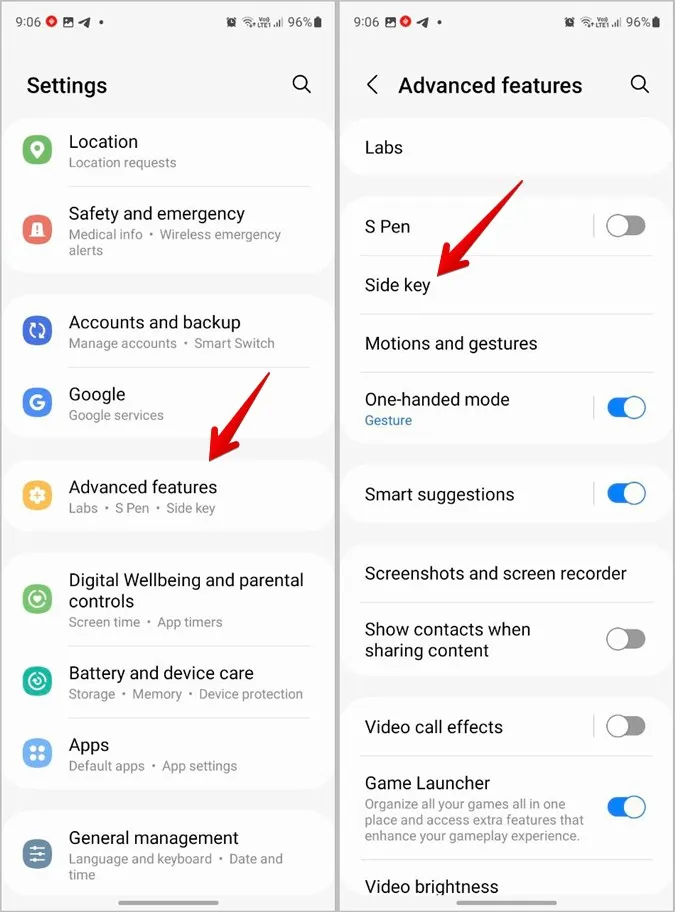
3. wählen Sie Schnellstartkamera unter dem Abschnitt Doppelt drücken.
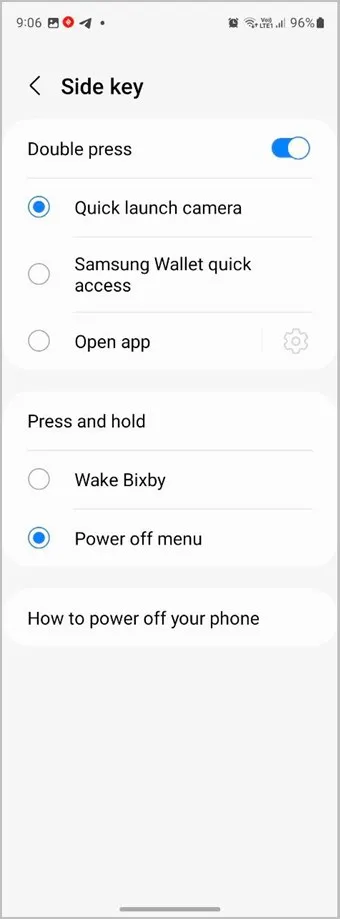
7. scannen Sie QR-Codes mit der Kamera
Eine weitere interessante Funktion der Samsung Kamera-App ist die Möglichkeit, QR-Codes zu scannen. Aber zuerst müssen Sie diese Funktion aktivieren.
1. öffnen Sie die Samsung Kamera-App und tippen Sie auf das Symbol Einstellungen.
2 Aktivieren Sie das Kästchen neben QR-Codes scannen.
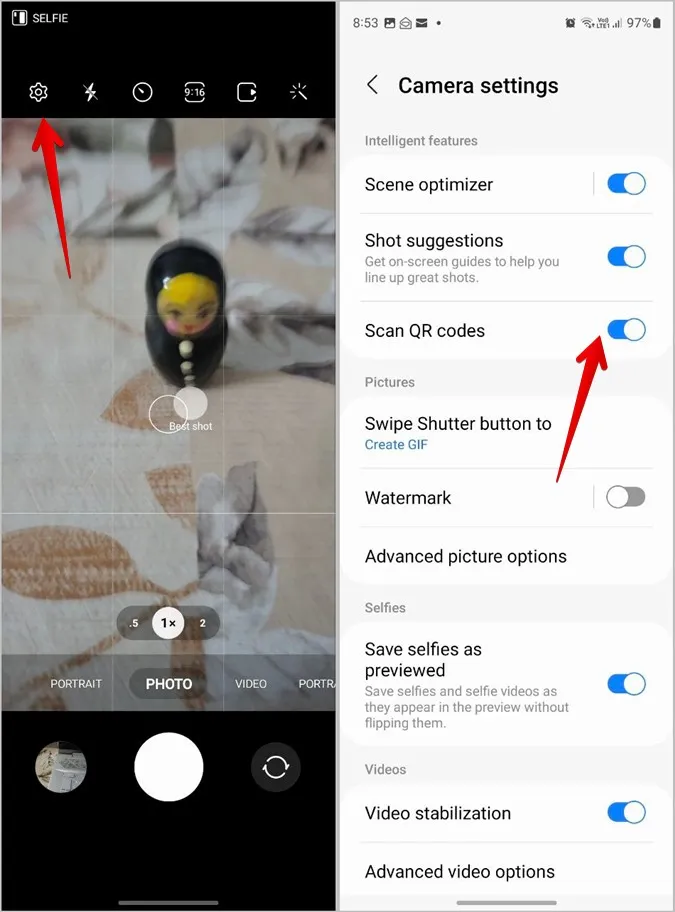
3. wenn Sie nun einen QR-Code scannen müssen, öffnen Sie die Kamera und richten Sie sie auf den QR-Code.
Tipp: Sehen Sie sich weitere Möglichkeiten zum Scannen von QR-Codes auf Samsung an.
8. nehmen Sie Bilder mit anderen Aufnahmemethoden auf
Wenn unser Telefon auf einem Stativ steht oder weit von uns entfernt ist, wird es oft schwierig, die Aufnahmetaste zu drücken. Zum Glück bieten die Samsung Galaxy-Handys verschiedene Modi für die Aufnahme von Fotos aus der Ferne.
Sie können Sprachbefehle wie „Lächeln“, „Käse“ usw. verwenden, um ein Foto zu machen oder ein Video aufzunehmen. Ebenso können Sie Ihre Handfläche zeigen, um ein Selfie zu machen. Oder Sie können sogar eine schwebende Auslösetaste verwenden.
Um verschiedene Aufnahmemodi zu aktivieren, gehen Sie folgendermaßen vor:
1. öffnen Sie die Samsung Kameraeinstellungen, indem Sie auf das Symbol Einstellungen tippen.
2. scrollen Sie nach unten und gehen Sie zu Aufnahmemethoden.
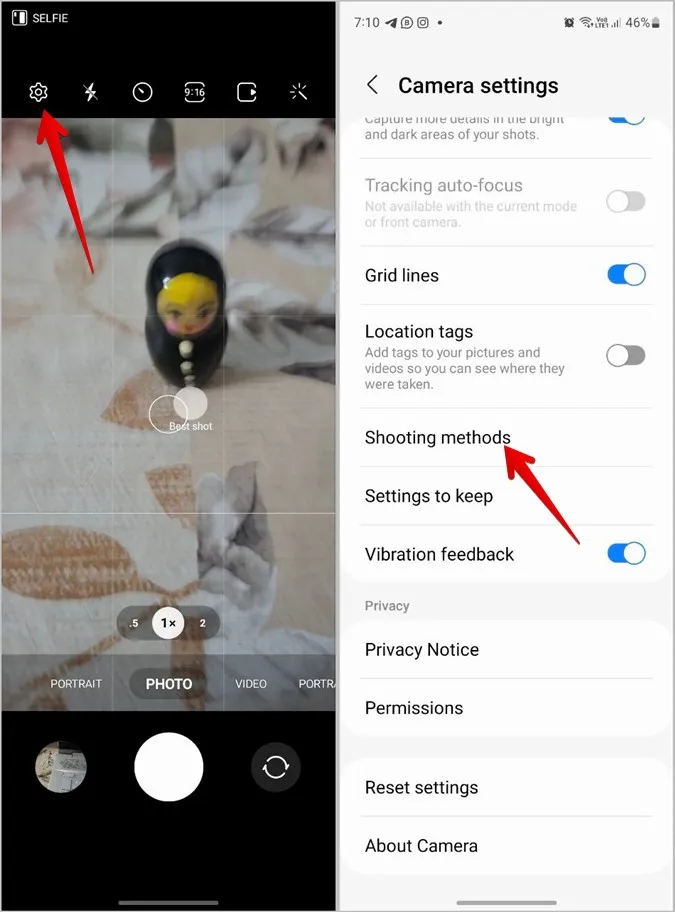
3. aktivieren Sie das Kippsymbol neben den bevorzugten Methoden.
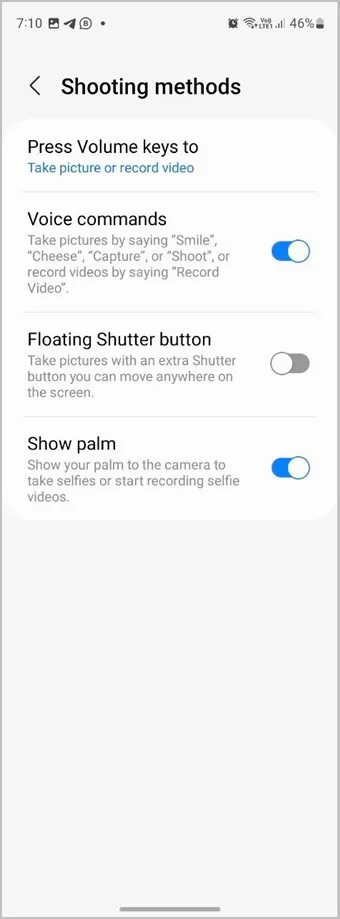
4. wenn Sie Bilder durch Drücken der Lautstärketasten aufnehmen möchten, tippen Sie auf Lautstärketasten drücken und wählen Sie Bild aufnehmen oder Video aufnehmen.
Tipp: Erfahren Sie, was Bixby-Routinen sind und wie Sie sie auf Samsung Telefonen verwenden können.
9. zuletzt verwendete Einstellungen beibehalten
Interessanterweise können Sie mit Samsung Galaxy-Telefonen Ihre zuletzt verwendeten Einstellungen in der Kamera-App speichern und sie beim nächsten Öffnen der Kamera-App wieder verwenden. So kann sich die Kamera-App beispielsweise den zuletzt verwendeten Modus merken und diesen Modus anstelle des Standardmodus öffnen. Ebenso kann sie sich den Selfie-Winkel, die Filter, den Porträtzoom usw. merken.
1. öffnen Sie die Einstellungen der Samsung Kamera-App.
2. tippen Sie auf Einstellungen beibehalten.
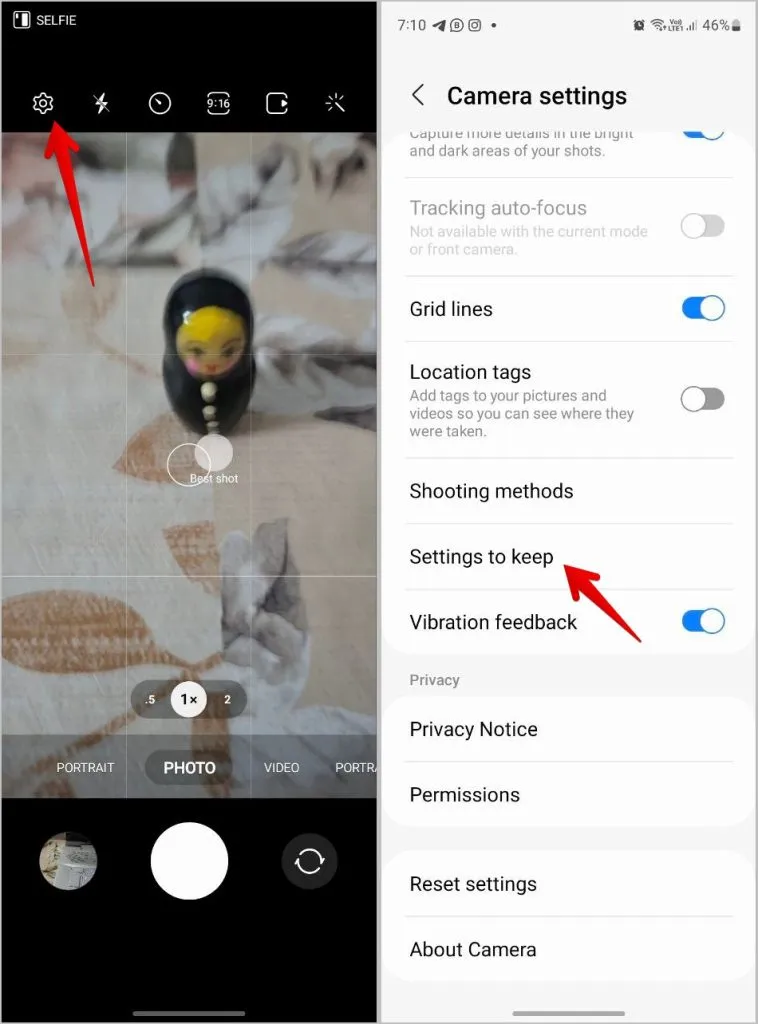
3. aktivieren Sie den Kippschalter neben den Einstellungen, die Sie speichern möchten.
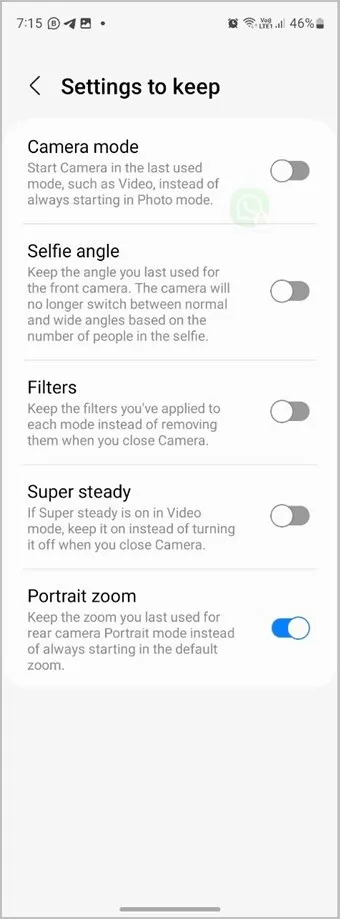
10: Selfies ohne Flipping speichern
Meistens nehmen alle Telefone ein gespiegeltes Selfie auf. Aber mit Samsung Handys können Sie Selfies auch ohne Spiegelung speichern, d.h. so, wie sie im Vorschaubildschirm erscheinen.
Aktivieren Sie in den Samsung Kameraeinstellungen den Schalter neben Selfies in der Vorschau speichern.
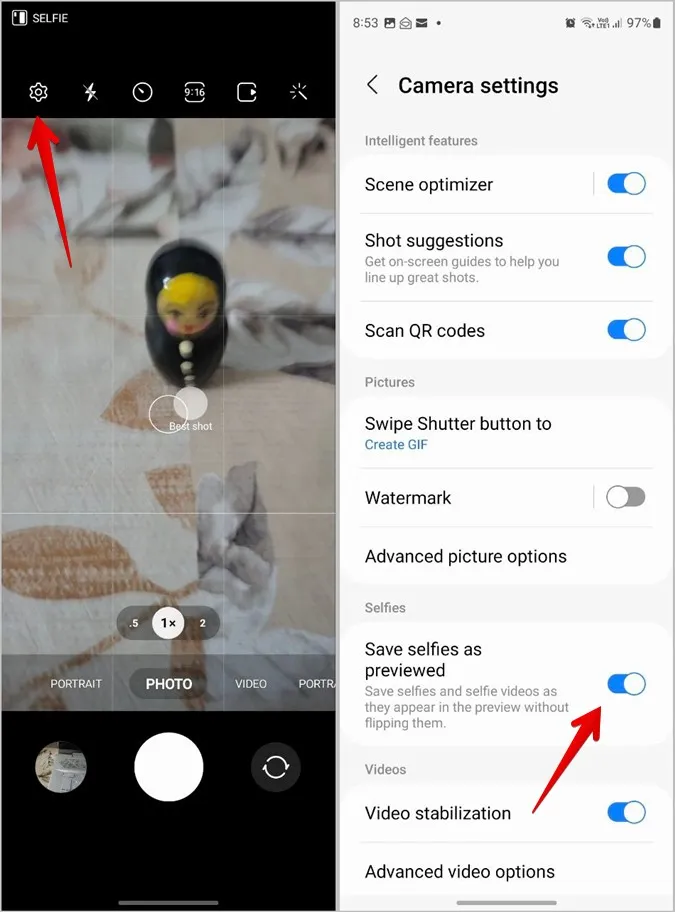
11. sparen Sie Platz, indem Sie die Bilder in effizienten Formaten speichern
Heutzutage nehmen Handys dank hochauflösender Kameras sehr viele Bilder auf. Wenn Sie keine Kompromisse bei der Bildqualität eingehen möchten, können Sie mit den meisten neueren Handys, einschließlich Samsung Galaxy, Bilder im High-Efficiency Image Format (HEIF) aufnehmen. Bei diesem Format werden die Bilder im Vergleich zu JPG wesentlich kleiner aufgenommen, was Platz spart. Sie werden keinen Unterschied in der Qualität der Fotos oder Videos feststellen.
Der einzige Nachteil ist jedoch, dass nicht alle Apps dieses Format unterstützen.
1. gehen Sie zu Samsung Kameraeinstellungen > Erweiterte Bildoptionen.
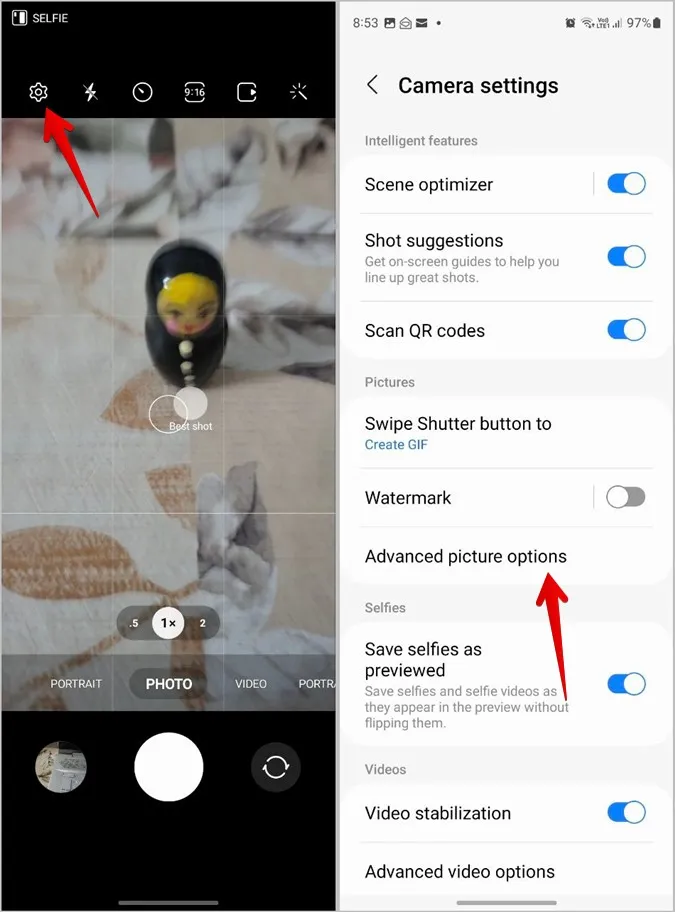
2. aktivieren Sie die Option für hocheffiziente Bilder.
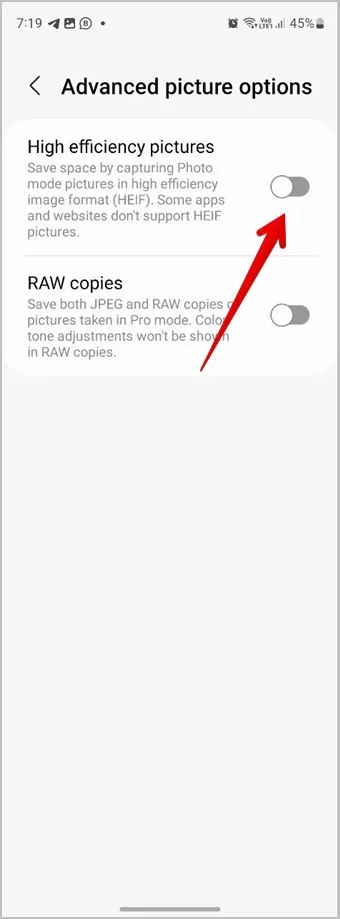
3. gehen Sie ebenfalls zu Erweiterte Videooptionen und aktivieren Sie Videos mit hoher Effizienz.
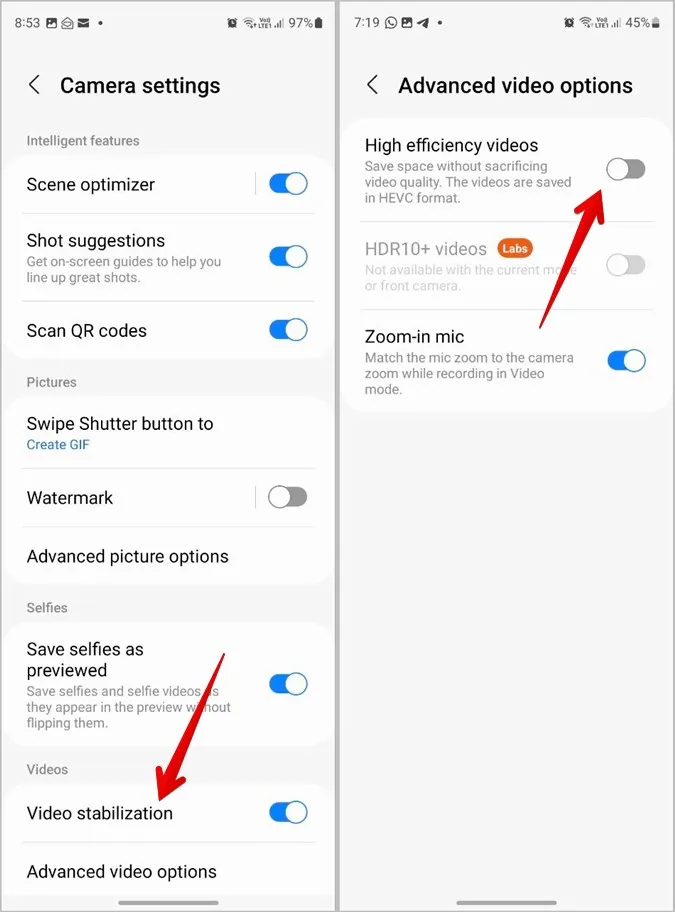
Tipp: Erfahren Sie, wie Sie HEIC in JPG auf jeder Plattform konvertieren können.
12. den Autofokus verfolgen
Wenn Sie den Fokus auf einem Objekt halten möchten, auch wenn sich das Objekt bewegt, können Sie die Einstellung Autofokus verfolgen in der Samsung Kamera-App verwenden.
Aktivieren Sie in den Einstellungen der Samsung Kamera-App das Kästchen neben Autofokus nachverfolgen.
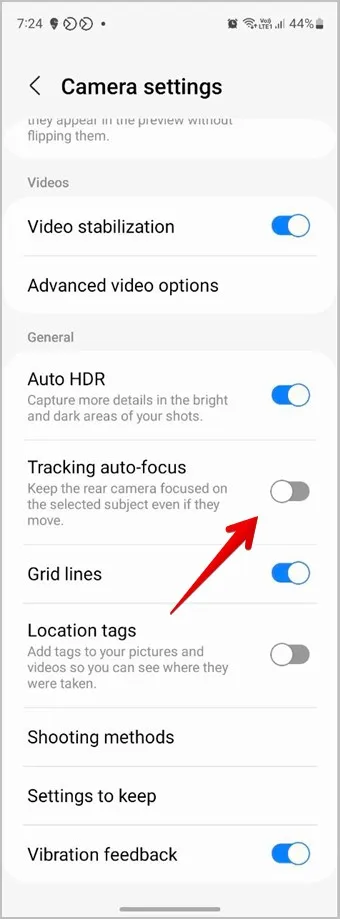
13 GIFs erstellen
Wenn Sie den Auslöser streichen und gedrückt halten, werden standardmäßig Serienbilder aufgenommen. Sie können aber auch dieselbe Geste verwenden, um sofort Ihre eigenen GIFS zu erstellen.
Um diese Funktion zu aktivieren, öffnen Sie die Kameraeinstellungen und gehen Sie auf die Schaltfläche Auslöser streichen zu. Wählen Sie GIF erstellen.
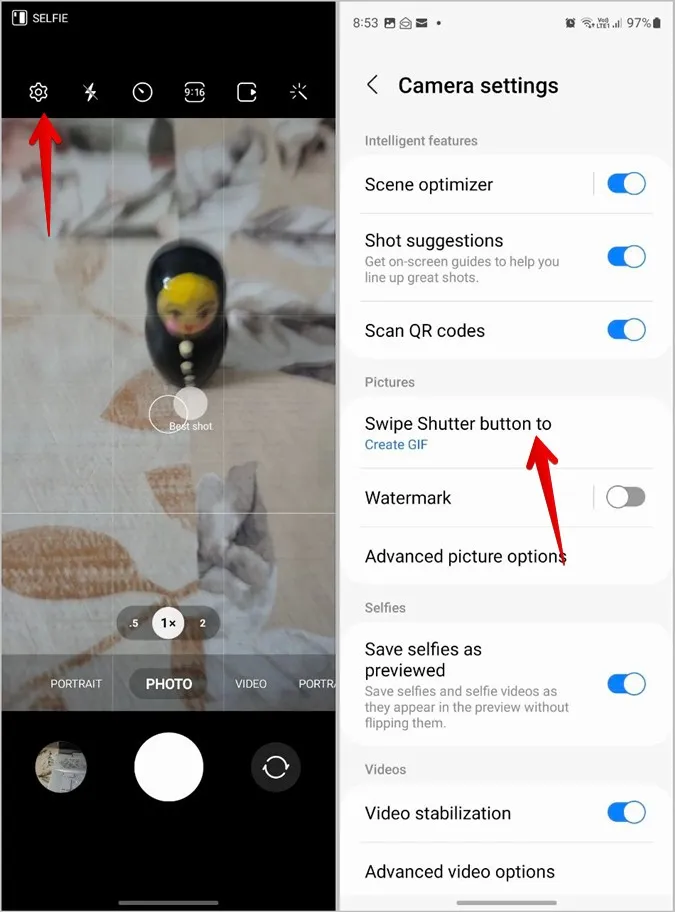
Fotos auf Samsung bearbeiten
Nachdem Sie mit den oben genannten Tipps beeindruckende Fotos aufgenommen haben, erfahren Sie, wie Sie Fotos in der Samsung Galerie-App bearbeiten können. Außerdem erfahren Sie, wie Sie ein Video auf Samsung Telefonen bearbeiten können. Bevor Sie loslegen, sehen Sie sich die verschiedenen Möglichkeiten zum Zeichnen auf einem Foto an.
