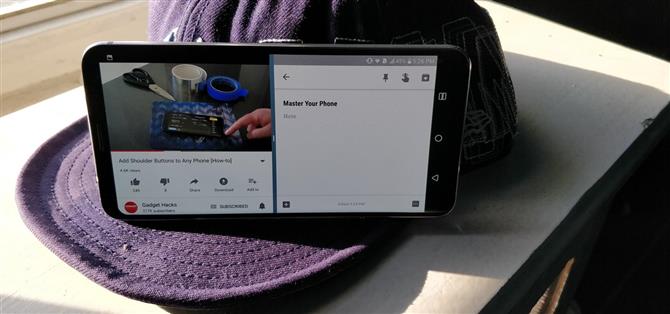Eine der größten Stärken von Android ist seine Flexibilität.
Dies sind alles einfache Wege, um Ihre Erfahrung zu verbessern.
1. Trigger Split Bildschirm mit einer Taste
Wenn Sie eine App geöffnet haben und mindestens eine weitere, die Sie kürzlich geöffnet haben, können Sie den Split-Screen-Modus aktivieren, indem Sie die Schaltfläche „Letzte Apps“ lange drücken.
Die geöffnete App wird in der oberen Hälfte des Bildschirms fixiert (wenn Sie sich im Hochformat befinden) und Sie können aus der Liste der Hintergrund-Apps auswählen (wenn Sie mehrere haben), um eine zweite App an den Boden zu hängen
- Nicht verpassen: Alles, was Sie über die Multitasking-Funktionen von Nougat wissen müssen


Hinweis: Für diese Funktion ist Android 7.0 oder höher erforderlich.
2. Doppel Tippen Sie auf die Quadrat-Taste, um zur vorherigen App zu wechseln
Mit dem Thema Multitasking, gibt es eine andere nette Geste, die kleine quadratische Schaltfläche „Letzte Apps“ tun können.


Hinweis: Für diese Funktion ist Android 7.0 oder höher erforderlich.
3. Öffnen Sie das Seitenmenü mit einem Swipe
Viele Leute kennen das „Hamburgermenü“ (die drei horizontalen Linien in der oberen linken Ecke vieler Apps), aber was Sie vielleicht nicht wissen, ist, dass es einen einfacheren Weg gibt, darauf zuzugreifen.

4. Sperren Sie Apps im Vordergrund
Wenn Sie Ihren Kindern gelegentlich erlauben, Ihr Telefon zu benutzen, gibt es eine großartige Funktion, die verhindert, dass sie versehentlich außerhalb der App herumlaufen, die Sie verwenden möchten.
Öffnen Sie die App, die Sie sperren möchten, und drücken Sie die Multitasking-Schaltfläche (quadratische Schaltfläche in der Navigationsleiste).

5. Nutze den ersten Buchstaben eines Wortes
Wenn Sie vergessen haben, ein Wort groß zu schreiben, hat Gboard eine schnelle Lösung.

6. Überprüfen Sie die Uhrzeit und das Datum schneller
Wenn Sie aufmerksam auf die Uhr-App achten, werden Sie feststellen, dass auf dem Startbildschirm-Symbol die aktuelle Uhrzeit angezeigt wird.


Beachten Sie, dass einige benutzerdefinierte Launcher wie Nova diese Funktion nicht unterstützen (obwohl Action dies tut).
Hinweis: Für diese Funktion ist Android 7.0 oder höher erforderlich.
7. Ein Swipe für die Schnelleinstellungen
Normalerweise müssen Sie zweimal vom oberen Bildschirmrand nach unten wischen, um das gesamte Schnelleinstellungsmenü anzuzeigen.


8. Doppeltippen Tippen Sie auf die Statusleiste, um Benachrichtigungen anzuzeigen
Wenn Sie nur Ihre Benachrichtigungen überprüfen möchten, müssen Sie nicht vom oberen Bildschirmrand nach unten wischen.

9. Rearrange Schnelleinstellungen Tiles & Add New Ones
Das Menü „Schnelleinstellungen“ verfügt über einen „Bearbeitungsmodus“, mit dem Sie die Umschaltpunkte in diesem wichtigen Menü neu anordnen können.
Wie bereits erwähnt, können Sie so die bestehenden Quick Settings-Toggles neu anordnen, neue hinzufügen oder vorhandene entfernen.
- Nicht verpassen: Wie Sie Ihre eigenen Quick Settings Tiles in Android 7.0 oder höher hinzufügen


Hinweis: Für diese Funktion ist Android 7.0 oder höher erforderlich.
10. Drücken Sie lange eine Schnelleinstellungstafel, um das vollständige Menü zu öffnen
Wenn Sie einfach auf eines Ihrer Kacheln für Schnelleinstellungen tippen, wird diese Funktion ein- oder ausgeschaltet.


11. Öffnen Sie die Uhr-App, indem Sie auf Ihren nächsten Alarm tippen
Wenn auf Ihrem Telefon ein Alarm eingestellt ist, wird in Ihrem Schnelleinstellungsmenü ein Alarmsymbol mit Datum und Uhrzeit angezeigt.


12. Zeigen Sie Stunden, Minuten und Sekunden an
Es gibt ein verstecktes Menü in Android, mit dem Sie die Statusleiste ändern können, und Sie können damit Ihre Statusleiste Uhr Stunden, Minuten und Sekunden anzeigen lassen.
- Nicht verpassen: Wie Sie das versteckte UI-Tuner-Menü von Android aktivieren

13. Deaktivieren Sie die Notfallwarnungen
Notfallwarnungen wie AMBER-Warnungen können in Android deaktiviert werden.
- Nicht verpassen: So deaktivieren Sie Notfall-Benachrichtigungen auf Android 7.1 oder niedriger
Öffnen Sie für Android Oreo-Benutzer Einstellungen und wählen Sie „Apps & Benachrichtigungen“. Wählen Sie „Notfallwarnungen“, um einzelne Warnungen oder alle Warnungen zu deaktivieren.


14. Halten Sie Ihr Telefon in sicheren Bereichen frei
Wenn Sie einen Fingerabdruck-Sperrbildschirm eingerichtet haben, haben Sie sicherlich bemerkt, dass der Scanner ein wenig heikel sein kann, wenn Ihre Hände verschwitzt sind oder der Scanner selbst verschmutzt ist.
Mit der Funktion „Smart Lock“ kann Ihr Telefon automatisch entsperrt werden, wenn es sich in einer sicheren Umgebung (z. B. zu Hause oder am Arbeitsplatz) befindet.
- Don ‚t Miss: Wie Sie Ihr Telefon in vertrauenswürdigen Orten freigeschaltet lassen
15. Entsperren Sie Ihr Telefon mit einem Bluetooth-Gerät
In derselben Art und Weise wie oben unter Nr. 10 können Sie Smart Lock auch verwenden, um Ihr Telefon entsperrt zu lassen, wenn es mit bestimmten Bluetooth-Geräten gekoppelt ist.
- Don ‚t Miss: Entsperren Sie Ihr Telefon, wenn es mit einem Bluetooth-Gerät gepaart ist
16. Deaktivieren Sie schnell Smart Lock
Die letzten beiden Tipps helfen Ihnen dabei, Ihr Telefon schneller zu entsperren, aber gelegentlich gibt es Szenarien, in denen Smart Lock Ihr Telefon entsperrt, wenn Sie es nicht möchten.
 Durch Tippen auf das Symbol mit dem offenen Schloss am unteren Rand des Sperrbildschirms wird Smart Lock vorübergehend deaktiviert.
Durch Tippen auf das Symbol mit dem offenen Schloss am unteren Rand des Sperrbildschirms wird Smart Lock vorübergehend deaktiviert.
17. Öffnen Sie den Tab-Switcher von Chrome mit einem Swipe
Tippen Sie nicht auf das kleine Symbol in der oberen rechten Ecke des Bildschirms, sondern wischen Sie einfach in der Adressleiste von Chrome nach unten, um die Tab-Switcher-Benutzeroberfläche aufzurufen.


18. Wählen Sie eine Option in einem Untermenü, ohne Ihren Finger anzuheben
Dies ist meist nur ein lustiger Trick, aber Sie könnten es nützlich finden.


19. Verwenden Sie 2 Finger in Google Maps, um die Karte zu drehen
Google Maps ist standardmäßig so ausgerichtet, dass Norden oben und Süden unten ist.


20. Streichen Sie mit 2 Fingern in Google Maps, um den Winkel zu ändern
Wenn Sie in Google Maps eine Stadt auschecken, wischen Sie mit zwei Fingern nach unten.


21. Untersuche mit einem Finger Karten, Fotos und mehr
Die meisten Menschen kennen die Geste „Pinch to Zoom“, aber es gibt eine andere Zoom-Geste, die viel besser funktioniert, wenn Sie Ihr Telefon mit einer Hand halten.
Diese Geste funktioniert in Maps, Chrome, Fotos und Dutzenden anderer Apps.


22. Prise zum Zoomen von YouTube-Videos auf 18: 9-Handys
Wenn Sie ein neueres Telefon mit kleinen Blenden haben, verwendet der Bildschirm wahrscheinlich ein ungerades Seitenverhältnis.

23. Cast fast jede App
Bei den meisten Medien-Apps ist die Chromecast-Unterstützung integriert. Sie werden dies wissen, wenn Sie das Cast-Symbol sehen, während Sie mit demselben WLAN-Netzwerk wie Chromecast verbunden sind.
Entscheiden Sie sich zunächst für die Google Home App.



24. Steuern Sie die Musiklautstärke, wenn der Bildschirm ausgeschaltet ist
Falls Sie dies nicht wissen, können Sie die Lautstärke der Musik auch bei ausgeschaltetem Bildschirm steuern.
25. Machen Sie Bilder mit dem Volume Rocker
Bei den meisten Telefonen können Sie mit der Kamera-App die Lautstärkewippe als Auslöser verwenden.
Wenn dies nicht standardmäßig funktioniert, besteht eine gute Chance, dass Ihr Telefon die Funktion unterstützt, aber es ist standardmäßig deaktiviert.
26. Automatisches Nicht-Stören zu einer bestimmten Zeit
Die Android-Funktion „Nicht stören“ ist wirklich beeindruckend – wenn das Telefon richtig eingerichtet ist, kann es während bestimmter Stunden automatisch Klingeltöne, Vibrationen und Benachrichtigungen abschalten.
Während einige OEMs es in einem etwas anderen Menü haben, können die meisten Leute dies versuchen, indem sie Einstellungen öffnen und „Sound“ wählen. Wählen Sie „Nicht stören Einstellungen “ und wählen Sie „Weitere hinzufügen “ unter Automatische Regeln.


27. Geben Sie Google Assistant ein
Die meisten Android-Nutzer wissen, dass Sie Google Assistant einfach durch langes Drücken Ihrer Home-Taste starten können. Aber wussten Sie, dass Sie nicht wirklich mit ihm sprechen müssen?


28. Google Assistant Ostereier
Google Assistant verfügt über eine Fülle verschiedener Befehle, um Ihren Tag zu unterstützen.

29. Verwenden Sie Google Lens, um Kontaktinformationen von Visitenkarten hinzuzufügen
Google Lens ist jetzt für alle Android-Handys über Google Fotos verfügbar.
Sie können den unten stehenden Link für eine Schritt-für-Schritt-Anleitung sehen, wie das geht, aber der Prozess ist ziemlich einfach.
- Nicht verpassen: So verwenden Sie Google Lens, um Kontaktinformationen von Visitenkarten zu speichern
30. Erfahren Sie mehr über Objekte im Sucher Ihrer Kamera
Google Lens eignet sich nicht nur für das Scannen von Visitenkarten, sondern auch für die Google Assistant-App auf verschiedenen Mobiltelefonen (LG V30, Galaxy S9 und Google Pixel, um nur einige zu nennen).

31. ‚Google Lens ‚ Workaround für ältere Telefone
Wenn Sie kein aktuelles Flaggschiff haben, ist Google Lens wahrscheinlich noch nicht für Ihr Gerät verfügbar.
Öffne deine Kamera-App und konzentriere dich auf das Objekt, über das du etwas erfahren möchtest.

32. Greifen Sie auf allgemeine App-Funktionen mit einem langen Druck zu
Ab Android 7.0 können Apps jetzt ein Kontextmenü hinzufügen, das angezeigt wird, wenn Sie das Startbildschirmsymbol lange drücken.


33. Erstellen Sie Symbole aus App-Verknüpfungen
Die oben erwähnte „App Shortcuts“ -Funktion wird noch besser, wenn Sie dies bemerken: Jede Option im Popup-Menü kann zu Ihrem Startbildschirm hinzugefügt werden.


Hinweis: Für diese Funktion ist Android 7.0 oder höher erforderlich.
Jetzt, wo Sie diese Tipps und Shortcuts kennen, sind Sie einen Schritt näher dran, ein Android-Profi zu werden.