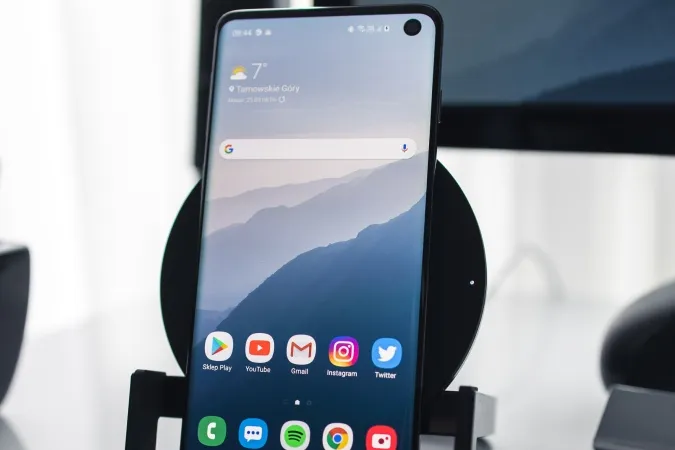Smartphones sind eine Ablenkung, besonders wenn Sie arbeiten. Eine Möglichkeit, hier Abhilfe zu schaffen, ist die Verwendung eines separaten Arbeitsprofils auf Android. Eine gute Möglichkeit, um persönliche Benachrichtigungen/Apps still und getrennt zu halten. Android verfügt zwar über ein natives Arbeitsprofil, aber das ist eine Unternehmensfunktion. Wir haben jedoch einige verschiedene Möglichkeiten gefunden, wie Sie mit Apps von Drittanbietern ein separates Profil für die Arbeit auf Android erstellen können.
Beginnen wir mit der eingebauten Option.
1. neues Benutzerprofilkonto erstellen (OEM-spezifisch)
Viele Android-OEMs von Samsung, Pixel und OnePlus erlauben es Benutzern, mehrere Profilkonten auf ihren Telefonen zu erstellen. Das bedeutet, wenn Sie zu einem separaten Konto wechseln, haben Sie eine separate Liste der installierten Apps, einen eigenen Sperrbildschirm, einen separaten partitionierten Speicher, Benachrichtigungseinstellungen und mehr. Es ist fast so, als würden Sie ein neues Telefon einrichten. Sie können diese Funktion nutzen, um ein Arbeitskonto zu erstellen.
1. öffnen Sie dazu die Einstellungen > System > Mehrere Benutzer. Wenn Sie diese Option auf Ihrem Telefon nicht finden können, versuchen Sie, in der Einstellungen-App nach „Benutzer“ zu suchen.
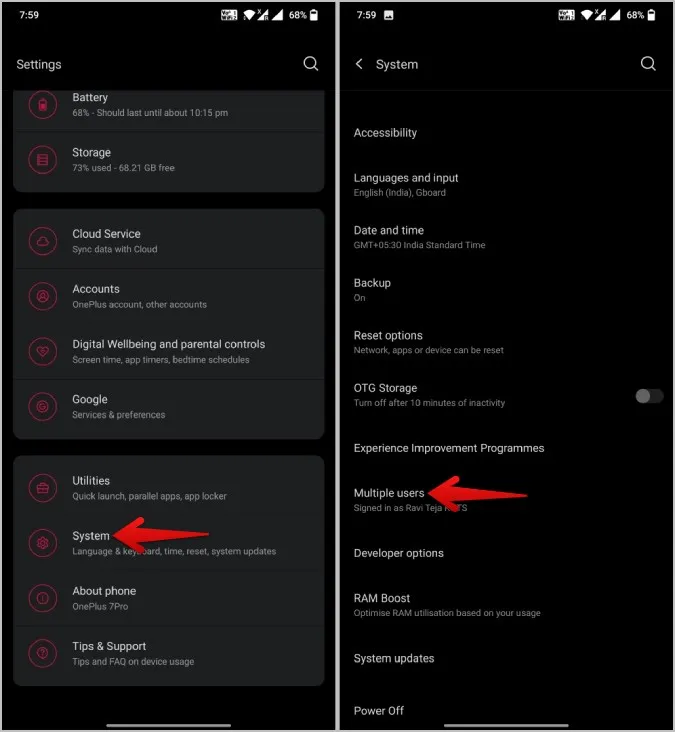
2. wählen Sie hier Benutzer hinzufügen und tippen Sie im Popup-Fenster auf OK, um ein neues Benutzerkonto zu erstellen.
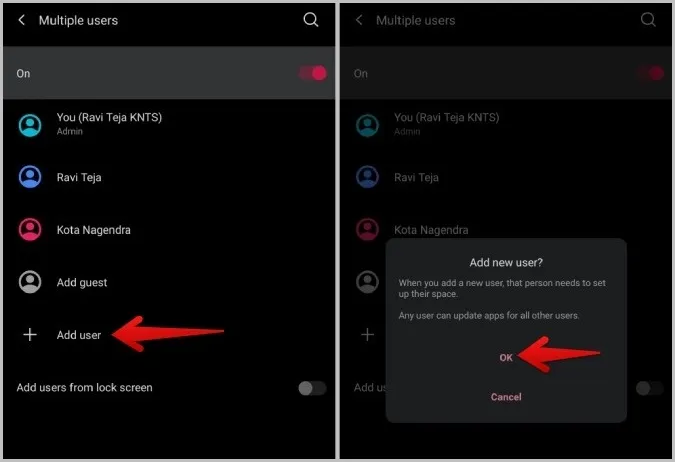
3. geben Sie Ihrem Benutzerkonto einen Namen und ein Profilbild und tippen Sie auf OK.
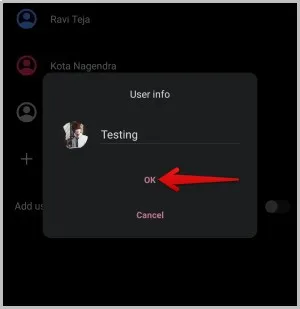
4 Sie haben erfolgreich einen neuen Benutzer hinzugefügt. Wischen Sie nun von oben nach unten, um die Schnelleinstellungen aufzurufen und tippen Sie auf das Profilsymbol. Wählen Sie das Profil, das Sie gerade für die Arbeit erstellt haben, um es zu öffnen.
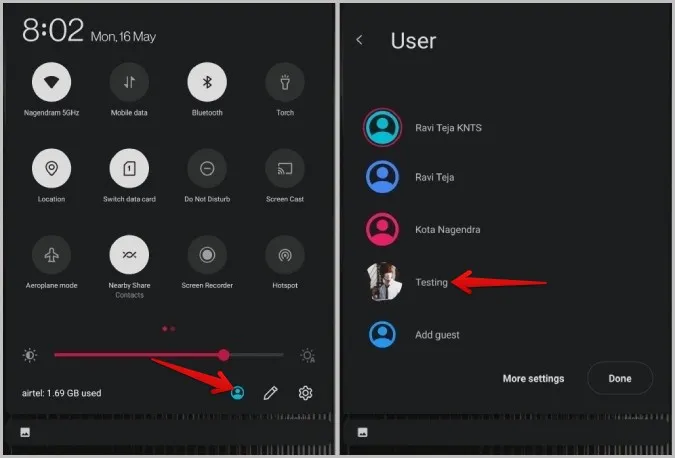
5 Schließen Sie die Einrichtung ab, installieren Sie arbeitsbezogene Apps, sperren Sie den Bildschirm, ändern Sie Ihre Einstellungen und konfigurieren Sie es so, dass es zu Ihrem Arbeitsleben passt.
6 Wechseln Sie jetzt einfach während der Bürozeiten zu dem neu erstellten Arbeitsprofil. Sie werden keine Benachrichtigungen von Apps erhalten, die auf dem ursprünglichen/persönlichen Profil installiert sind.
Dieses separate Arbeitsprofil für Android funktioniert hervorragend, denn es ist so, als würden Sie zwei verschiedene Konten verwenden ⏤ ein persönliches und ein berufliches. Allerdings gibt es auch ein paar Nachteile. Erstens müssen Sie manuell zum Arbeitsprofil wechseln. Es gibt keine Möglichkeit, Auslöser zu setzen, aber dazu später mehr. Außerdem können Sie nicht auf Ihre Arbeitsanwendungen oder Benachrichtigungen zugreifen, wenn Sie Ihr persönliches Profil verwenden und umgekehrt.
Um einen Benutzer zu entfernen, gehen Sie zu Einstellungen > System > Mehrere Benutzer und wählen Sie das Arbeitskonto. Tippen Sie hier auf die Option Benutzer entfernen, um den Benutzer zu löschen. Beachten Sie, dass dadurch auch alle installierten Apps und Einstellungen auf dem jeweiligen Profil gelöscht werden.
2. die Android Enterprise Demo-Option verwenden
Mit Hilfe von Android Enterprise können Sie offiziell ein Arbeitsprofil auf Android erstellen. Aber das können Sie nur nutzen, wenn Ihr Unternehmen Ihnen einen Aktivierungscode zur Verfügung stellt. Unternehmen tun dies, um zu kontrollieren, welche Apps ihre Mitarbeiter auf ihren Arbeitsprofilen installieren. Aber Sie können die Demo nutzen, um den Arbeitsmodus auf Ihrem Android-Telefon selbst zu installieren.
1. öffnen Sie die Android Enterprise Demo Website, scrollen Sie nach unten und tippen Sie auf die Option Arbeitsprofil. In der Dropdown-Liste sollten Sie den Link unter der Überschrift Einrichtung beginnen finden. Es öffnet sich direkt die Seite zur Einrichtung des Arbeitsprofils auf Ihrem Telefon. Tippen Sie auf Weiter, um fortzufahren.
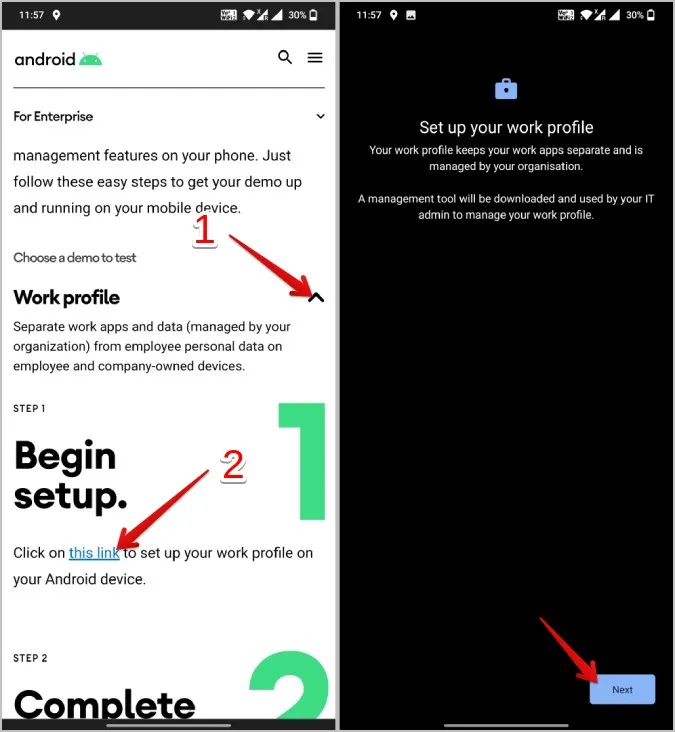
2. dann wird nach dem Code gesucht und automatisch fortgesetzt, da Sie die Demo verwenden. Tippen Sie auf Akzeptieren und Fortfahren.
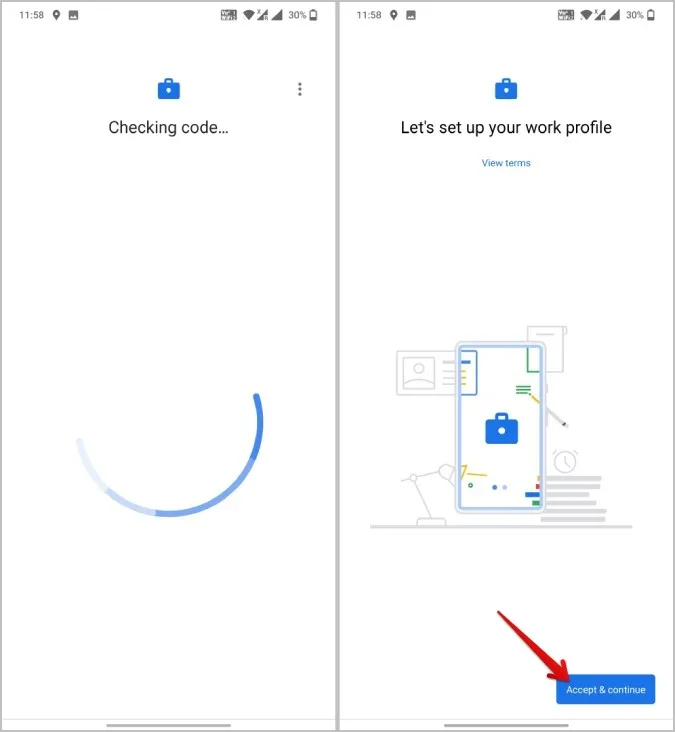
3. später wird das Arbeitsprofil auf Ihrem Telefon installiert. Sobald dies geschehen ist, tippen Sie auf Weiter.
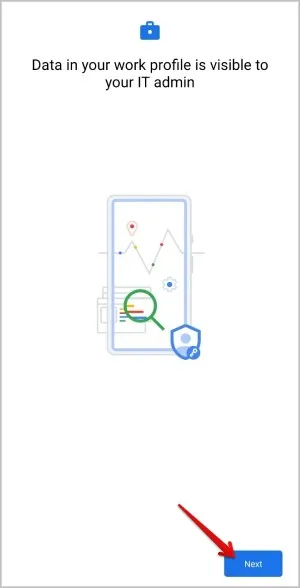
4 Nach ein paar Minuten Ladezeit ist das Arbeitsprofil vollständig installiert. Danach finden Sie einige Standard-Google Arbeits-Apps unter dem Abschnitt Arbeit im Launcher. Außerdem können Sie die Einstellungen öffnen, um Klingelton, Ton, Sperre usw. für das Arbeitsprofil zu konfigurieren.
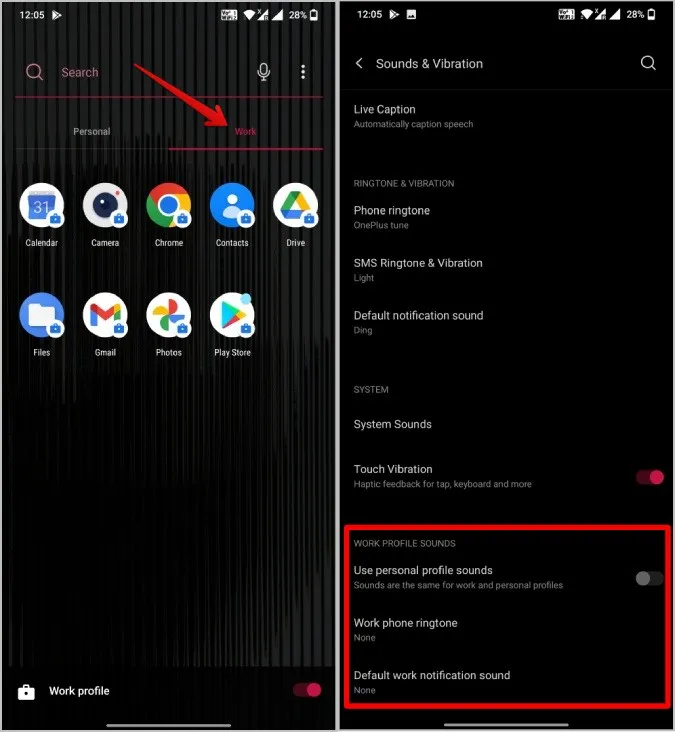
Um die Vorteile dieser Funktion nutzen zu können, müssen Sie den Standard-Launcher verwenden. Launcher von Drittanbietern werden nicht funktionieren.
Um das Arbeitsprofil wieder zu deaktivieren, öffnen Sie Einstellungen > Konten > Arbeit > Arbeitsprofil entfernen. Tippen Sie dann zur Bestätigung auf die Option Löschen im Popup-Fenster.
3. die Verwendung von Apps von Drittanbietern
Anstelle der Android Enterprise Demo-Version können Sie auch die Shelter- oder Island-App verwenden, um ein ähnliches Android-Arbeitsprofilkonto zu erhalten. Für diejenigen, die den Code nicht haben, weil sie entweder nicht in einem Unternehmen arbeiten oder ihr Unternehmen diese Funktion nicht nutzt.
Ein entscheidender Vorteil ist, dass Shelter und Island das Klonen bestehender Apps in Ihr Arbeitsprofil ermöglichen, so dass Sie diese nicht noch einmal installieren müssen.
Hinweis: Sie können nicht drei verschiedene Arbeitsprofile mit drei verschiedenen Apps und Methoden erstellen. Seien Sie nicht gierig!
1. laden Sie die Shelter oder Island App aus dem Play Store herunter und setzen Sie den Einrichtungsprozess fort. Der Prozess ist ziemlich einfach, tippen Sie einfach auf Annehmen und dann auf Annehmen & weiter.
Hinweis 1: Ich verwende die Shelter-App, aber die Schritte und sogar die Bildschirme für beide Apps sind fast identisch. Das liegt daran, dass beide Apps die native Android for Work-Funktion auf Ihrem Smartphone nutzen. Sie schalten einfach die Unternehmensanforderung frei und machen die Eingabe eines Codes überflüssig, der von Ihrem Unternehmensadministrator bereitgestellt wird.
Hinweis 2: Einige OEMs wie MIUI bieten ihre eigene Version des Arbeitsprofils an. Xiaomi hat zum Beispiel Second Space. Aus diesem Grund funktionieren diese beiden Android for Work-Apps nicht auf Xiaomi und einigen anderen Marken.
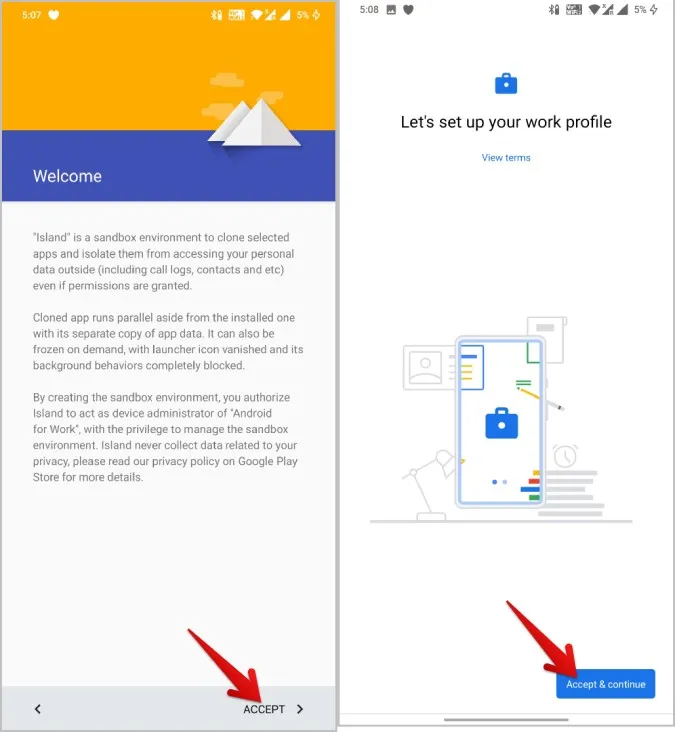
(2) Sobald dies geschehen ist, können Sie über den Launcher auf die Arbeits-Apps zugreifen und in den Systemeinstellungen Einstellungen wie Bildschirmsperre, Klingelton, Benachrichtigungen und Toneinstellungen usw. ändern.
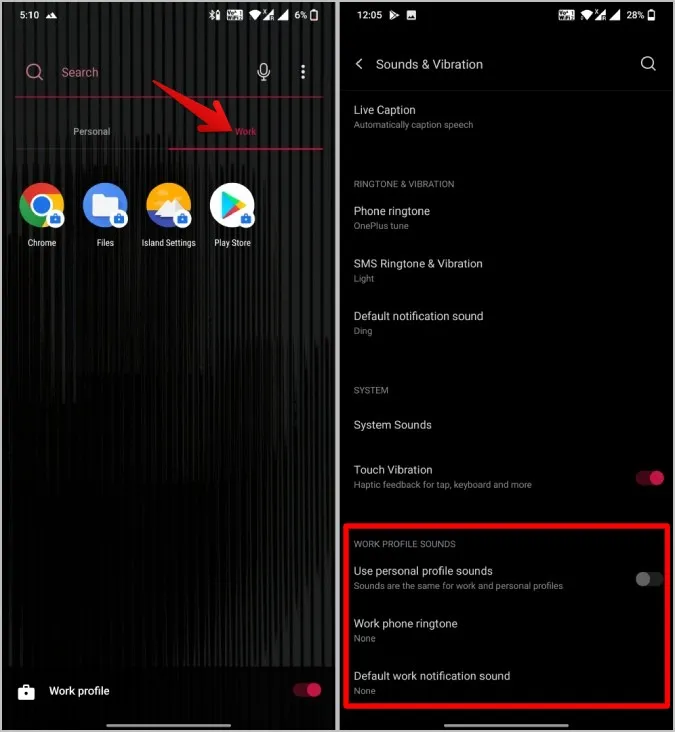
Wenn Sie die App deinstallieren, wird das Arbeitsprofil nicht entfernt. Stattdessen müssen Sie die Systemeinstellungen > Konten > Arbeit öffnen und die Option Arbeitsprofil entfernen auswählen. Tippen Sie dann im Popup-Fenster auf die Option Löschen, um das Arbeitsprofil zu entfernen.
4. OEM-Funktionen wie Work-Life Balance nutzen
Einige OEMs wie OnePlus bieten Funktionen wie Work-Life-Balance an, die Sie nutzen können, um einige Arbeitsprofilfunktionen zu erhalten.
1. öffnen Sie Einstellungen und suchen Sie nach Work-Life-Balance und öffnen Sie es. Tippen Sie auf die Schaltfläche Starten, um den Arbeitsmodus und den Lebensmodus einzustellen.
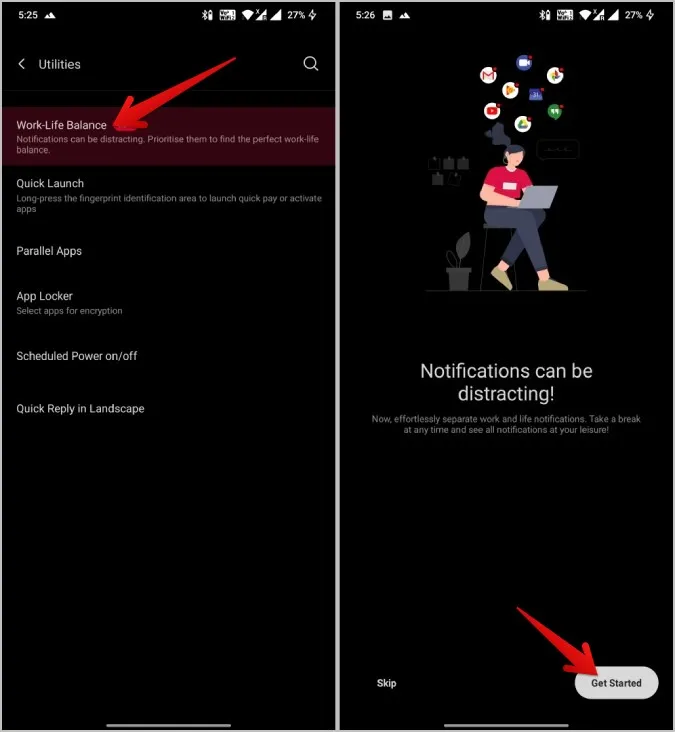
(2) Sie können den Arbeitsmodus manuell über die Schnelleinstellungen auslösen. Alternativ können Sie auch planen, das Telefon zu einer bestimmten Zeit in den Arbeitsmodus zu versetzen, Ihr Büro-Wi-Fi auswählen, um den Arbeitsmodus zu aktivieren, wenn Sie mit diesem Wi-Fi verbunden sind, oder einen bestimmten Ort auswählen, um das Arbeitskonto zu aktivieren, wenn Sie sich an diesem Ort befinden.
3 Sobald Sie den Auslöser festgelegt haben, scrollen Sie nach unten und wählen Sie die Apps, die Sie im Arbeitsmodus benötigen, um sie zu installieren.
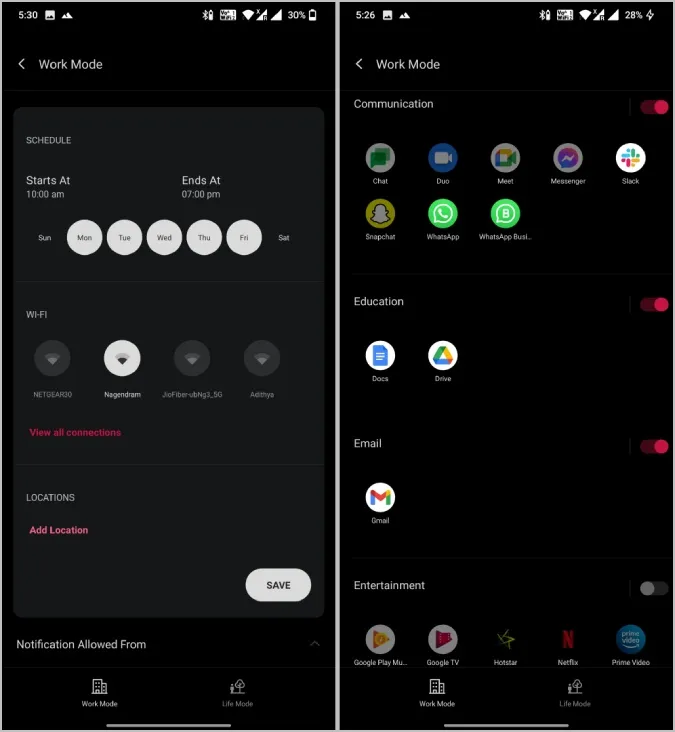
(4) Wenn Sie möchten, können Sie den Lebensmodus verwenden und das Gleiche mit den Apps tun, die Sie in Ihrer Freizeit nutzen möchten.
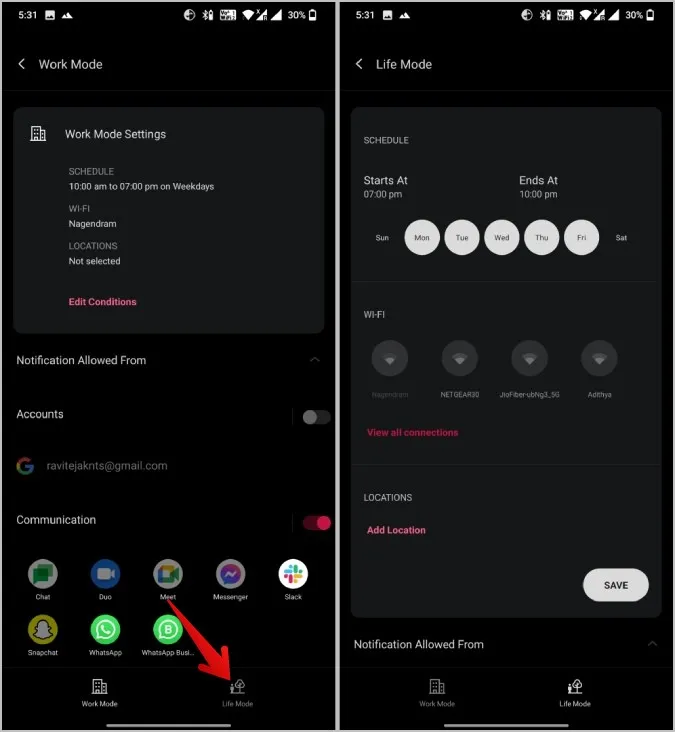
Wenn Sie sich jetzt im Arbeitsmodus befinden, erhalten Sie keine Benachrichtigungen von Apps, die im normalen oder persönlichen Modus installiert sind. Sie können den Work-Life-Modus deaktivieren, indem Sie auf das Drei-Punkte-Menü tippen und Deaktivieren wählen.
5. den Morph Productivity Launcher verwenden
Es gibt viele Launcher, die ein ablenkungsfreies Erlebnis bieten. Aber Googles Digital Wellbeing Launcher App namens Morph sticht heraus. Sie können mit Morph mehrere Profile erstellen und einen Auslöser festlegen, um sie zu aktivieren. Die Auslöser können zeit- oder ortsabhängig sein. Für jedes Profil können Sie Apps auswählen und nur auf diese Apps kann zugegriffen werden, bis Sie das Profil manuell schließen. Es gibt auch ein App-Profil, das jede App enthält, die Sie installiert haben. Diese App wurde vor kurzem aus dem Play Store entfernt, aber Sie können Morph immer noch von APK Mirror installieren.
1. öffnen Sie die Morph-App auf APK Mirror und laden Sie die APK herunter, um sie zu installieren.
2. nach dem Öffnen werden Sie aufgefordert, Ihren Modus zu benennen. Geben Sie ihm einen Namen und wählen Sie die Apps, die Sie in diesem Profil haben möchten. Wenn Sie fertig sind, tippen Sie auf Weiter.
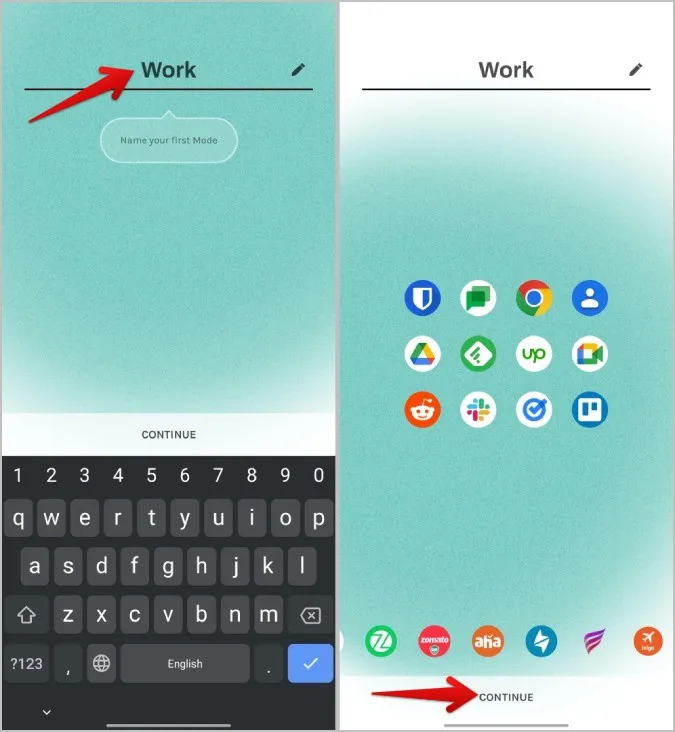
3 Legen Sie nun einen Zeit- oder Ortsauslöser fest, um das Arbeitsprofil zu aktivieren.
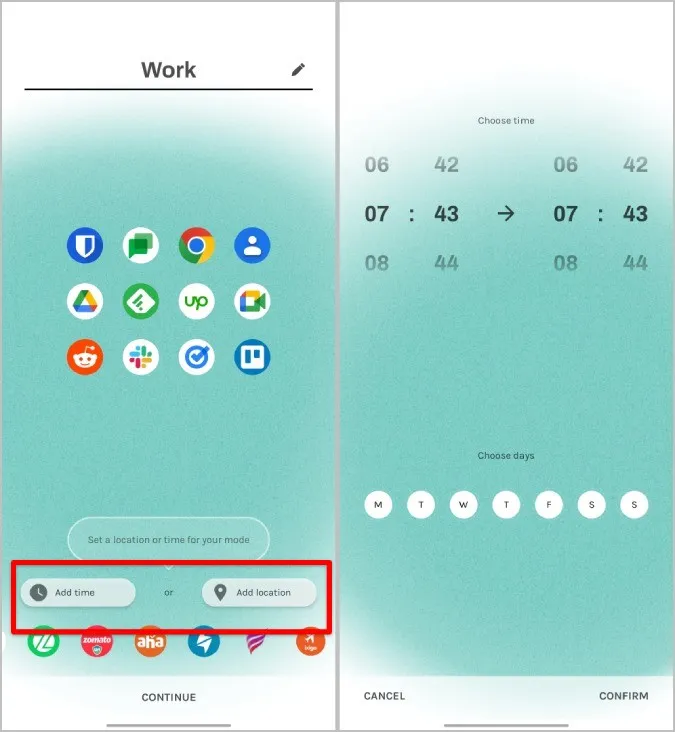
4. Legen Sie es nun als Standard-Startprogramm fest, indem Sie Morph auswählen und dann auf die Option Immer tippen.
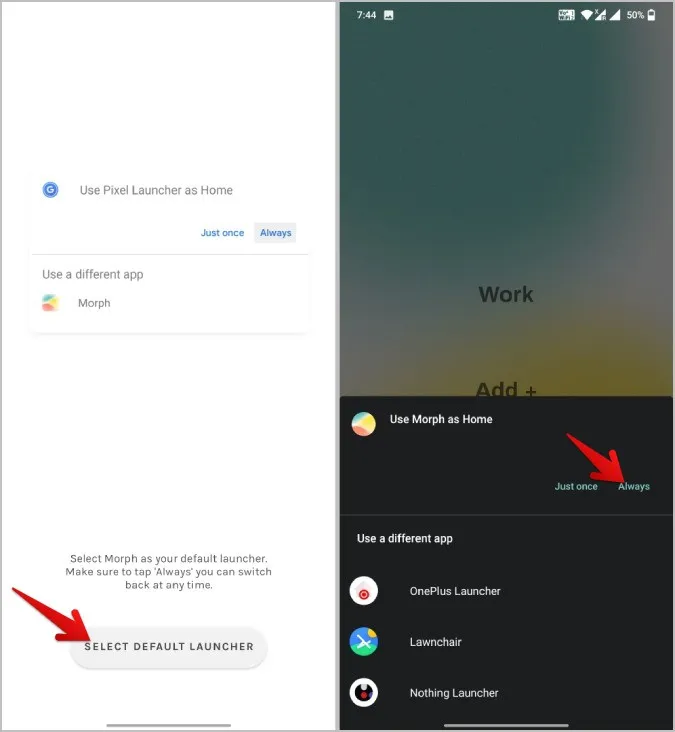
Jetzt ändert der Launcher an dem gewählten Ort oder zu der gewählten Zeit sein Layout und zeigt nur die ausgewählten Apps an.
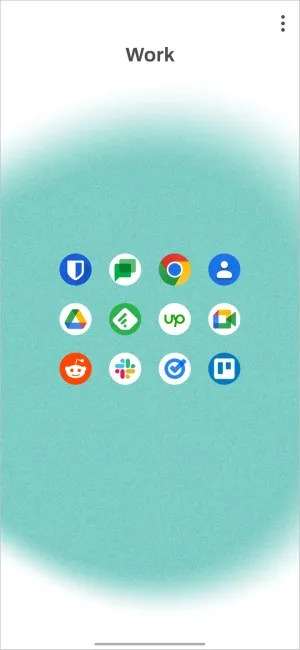
Allerdings ist dies nur ein Launcher und kann keine Benachrichtigungen steuern. Um ihn zu deaktivieren, deinstallieren Sie Morph einfach und Sie kehren zum integrierten Launcher zurück.
Separates Arbeitsprofil auf Android
Jede Methode liefert Ihnen unterschiedliche Ergebnisse. Die eine deaktiviert die Benachrichtigungen, während die andere die Arbeits-Apps in den Vordergrund rückt. Sie können also versuchen, verschiedene Methoden wie Work-Life Balance mit Morph Launcher zu kombinieren, um ein besseres Ergebnis zu erzielen. Sehen Sie sich auch andere Apps für digitales Wohlbefinden an, um die Produktivität zu steigern.