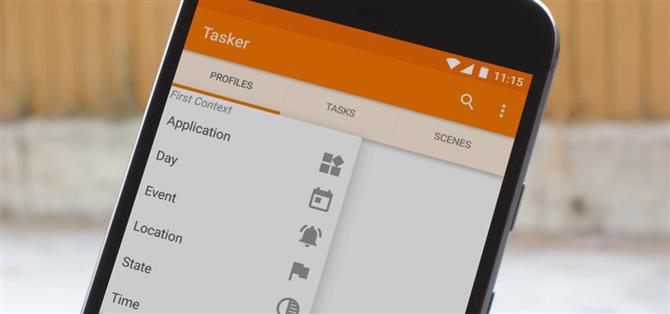Wenn man hört, dass Android flexibler ist als iOS, liegt das an Dingen wie Tasker.
Sobald Sie gelernt haben, eine Aufgabe zu erstellen, müssen Sie sie als nächstes mit einem Profil verknüpfen.
Ein Hinweis zu Aufgaben und Profilen
Um Ereignisse mit Tasker zu automatisieren, müssen Sie ein Profil und eine Aufgabe erstellen.
Aber bevor Ihre Aufgabe automatisch ausgeführt wird, müssen Sie ein Profil erstellen, das wiederum aus einer Reihe von Bedingungen besteht, die erfüllt sein müssen, bevor Ihre Aufgabe ausgeführt wird.
Zusammenfassend, wenn Sie Tasker neu kennen, empfehle ich, zuerst eine Aufgabe zu erstellen, da Tasker dies eigentlich tun soll.
Ein neues Profil erstellen
Öffnen Sie zunächst Tasker, wählen Sie die Registerkarte Profile und tippen Sie dann auf die Schaltfläche + in der unteren rechten Ecke.
An diesem Punkt werden Sie sechs verschiedene Kategorien sehen, und alle enthalten im Wesentlichen verschiedene Auslöser.


Bevor wir zu den Kategorien kommen, möchte ich erwähnen, dass, wenn Sie einen Auslöser (oder „Kontext“) für Ihr Profil auswählen, dann drücken Sie den Zurück-Knopf, Sie werden aufgefordert, eine Aufgabe mit dem zu verknüpfen
Als eine Randnotiz können Sie später wiederkommen und den ersten Kontext lang drücken, dann wählen Sie „Hinzufügen“, um einen anderen Kontext zu erstellen.
1. Anwendung
Die erste Kategorie mit der Bezeichnung „Automation“ ist ziemlich einfach – wenn Sie dies auswählen, sehen Sie eine Liste aller Apps, die Sie auf Ihrem Telefon installiert haben.
Sie können sogar mehrere Apps auswählen, und wenn Sie dies tun, wird die Aufgabe immer ausgeführt, wenn eine dieser Anwendungen im Vordergrund geöffnet ist.
Sie werden auch ein paar weitere Schaltflächen am unteren Rand dieses Bildschirms bemerken.
Wenn Sie Ihre Auswahl hier getroffen haben, tippen Sie auf Ihren Zurück-Button.



Tippen Sie nach Aktivierung des Eingabehilfen-Dienstes auf Ihre Zurück-Schaltfläche, um zu Tasker zurückzukehren.
2. Tag
Als nächstes folgt die Kategorie „Tag“.
Wenn Sie möchten, dass Ihre Aufgabe jeden Monat an einem bestimmten Tag oder einer bestimmten Anzahl von Tagen ausgeführt wird, wählen Sie zunächst die entsprechende (n) Kalendernummer (n) aus.
Wenn Sie möchten, dass Ihre Aufgabe an einem bestimmten Wochentag ausgeführt wird, tippen Sie auf das Dropdown-Menü auf der rechten Seite und wählen Sie „Wochentag. “ Hier können Sie einen oder mehrere Wochentage und das gleiche „Alle“ auswählen
Schließlich können Sie die Kategorie Monate oben auf dem Bildschirm verwenden, um Ihr Profil so zu beschränken, dass es nur während bestimmter Monate des Jahres ausgeführt wird.


Wenn Sie hier fertig sind, tippen Sie einmal auf den Zurück-Button.
3. Ereignis
In der „Event“ -Kategorie erblickst du den ersten Blick auf Taskers rohe Kraft.
In dieser Kategorie stehen Dutzende verschiedener Ereignisse zur Auswahl. Wenn Sie sie auswählen, sehen Sie ein Menü mit Unterkategorien.
Anstatt jedoch jede dieser Kategorien zu öffnen, um das spezifische Ereignis zu finden, das Ihre Aufgabe auslöst, können Sie das Filter-Feld am unteren Ende des Menüs verwenden, um nach Ereignissen zu suchen.


Sobald Sie ein Ereignis als Ihren Kontext ausgewählt haben, wird möglicherweise ein Menü angezeigt, in dem Sie einige Details angeben können.
Je nach ausgewähltem Ereignistyp sieht dieses Anpassungsmenü etwas anders aus und enthält verschiedene Optionen.


4. Standort
Die Kategorie „Ort“ gehört zu meinen persönlichen Favoriten. Ihr Telefon führt eine Aufgabe immer dann aus, wenn sie sich in einem bestimmten Umkreis einer bestimmten Stelle auf der Karte befindet.
Sie können einen Pin manuell in die Karte stecken, indem Sie lange auf einen beliebigen Ort drücken, oder Sie tippen auf das Positionssymbol in der oberen rechten Ecke, damit Tasker den aktuellen Standort anordnet.


Sobald du das alles aussortiert hast, tippe auf deinen Zurück-Button und gib einen Namen für dein Profil ein, wenn du dazu aufgefordert wirst.
5. Staat
Als nächstes folgt die Kategorie „State“, die wiederum der Kategorie „Event“ sehr ähnlich ist.
Genau wie im Menü „Ereignis“ erscheint ein Untermenü, wenn Sie als ersten Kontext in einem Profil „Bundesland“ auswählen.


Sobald Sie einen Status ausgewählt haben, sehen Sie wahrscheinlich den Bildschirm „Status bearbeiten“, in dem Sie einige Regeln festlegen können.
Dieses Menü hat verschiedene Optionen, je nachdem, welchen Status Sie gewählt haben, aber der Setup-Prozess ist weitgehend derselbe – geben Sie einfach alle zusätzlichen Bedingungen an, die Sie auf den ersten Kontext in Ihrem Profil anwenden möchten.


6. Zeit
Die Kategorie „Time“ erinnert in Bezug auf die Benutzeroberfläche an die Kategorie „Calendar“, aber ihre beste Verwendung ähnelt der Kategorie „Location“, in der Sie diese normalerweise verwenden, um sie automatisch zu ändern
Auf der linken Seite dieses Bildschirms befinden sich drei Schaltflächen.
Wenn Sie nicht möchten, dass Ihr Profil zu einem bestimmten Zeitpunkt ausgelöst wird, können Sie stattdessen „Alle“ auswählen.


Wie bei allen diesen Kategorien tippen Sie auf Ihre Zurück-Schaltfläche, wenn Sie die Konfiguration abgeschlossen haben.
Nachdem Sie Tasker-Profile besser verstanden haben, welche Automatisierungsszenarien können Sie sich vorstellen?