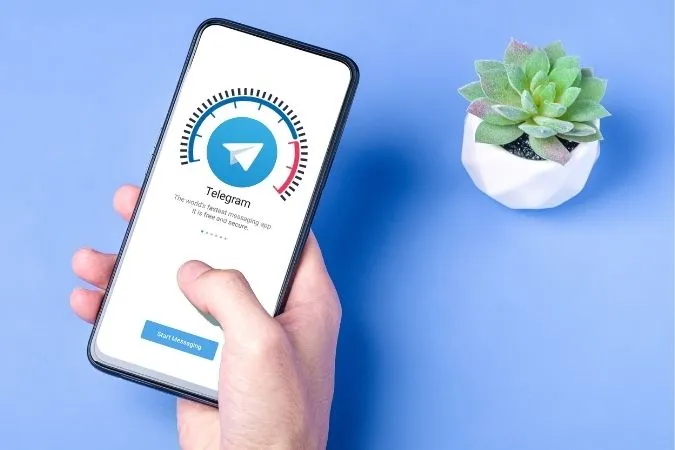Ein häufiges Problem bei Telegram sind die langsamen Downloadgeschwindigkeiten. Und in letzter Zeit haben sich die Nutzer in öffentlichen Foren sehr lautstark über dieses Problem geäußert. Der Grund dafür kann von falsch konfigurierten Netzwerkeinstellungen bis hin zu überlasteten Servern reichen, aber zum Glück gibt es eine Menge, was Sie tun können, um das Problem zu lösen. In diesem Beitrag haben wir einige effektive Tipps zusammengestellt, die Ihnen helfen sollten, Ihre Telegram-Downloads zu beschleunigen. Schauen wir sie uns also an.
1. schließen Sie Hintergrund-Apps
Wenn Sie mehrere datenfressende Apps und Dienste im Hintergrund laufen lassen, kann es zu langsamen Downloadgeschwindigkeiten in Telegram kommen. Das kann passieren, wenn Sie automatische App-Updates aktiviert haben oder wenn eine App, wie z.B. Netflix, im Hintergrund Inhalte herunterlädt.
Daher sollten Sie zunächst diese Aktivitäten beenden und Hintergrund-Apps auf Ihrem Telefon schließen, um zu sehen, ob dies hilft.
2. deaktivieren Sie den automatischen Mediendownload
Wenn Sie die Funktion zum automatischen Herunterladen von Medien in Telegram aktivieren, beginnt die App mit dem Herunterladen aller Fotos, Videos und Dateien, sobald Sie einen Chat-Bildschirm öffnen. Dies kann auch Ihre Telegram-Downloads verlangsamen, da die Bandbreite auf alle Dateien aufgeteilt wird.
Um dies zu verhindern, deaktivieren Sie die automatischen Medien-Downloads in Telegram, indem Sie die folgenden Schritte ausführen.
1. starten Sie die Telegram-App auf Ihrem Telefon. Tippen Sie auf die drei horizontalen Linien oben links und wählen Sie Einstellungen.
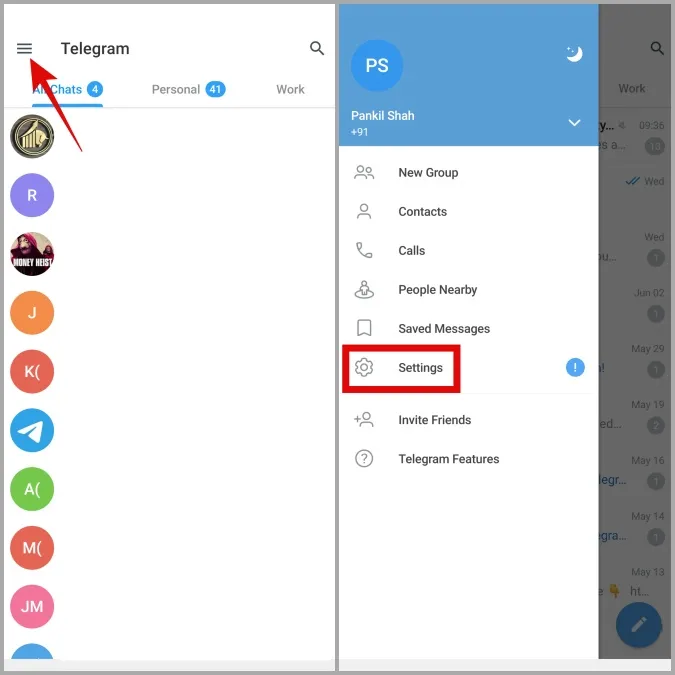
Wenn Sie Telegram auf Ihrem iPhone verwenden, navigieren Sie zur Registerkarte Einstellungen in der unteren rechten Ecke.
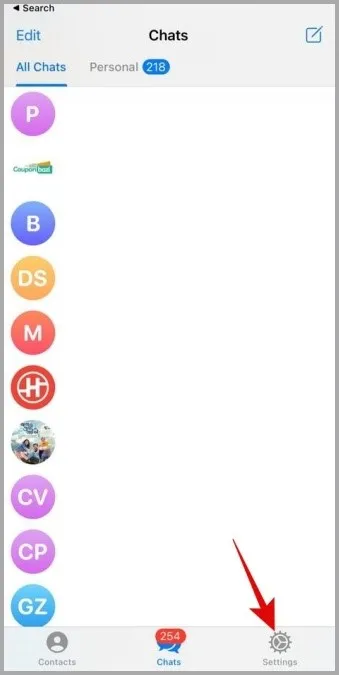
2. gehen Sie zu Daten und Speicher. Deaktivieren Sie dann den automatischen Medien-Download über mobile Daten, Wi-Fi und Roaming.
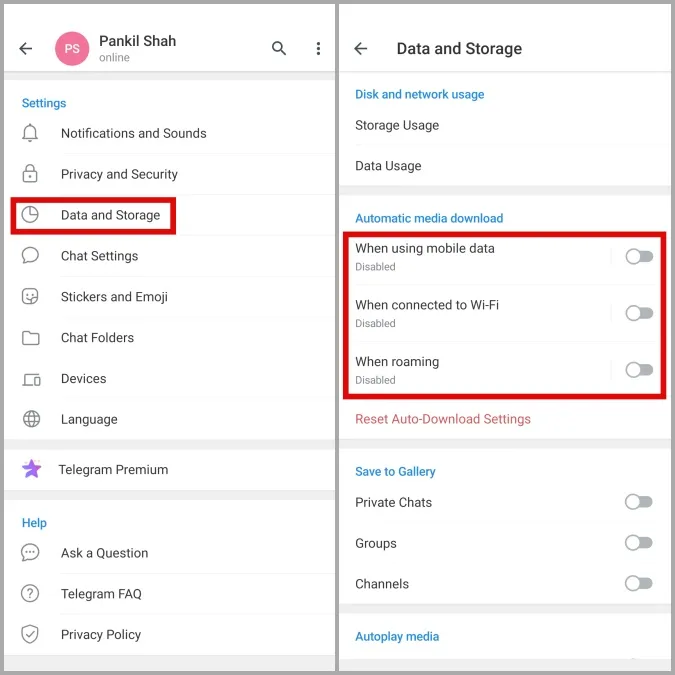
3. deaktivieren Sie den Datensparer
Die Aktivierung eines Datensparers auf Ihrem Telefon kann die Fähigkeit einer App, Daten frei zu nutzen, einschränken. Dies kann dazu führen, dass Apps wie Telegram Dateien nicht mit maximaler Geschwindigkeit herunterladen können. Deaktivieren Sie daher am besten jeden Datensparer auf Ihrem Telefon, indem Sie die folgenden Schritte ausführen.
Android
Öffnen Sie die App Einstellungen, gehen Sie zu Netzwerk & Internet und deaktivieren Sie im folgenden Menü den Datensparer.
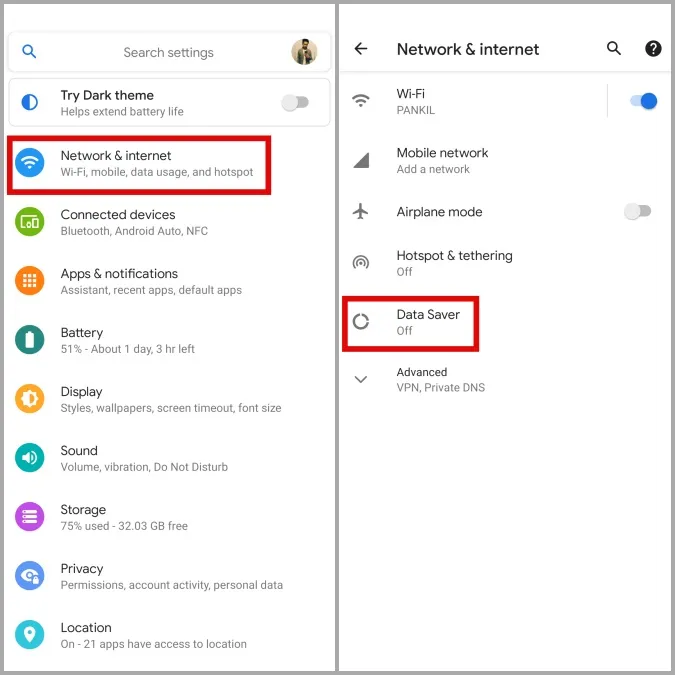
iPhone
Starten Sie die Einstellungen-App und wählen Sie Wi-Fi. Tippen Sie auf das Info-Symbol neben Ihrem Wi-Fi-Netzwerk und deaktivieren Sie den Schalter neben dem Modus für geringe Datenmenge.
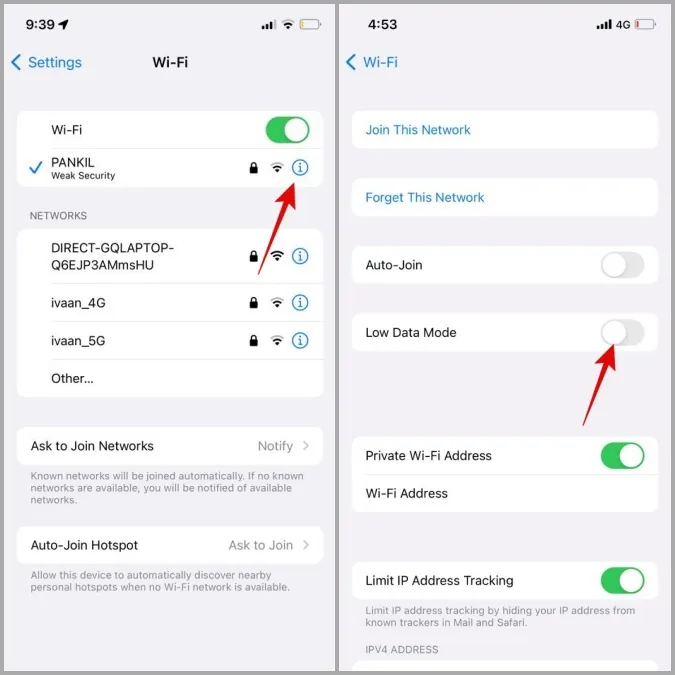
Wenn Sie Telegram über mobile Daten verwenden, öffnen Sie die App Einstellungen und navigieren Sie zu Mobile Daten > Mobile Datenoptionen. Deaktivieren Sie dann den Modus für geringe Datenmenge.
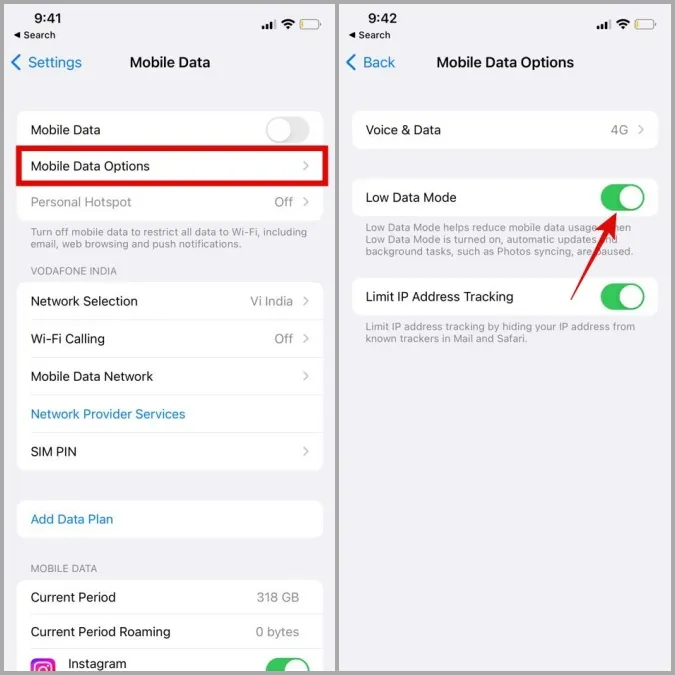
4) VPN-Verbindung aktivieren oder deaktivieren
Die Server von Telegram sind weltweit verteilt, mit fünf Datenzentren in verschiedenen Regionen. Daher können Ihre Download-Geschwindigkeiten je nach Ihrem Wohnort variieren. In solchen Fällen können Sie eine VPN-Verbindung zu anderen Servern herstellen und sehen, ob sich die Situation dadurch verbessert. Diese Methode scheint mehreren Reddit-Nutzern geholfen zu haben, Telegram-Downloads zu beschleunigen.
Wenn Sie andererseits vermuten, dass die langsamen Downloadgeschwindigkeiten durch eine VPN-Verbindung verursacht werden, können Sie diese vorübergehend deaktivieren und es erneut versuchen.
5. die Netzwerkeinstellungen zurücksetzen
Auch Probleme mit den aktuellen Netzwerkeinstellungen auf Ihrem Telefon können solche Probleme verursachen. Wenn das der Fall ist, können Sie die Netzwerkeinstellungen auf Ihrem Handy zurücksetzen, indem Sie die folgenden Schritte ausführen.
Android
1. öffnen Sie die App Einstellungen und navigieren Sie zu System.
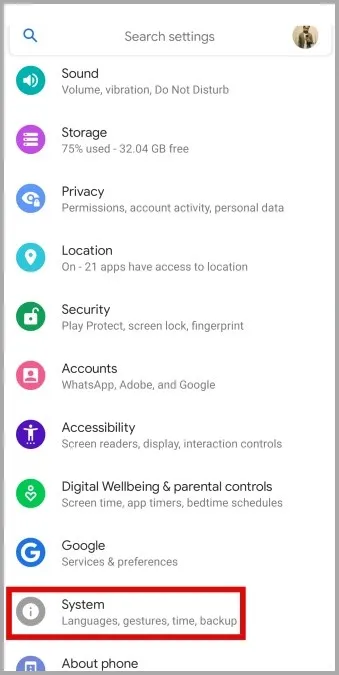
2. gehen Sie zu Optionen zurücksetzen und tippen Sie dann auf Wi-Fi, Handy und Bluetooth zurücksetzen.
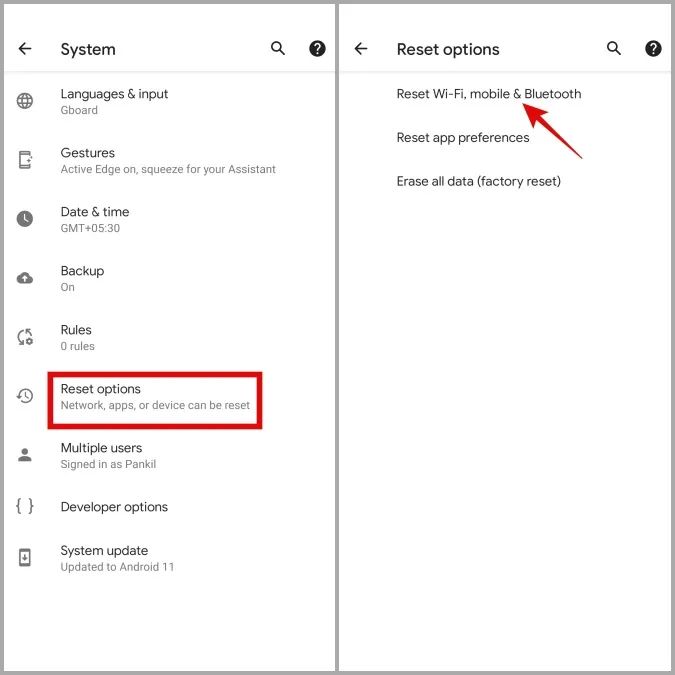
3. tippen Sie abschließend auf die Schaltfläche Einstellungen zurücksetzen in der rechten unteren Ecke.
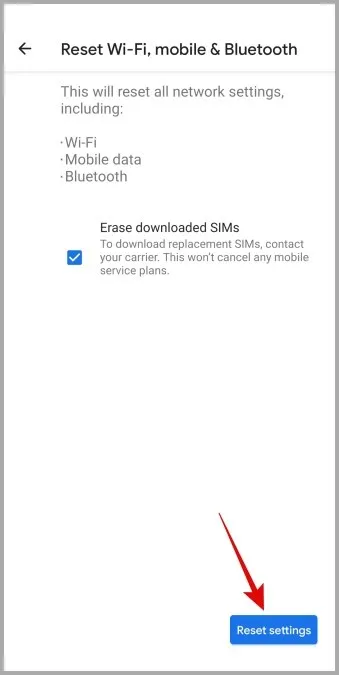
iPhone
1. öffnen Sie die App Einstellungen und navigieren Sie zu Allgemein > iPhone übertragen oder zurücksetzen.
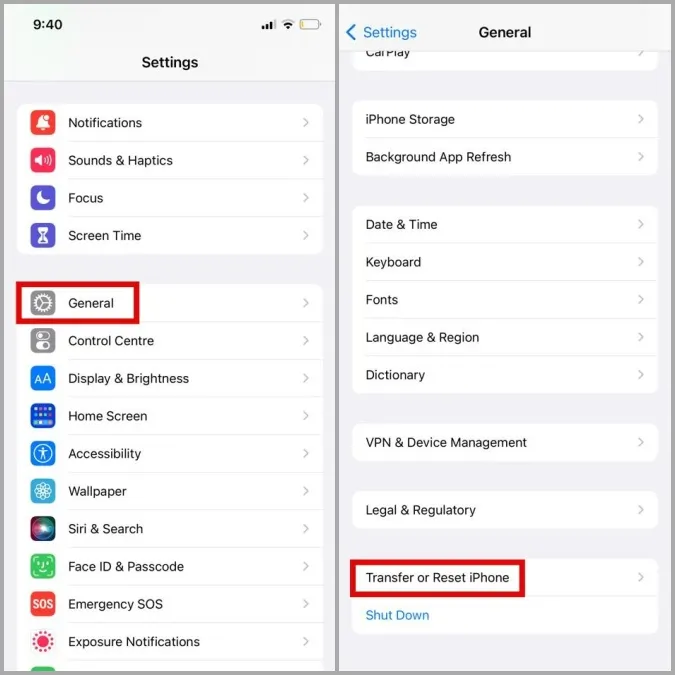
2. tippen Sie auf Zurücksetzen und wählen Sie Netzwerkeinstellungen zurücksetzen aus dem erscheinenden Menü.
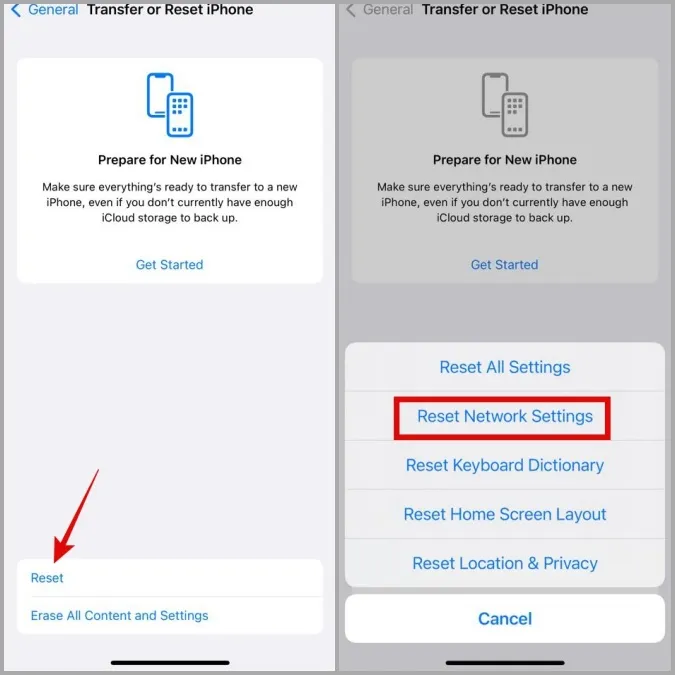
6) DNS-Server ändern
Standardmäßig verwendet Ihr Telefon den DNS-Server, der von Ihrem Internet Service Provider (ISP) bereitgestellt wird. Diese Server sind jedoch oft langsam und unzuverlässig. In solchen Fällen kann ein Wechsel zu einem offenen und viel schnelleren DNS-Server die Dinge beschleunigen.
Führen Sie die folgenden Schritte aus, um den DNS-Server auf Ihrem Android oder iPhone zu ändern.
Android
1. öffnen Sie die App Einstellungen und navigieren Sie zu Netzwerk & Internet.
2. tippen Sie auf Privates DNS und wählen Sie Hostname des privaten DNS-Anbieters.
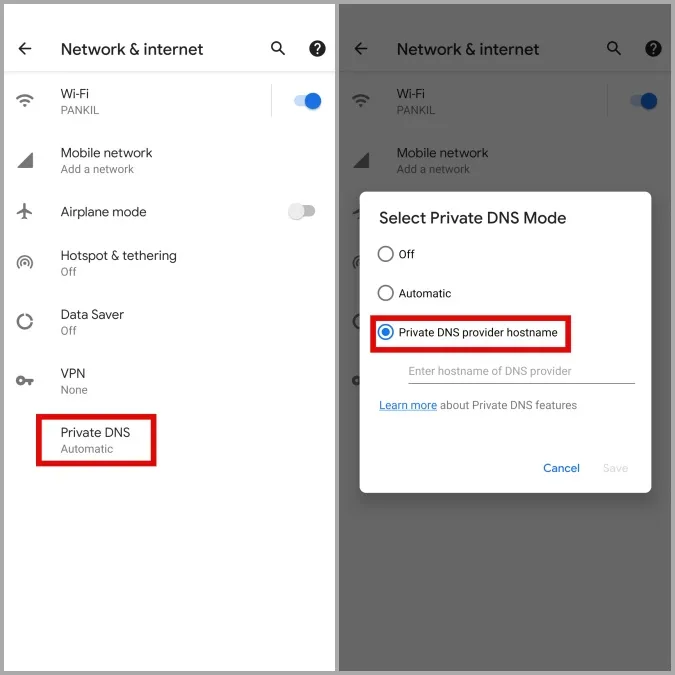
3. geben Sie einen benutzerdefinierten Server in das Adressfeld ein. Wenn Sie zum Beispiel den DNS-Server von Google verwenden möchten, geben Sie dns.google ein und klicken Sie auf Speichern.
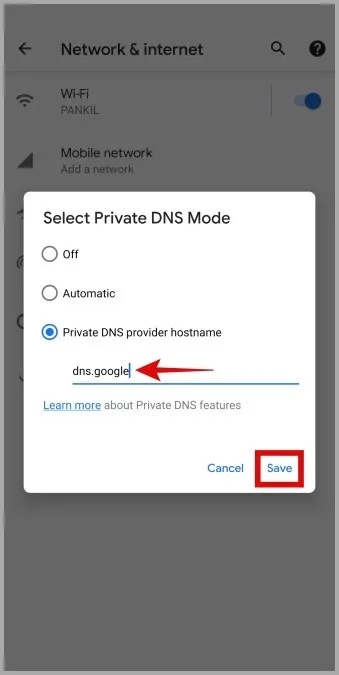
iPhone
1. öffnen Sie die App Einstellungen auf Ihrem iPhone und navigieren Sie zu Wi-Fi.
2. tippen Sie auf das Info-Symbol neben Ihrem Wi-Fi-Netzwerk und tippen Sie auf DNS konfigurieren.
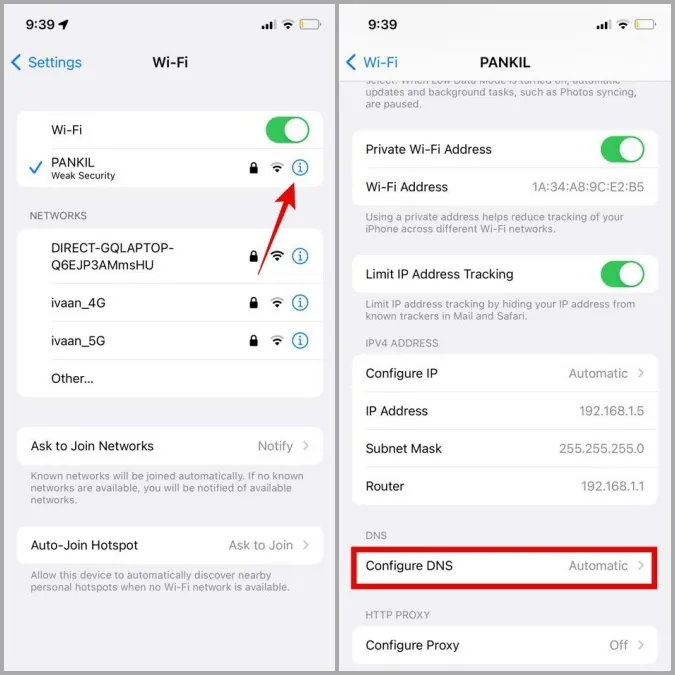
3. wählen Sie Manuell und tippen Sie auf Server hinzufügen.
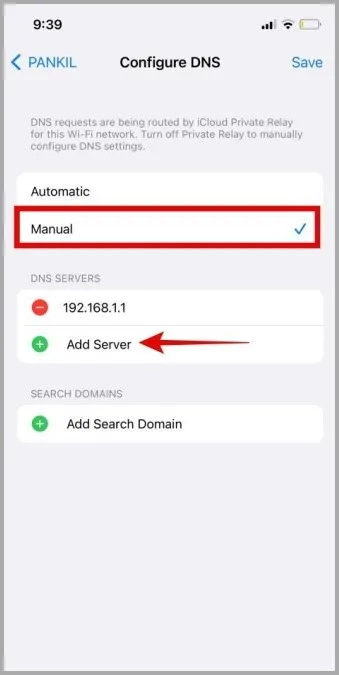
4. geben Sie die IP-Adresse des DNS-Servers ein, den Sie verwenden möchten. Wenn Sie den DNS-Server von Google verwenden möchten, geben Sie 8.8.8.8 ein. Tippen Sie dann erneut auf Server hinzufügen und geben Sie 8.8.4.4 ein.
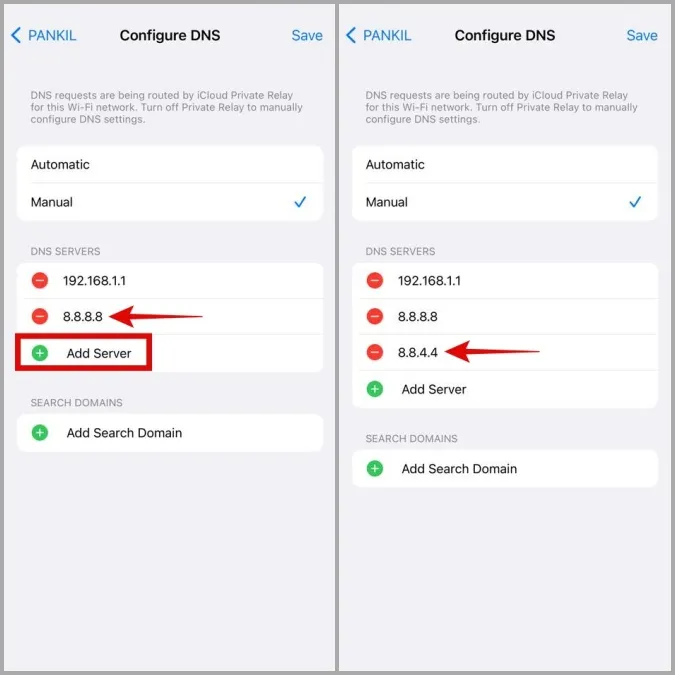
5. tippen Sie auf das rote Minus-Symbol links neben dem alten DNS-Server und wählen Sie Löschen.
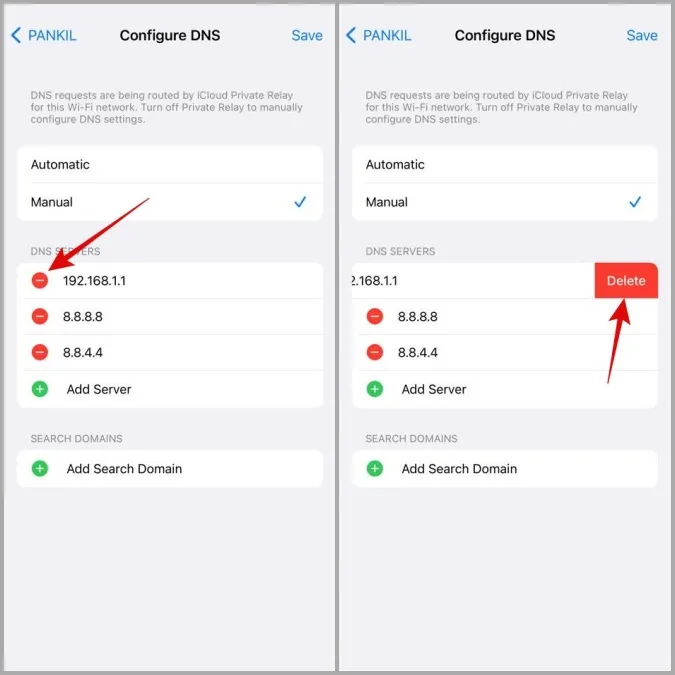
6. tippen Sie abschließend auf Speichern in der oberen rechten Ecke.
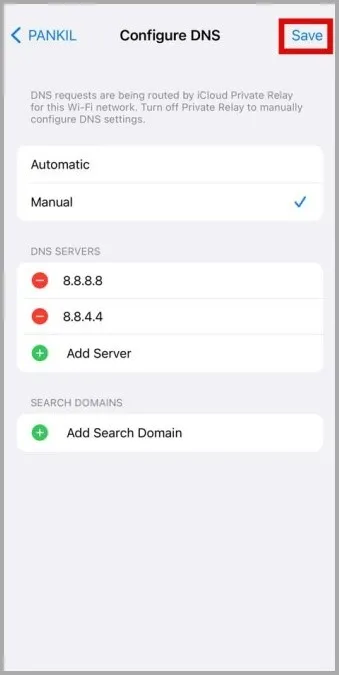
Prüfen Sie nach der Änderung des DNS-Servers, ob sich die Downloadgeschwindigkeit von Telegram erhöht hat.
7. verwenden Sie Telegram X
Im Gegensatz zu den meisten Messaging-Apps hat Telegram zwei offizielle mobile Apps: Telegram und Telegram X. Für Uneingeweihte: Telegram X ist ein alternativer Telegram-Client, der auf TDLib basiert. Es handelt sich im Wesentlichen um eine experimentelle App, die höhere Download-Geschwindigkeiten und andere nützliche Funktionen zu bieten verspricht.
Wenn also die oben genannten Lösungen nicht funktionieren, können Sie vorübergehend zu Telegram X wechseln, um zu sehen, ob das hilft.
8. bei Telegram Premium anmelden
Telegram hat kürzlich ein Premium-Abonnement eingeführt, das zusätzliche Funktionen in der App freischaltet. Eine dieser Funktionen ist die schnellere Download-Geschwindigkeit in der App. Wenn Sie also bereit sind, eine monatliche Gebühr von 4,99 $ zu zahlen, können Sie Telegram Premium beitreten, um die Download-Geschwindigkeit zu erhöhen.
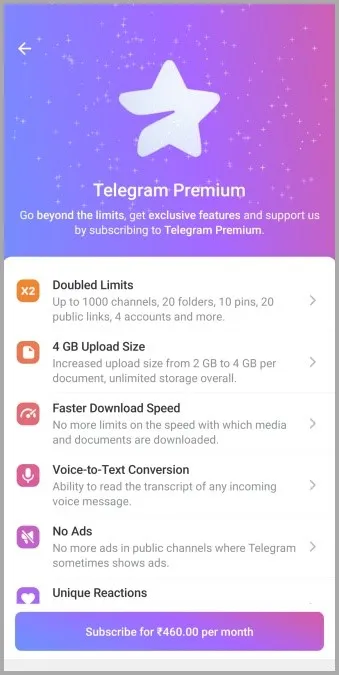
Bedarf an Geschwindigkeit
Da es so viele Faktoren gibt, die sich auf die Download-Geschwindigkeiten in Telegram auswirken können, kann die Fehlerbehebung eine Herausforderung sein. Wenn Sie jedoch die oben aufgeführten Lösungen befolgen, sollten Sie in der Lage sein, die Downloads in Telegram im Handumdrehen zu beschleunigen.