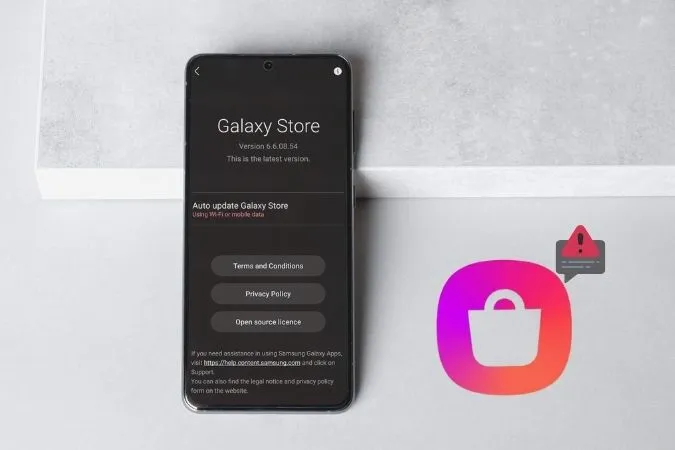Obwohl es den Play Store gibt, müssen sich Samsung-Benutzer auf den Galaxy Store verlassen, um Apps und Spiele herunterzuladen, zu aktualisieren und zu verwalten, die speziell für Galaxy-Handys entwickelt wurden. Daher kann man sich die Frustration vorstellen, wenn der Galaxy Store nicht mehr funktioniert oder sich nicht mehr öffnen lässt. Bevor Sie zum Play Store wechseln und sich mit einer alternativen App zufrieden geben, sollten Sie die Lösungen in dieser Anleitung durchgehen, um das Problem zu beheben, dass sich der Galaxy Store auf Ihrem Samsung Galaxy-Gerät nicht öffnet oder nicht funktioniert.
1. zwingen Sie den Galaxy Store zu schließen
Nichts ist besser als ein einfacher Neustart. Wenn die Galaxy Store-App nicht wie vorgesehen funktioniert, können Sie die App zunächst zwangsweise schließen und dann erneut öffnen. So geht’s.
1 Drücken Sie lange auf das Symbol der Galaxy Store App und tippen Sie im daraufhin angezeigten Menü auf das Info-Symbol.
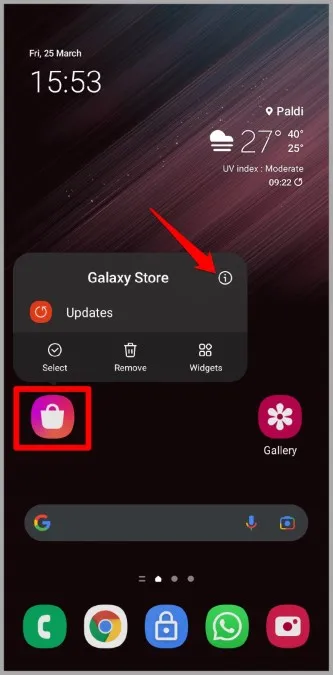
2. tippen Sie dann unten auf die Option Erzwungener Stopp und bestätigen Sie mit OK.
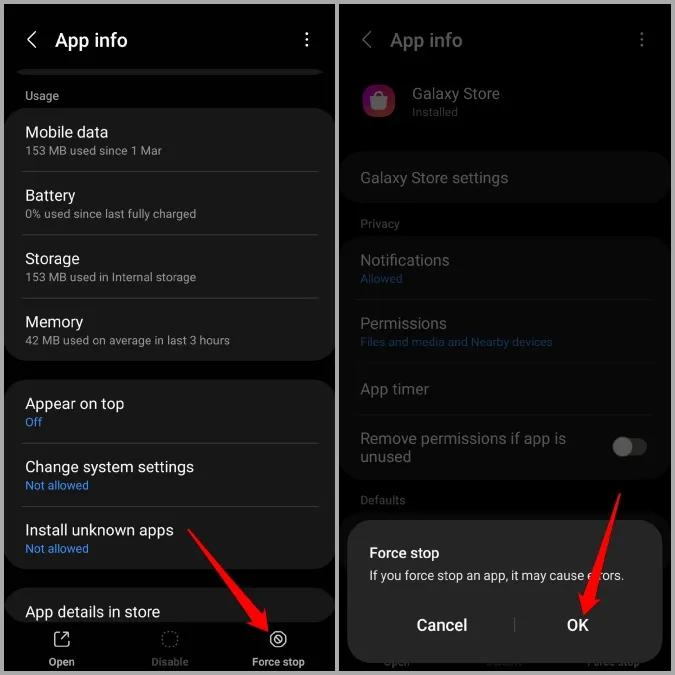
Versuchen Sie, den Galaxy Store erneut zu starten, um zu sehen, ob er jetzt einwandfrei funktioniert.
2. prüfen Sie die App-Berechtigungen
Ein möglicher Grund, warum der Galaxy Store nicht richtig funktioniert, ist das Fehlen der entsprechenden App-Berechtigung. Vergewissern Sie sich daher, dass der Galaxy Store über alle erforderlichen Berechtigungen verfügt.
1 Drücken Sie lange auf das Symbol der Galaxy Store App und tippen Sie im daraufhin angezeigten Menü auf das Info-Symbol.
2 Gehen Sie auf der App-Infoseite zu Berechtigungen.
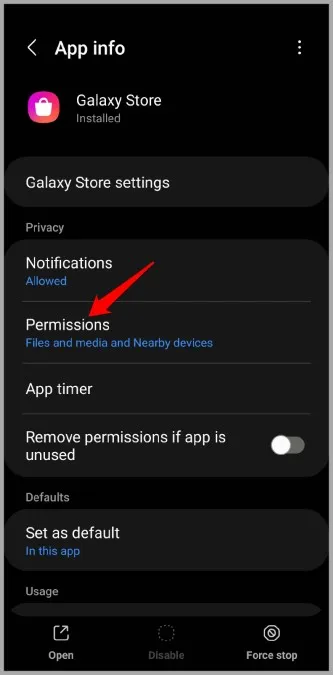
3. erlauben Sie hier alle erforderlichen Berechtigungen.
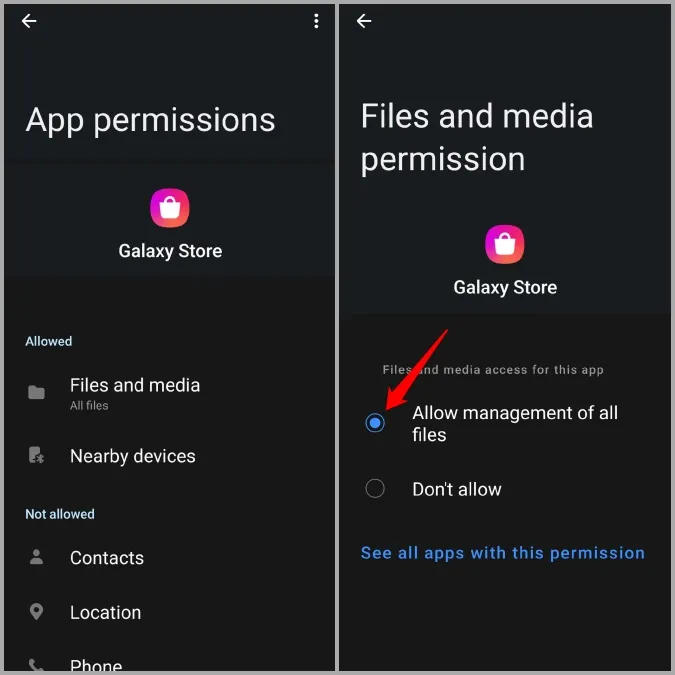
Prüfen Sie, ob Sie den Galaxy Store jetzt nutzen können.
3. melden Sie sich ab und melden Sie sich wieder an.
Wenn das Problem weiterhin besteht, können Sie sich aus dem Galaxy Store abmelden und wieder anmelden. Dies ist ein klassischer Tipp zur Fehlerbehebung, mit dem Sie die Verbindung der App mit dem Server auffrischen und kleinere Probleme beheben können.
1. starten Sie die Galaxy Store App. Tippen Sie auf das Menüsymbol (drei horizontale Linien) in der oberen linken Ecke und dann auf Ihr Profilbild oben, um Ihr Profil aufzurufen.
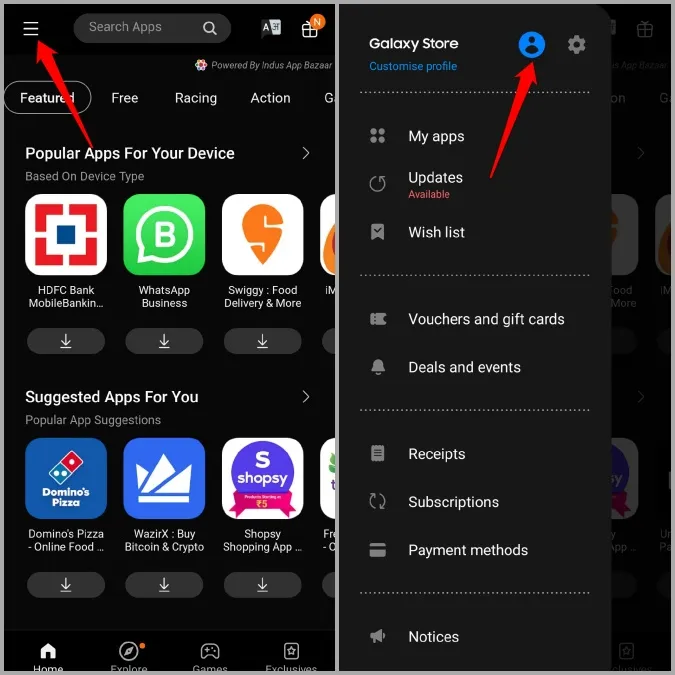
2. scrollen Sie ganz nach unten und tippen Sie auf die Schaltfläche Abmelden. Wählen Sie zur Bestätigung erneut Abmelden.
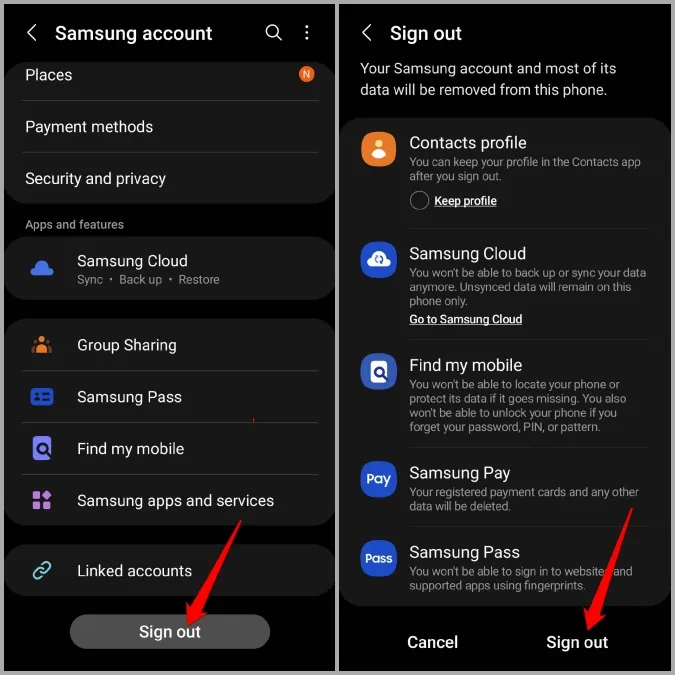
Versuchen Sie nun, sich erneut anzumelden, um zu sehen, ob das Problem dadurch behoben wird.
4. aktualisieren Sie den Galaxy Store
Genau wie die Apps auf Ihrem Telefon erhält auch der Galaxy Store regelmäßig App-Updates. Es ist möglich, dass Ihre Probleme mit der Galaxy Store App auf die aktuelle App-Version beschränkt sind, die Sie verwenden. Wenn das der Fall ist, wird ein Update auf eine neuere (wahrscheinlich stabilere) Version alle Probleme beheben.
Um die Galaxy Store App zu aktualisieren, folgen Sie bitte den nachstehenden Schritten.
1. in der Galaxy Store App tippen Sie auf das Menüsymbol in der oberen linken Ecke und dann auf das Zahnradsymbol oben, um die Einstellungen zu öffnen.
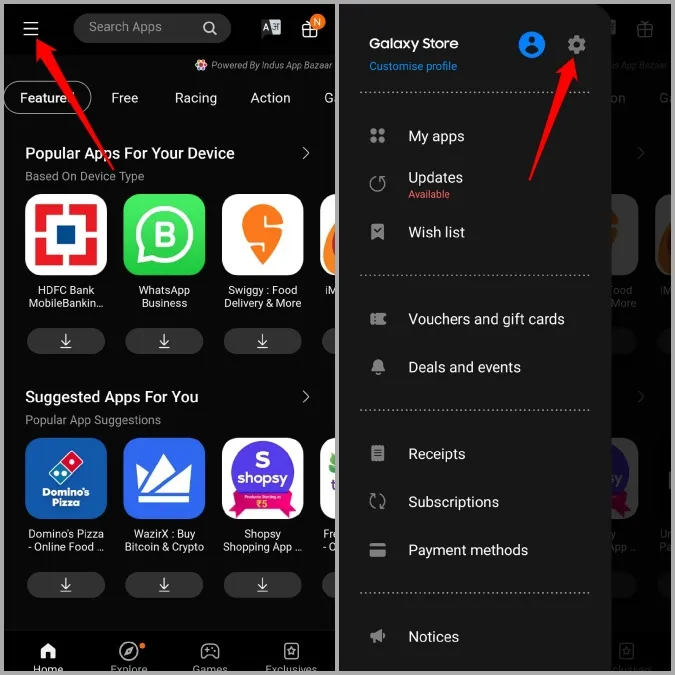
2. unter Allgemein tippen Sie auf Über Galaxy Store. Die App sucht automatisch nach ausstehenden Updates.
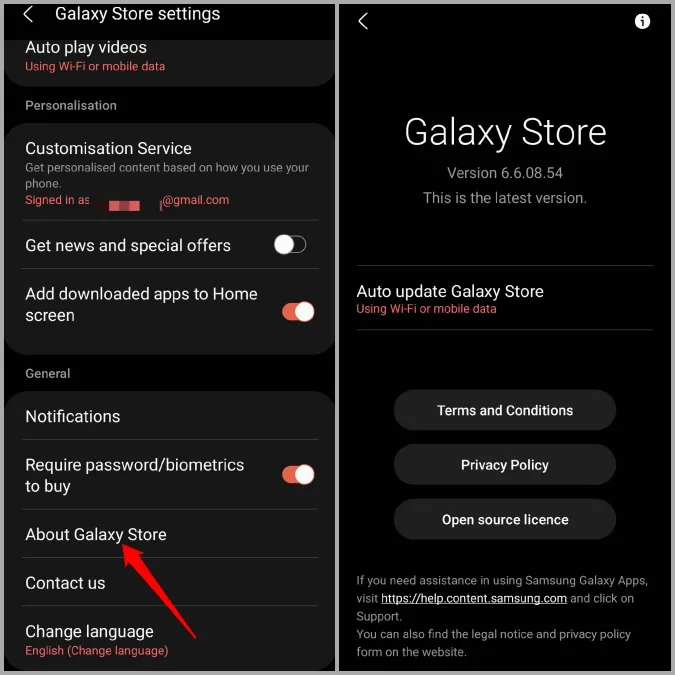
5. den App-Cache löschen
Wenn Sie die Galaxy Store App zum Herunterladen und Aktualisieren von Apps verwenden, neigt die App dazu, Cache-Daten zu sammeln, um ihre Leistung zu verbessern. Sobald diese Daten jedoch veraltet sind, schaden sie mehr, als dass sie helfen. Daher können Sie versuchen, die App-Daten des Galaxy Stores zu löschen, um zu sehen, ob das Problem dadurch behoben wird.
1 Drücken Sie lange auf das Symbol der Galaxy Store App und tippen Sie auf das Info-Symbol, um die App-Informationen zu öffnen.
2. gehen Sie zu Speicher und tippen Sie unten auf die Option Cache löschen.
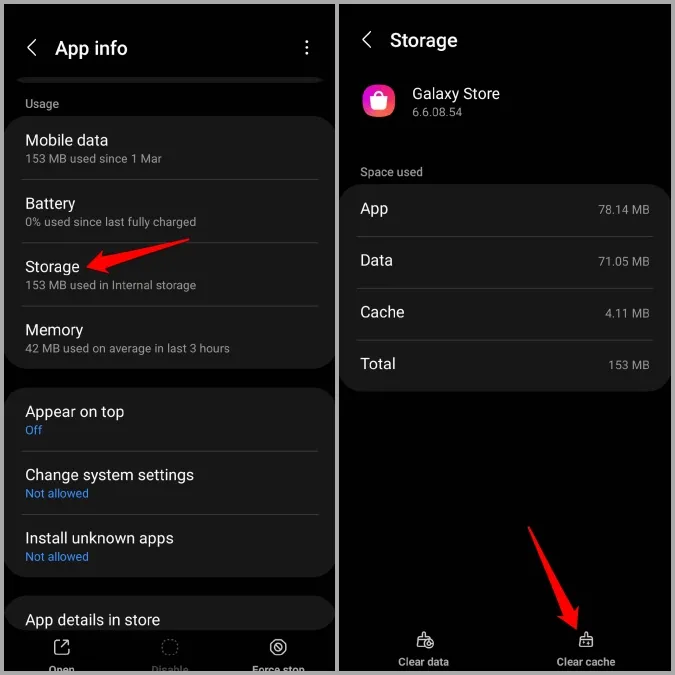
6. geben Sie Speicherplatz frei
Wenn der Speicherplatz auf Ihrem Telefon knapp ist, hat die Galaxy Store-App möglicherweise Probleme beim Herunterladen oder Aktualisieren von Apps. Es wird daher empfohlen, dass Sie mindestens 1 GB freien Speicherplatz auf Ihrem Telefon haben, damit der Galaxy Store neue App-Daten herunterladen kann.
Um den Speicherplatz auf Ihrem Samsung Galaxy-Handy zu überprüfen, öffnen Sie die App Einstellungen. Gehen Sie zu Akku und Gerätepflege und überprüfen Sie unter Speicher den verfügbaren Speicherplatz.
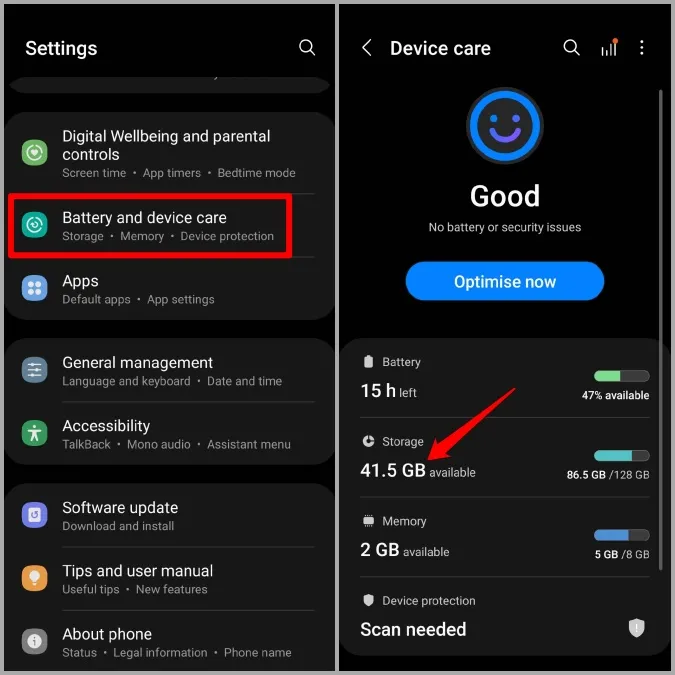
7. die App-Einstellungen zurücksetzen
Wenn der Galaxy Store immer noch nicht richtig funktioniert, sollten Sie versuchen, die App-Einstellungen auf Ihrem Telefon zurückzusetzen. Mehrere Benutzer konnten mit dieser Methode Probleme mit der Galaxy Store-App beheben. Sie können es auch versuchen. Und so geht’s.
1. starten Sie die App Einstellungen auf Ihrem Handy und navigieren Sie zu Apps.
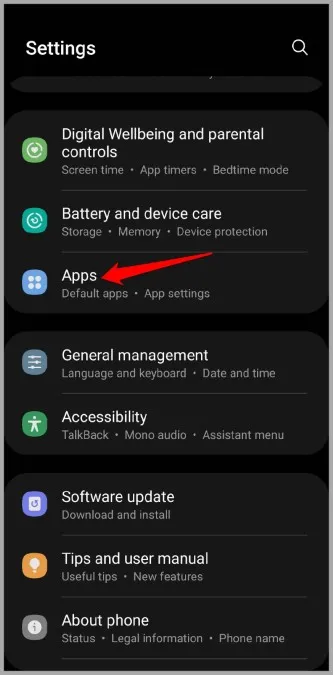
2. tippen Sie auf das Drei-Punkte-Menü-Symbol in der oberen rechten Ecke und wählen Sie App-Einstellungen zurücksetzen.
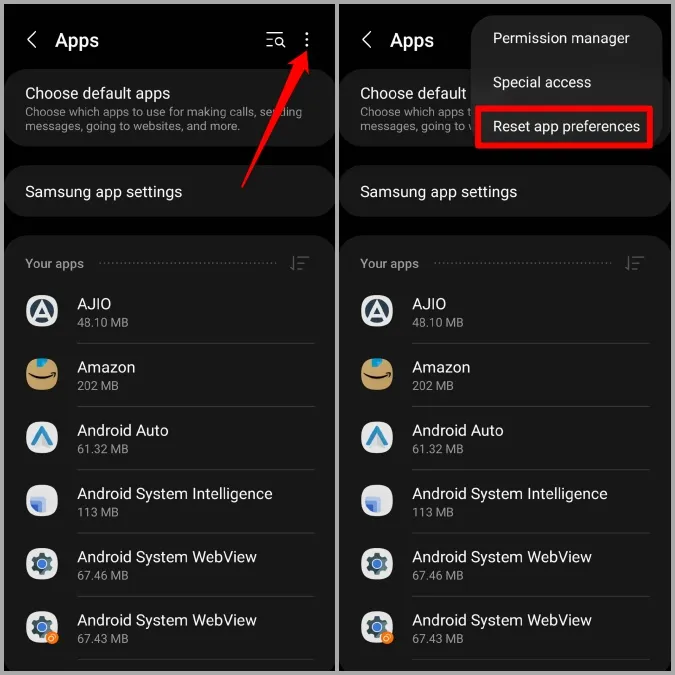
3. wählen Sie Zurücksetzen, wenn Sie dazu aufgefordert werden.
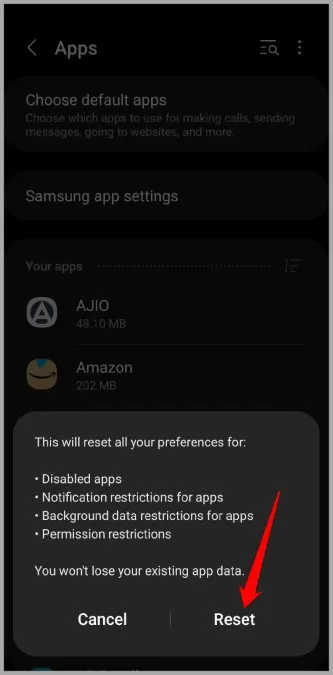
8. kürzlich installierte Apps entfernen
Wenn keine der oben genannten Lösungen hilft, ist es möglich, dass eine der Drittanbieter-Apps oder -Dienste, die im Hintergrund laufen, die Galaxy Store-App stört und das Problem verursacht. Apps und Spiele, die Sie erst kürzlich installiert haben, sind die wahrscheinlichste Ursache für das Problem.
Entfernen Sie also zunächst alle kürzlich installierten Apps oder Spiele und sehen Sie, ob das Problem dadurch behoben wird.
Galaxie der Apps
Das sollte genügen. Eine der oben genannten Lösungen sollte helfen, das Problem mit dem nicht funktionierenden Galaxy Store zu beheben und Sie sollten wieder Ihre Lieblings-Apps, -Themen, -Symbole und vieles mehr von Samsung entdecken können. Viel Spaß bei der Suche!