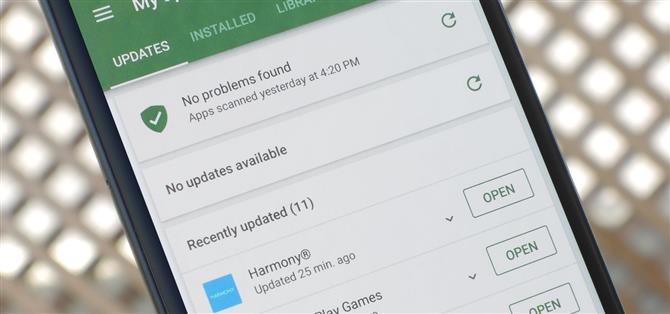App-Updates bringen neue Funktionen, aber sie können auch alte Funktionen unterbrechen oder Änderungen einführen, die niemand will.
Sicher, Sie können die Play Store-Seite der App öffnen und die Einstellung „Automatische Updates“ deaktivieren, doch dies hat Nebenwirkungen.
Eine andere Option wäre, automatische Updates komplett zu deaktivieren, aber dann müssten Sie ständig nach Updates für all Ihre anderen Apps suchen, und Sie müssten die Schaltfläche „Alle aktualisieren“ vermeiden.
In der Vergangenheit waren die einzigen dauerhaften Lösungen für dieses Problem die Verwendung von Root- oder APK-Dateien auf Ihrem Computer, aber keine von beiden ist eine Option für alle.
Bevor Sie beginnen
Diese Methode sollte verhindern, dass eine vom Nutzer installierte App im Play Store aktualisiert wird. Sie funktioniert jedoch nicht für vorinstallierte Apps, es sei denn, Sie haben eine Root-Verbindung.
Der Kern davon ist, dass Sie eine Version der App, die Sie selbst unterschrieben haben, erneut aufladen.
Daher ist die einzige Möglichkeit, Updates für vorinstallierte System-Apps zu verhindern, das Entfernen der offiziellen Version.
Wenn Sie dies jedoch für eine App tun, die Sie selbst installiert haben, ist kein Root erforderlich.
Schritt 1: Installieren Sie die App-Version, die Sie behalten möchten
Das erste, was Sie tun müssen, ist die tatsächliche Version der App, die Sie auf unbestimmte Zeit behalten möchten.
Wenn Sie bereits aktualisiert haben, müssen Sie natürlich zunächst die aktualisierte Version der App deinstallieren.
Schritt 2: Installieren Sie 2 neue Apps
Um das alles auf Ihrem Handy zu tun, brauchen Sie nur zwei Apps.
Um beide Apps zu erhalten, suchen Sie im Play Store nach deren Namen.
- Installieren Sie APK Extractor kostenlos im Google Play Store
- Installieren Sie APK Signer Orijinal kostenlos im Google Play Store

Schritt 3: Entpacken Sie die APK-Version, die Sie behalten möchten
Als nächstes öffne APK Extractor.



An dieser Stelle können Sie APK Extractor deinstallieren, wenn Sie möchten – seine Arbeit ist erledigt.
Schritt 4: Signiere das APK erneut
Öffnen Sie als Nächstes die APK Signer-App und tippen Sie auf „In / Out auswählen“. Öffnen Sie von dort aus den Ordner „ExtractedApks“ und wählen Sie die App aus, die Sie in Schritt 3 extrahiert haben.



Wenn die APK jetzt in der Warteschlange steht, lassen Sie alle ausgewählten Optionen unverändert und tippen Sie dann auf „Sign the file“ (Datei signieren) am unteren Bildschirmrand.


Schritt 5: Deinstallieren Sie die offizielle App
Als nächstes müssen Sie die Version der aktuell installierten App deinstallieren.


Schritt 6: Sideload die signierte App
Verwenden Sie als Nächstes eine Dateibrowser-App, um zum ExtractedApks-Ordner auf Ihrer internen Speicherpartition zu navigieren.


Wenn Sie sicher sind, dass Sie das signierte APK gefunden haben, vergewissern Sie sich, dass Sie Unbekannte Quellen aktiviert haben.


Schritt 7: Genießen Sie wieder automatische Updates
Schließlich, gehen Sie zum Abschnitt „Meine Apps“ in Ihrer Play Store App.

Dies funktioniert aufgrund der unterschiedlichen Signatur, die Sie in Schritt 4 auf das APK angewendet haben. Signaturen sind eine Sicherheitsmaßnahme, die Android verwendet, um sicherzustellen, dass böswillige Entwickler sich nicht als andere Apps ausgeben können.
Die einzige Möglichkeit, ein Update für eine vorhandene App zu installieren, besteht darin, dass die Signatur dem Original entspricht. Übereinstimmende Signaturen können jedoch nur vom ursprünglichen Entwickler erstellt werden.