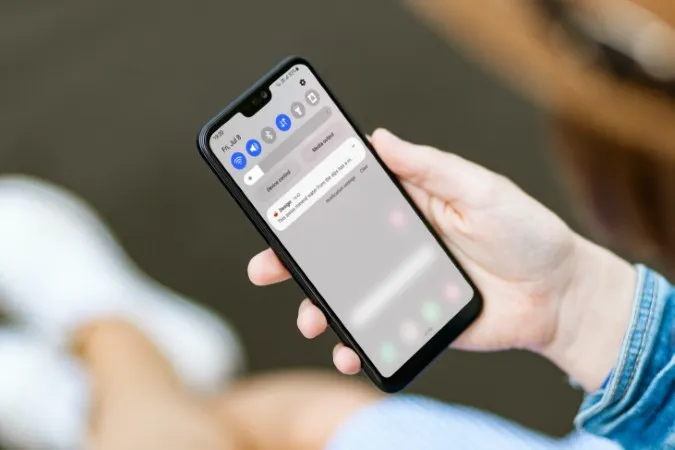Wenn Apps auf Ihrem Telefon Benachrichtigungen nicht rechtzeitig senden, verpassen Sie möglicherweise wichtige Textnachrichten, E-Mails, Alarme und dergleichen. Eine Vielzahl von Faktoren kann zu Problemen mit verzögerten Benachrichtigungen auf Android beitragen. In diesem Beitrag haben wir eine Liste mit effektiven Tipps zur Fehlerbehebung zusammengestellt, die Ihnen helfen sollten, verzögerte Benachrichtigungen auf Ihrem Android-Gerät zu beheben. Gehen wir sie schnell durch.
1. vermeiden Sie das erzwungene Stoppen von Apps
Wenn Sie eine App auf Ihrem Telefon zwangsweise anhalten, beendet Android alle mit dieser App verbundenen Prozesse. Dies hat zur Folge, dass die App keine Benachrichtigungen mehr sendet, bis Sie sie neu starten.
Daher sollten Sie es vermeiden, wichtige Apps aus der Anzeige „Notizen“ zu löschen oder sie auf andere Weise zwangsweise zu stoppen, um Benachrichtigungen zu erhalten, wenn sie kommen.
2. adaptiver Akku ausschalten
Adaptive Battery ist eine raffinierte Funktion von Android, die Ihre App-Nutzung verfolgt und nur häufig verwendete Apps im Hintergrund laufen lässt. Diese Funktion verbessert zwar die Akkulaufzeit Ihres Androiden, kann aber auch die Benachrichtigungen verzögern. Hier erfahren Sie, wie Sie diese Funktion deaktivieren können.
1. öffnen Sie die App Einstellungen und navigieren Sie zu Akku und Gerätepflege.
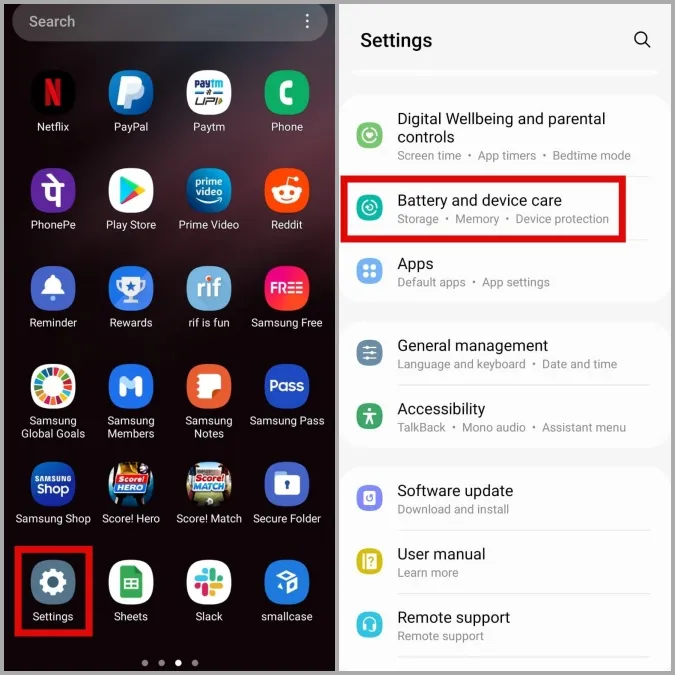
2. gehen Sie zu Akku und tippen Sie dann auf Weitere Akkueinstellungen.
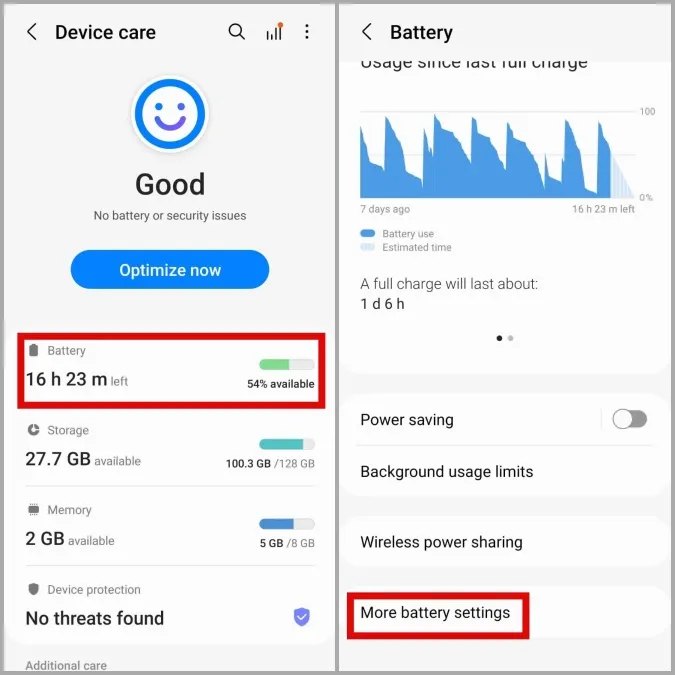
3. schalten Sie schließlich die Option Adaptiver Akku aus.
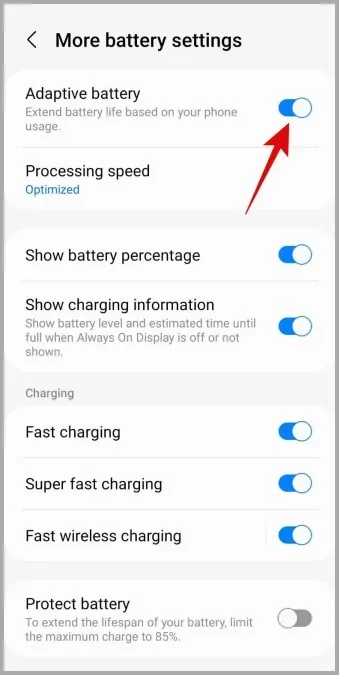
3. deaktivieren Sie Akku & Datensparer
Der Batteriesparer auf Ihrem Telefon schränkt die Fähigkeit einer App ein, im Hintergrund zu arbeiten. Infolgedessen kann es vorkommen, dass Apps keine neuen Daten abrufen, wenn Sie sie gerade nicht verwenden. Um dies zu vermeiden, müssen Sie den Batteriesparer auf Ihrem Telefon deaktivieren.
1. öffnen Sie die App Einstellungen und navigieren Sie zu Akku und Gerätepflege.
2. gehen Sie zu Akku und schalten Sie den Schalter neben Energiesparen aus.
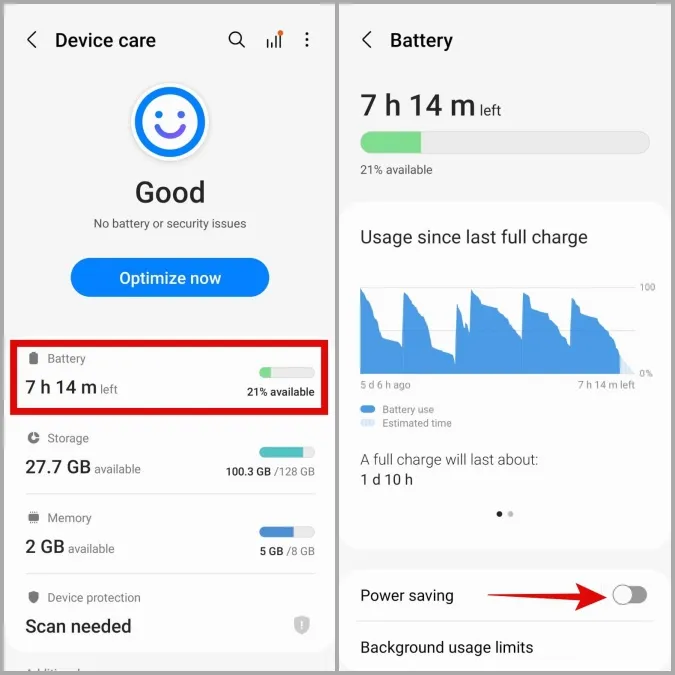
In ähnlicher Weise kann die Aktivierung eines Datensparers verhindern, dass Apps das Internet Ihres Telefons im Hintergrund nutzen. So kann es vorkommen, dass Apps, die auf das Internet angewiesen sind – wie Gmail, WhatsApp, Instagram und andere – nicht sofort Benachrichtigungen senden. Daher sollten Sie auch den Datensparmodus deaktivieren.
1. öffnen Sie das Menü Einstellungen und gehen Sie zu Verbindungen > Datennutzung.
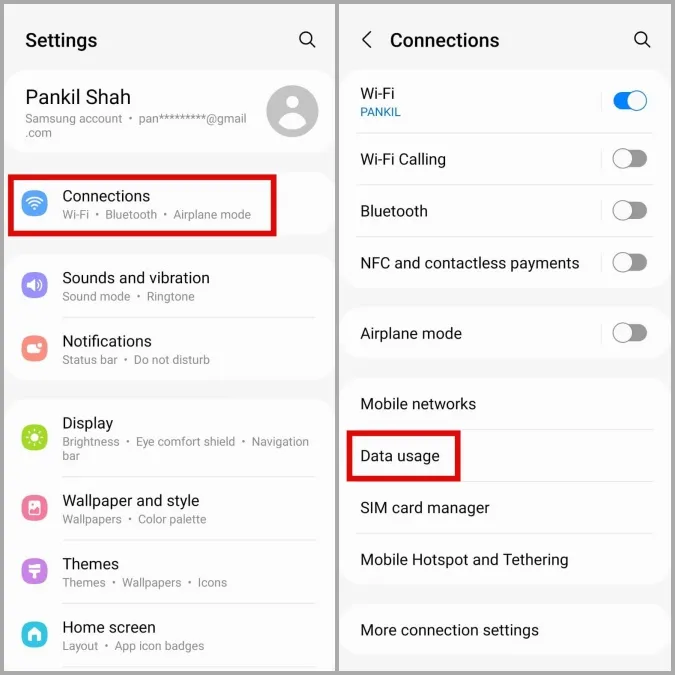
2. tippen Sie auf Datensparer und schalten Sie ihn im folgenden Menü aus.
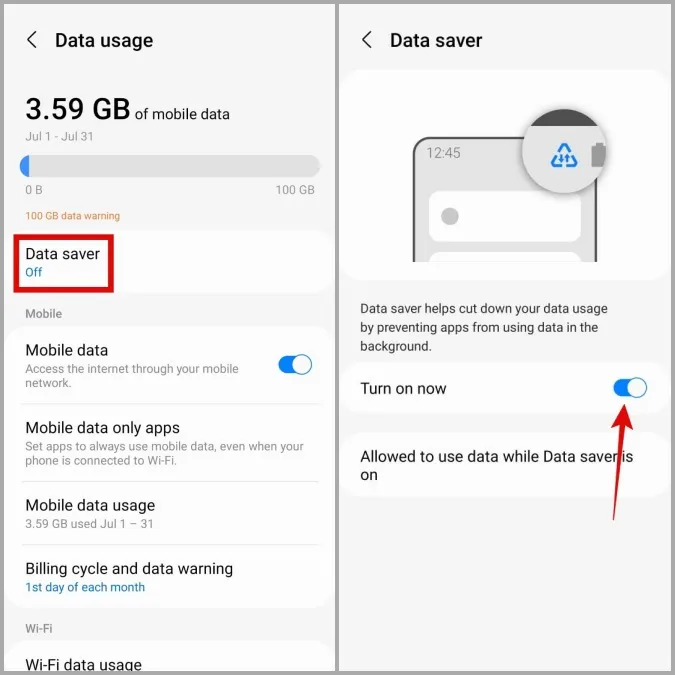
4. deaktivieren Sie den Wi-Fi Energiesparmodus
Der Wi-Fi-Energiesparmodus analysiert Ihr Datennutzungsverhalten im Laufe der Zeit. Wenn er aktiviert ist, trennt Ihr Telefon möglicherweise gelegentlich die Wi-Fi-Verbindung, um Strom zu sparen, was zu einer Verzögerung beim Senden von Benachrichtigungen führt. Hier erfahren Sie, wie Sie ihn ausschalten können.
1. starten Sie die App Einstellungen auf Ihrem Telefon und navigieren Sie zu Verbindungen > Wi-Fi.
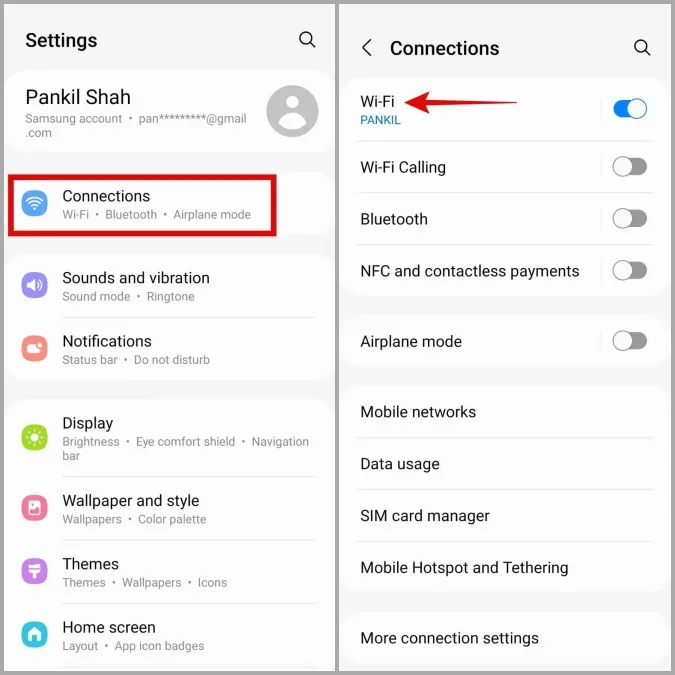
2. tippen Sie auf das Drei-Punkte-Menüsymbol in der oberen rechten Ecke und wählen Sie Erweitert.
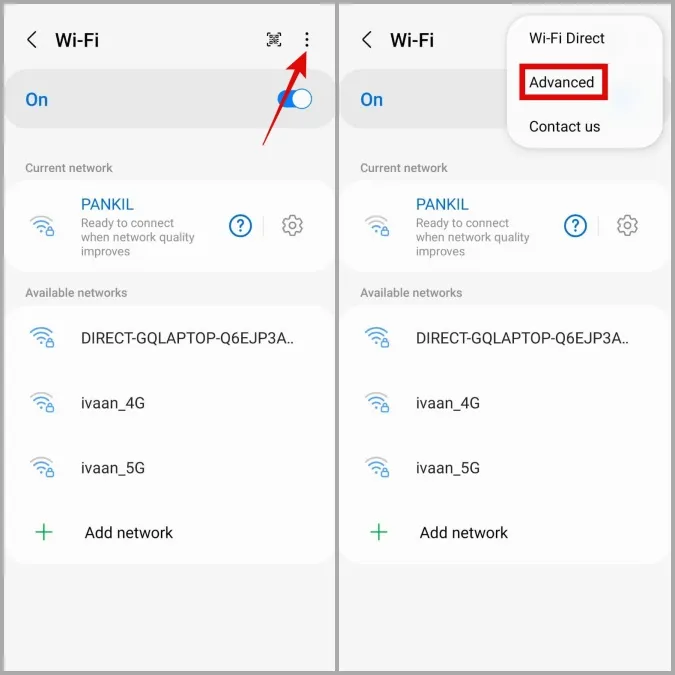
3. schalten Sie unter Intelligentes Wi-Fi den Schalter neben dem Wi-Fi Energiesparmodus aus.
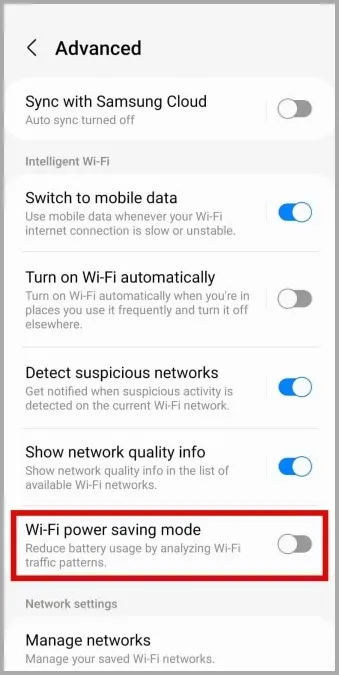
5. deaktivieren Sie Adaptive Benachrichtigungen
Adaptive Benachrichtigung ist eine Funktion, die KI verwendet, um Ihre Benachrichtigungen nach ihrer Wichtigkeit zu ordnen und zu priorisieren. So nützlich diese Funktion auch ist, sie wurde auch mit Verzögerungen bei Android-Benachrichtigungen in Verbindung gebracht. Schalten Sie sie daher am besten aus, wenn Apps Benachrichtigungen nicht sofort senden.
1. öffnen Sie die App Einstellungen und gehen Sie zu Apps & Benachrichtigungen > Spezieller App-Zugriff.
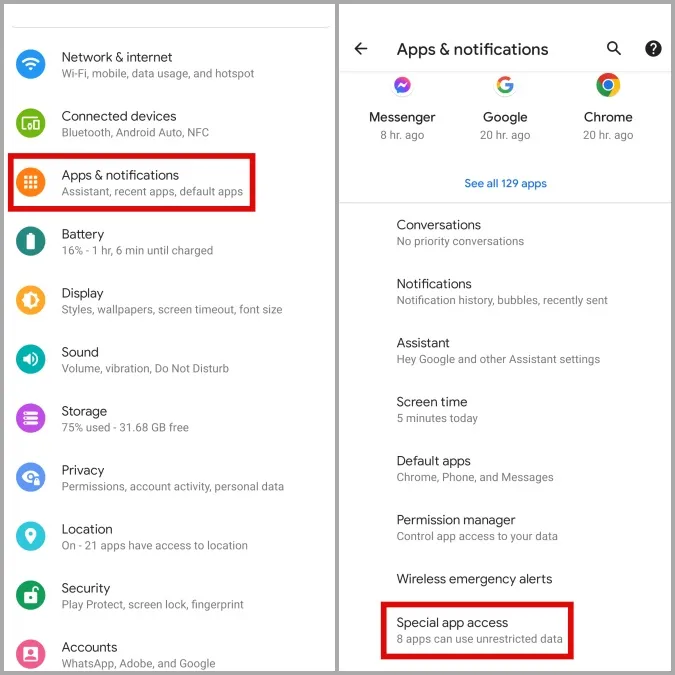
2. tippen Sie auf Adaptive Benachrichtigungen und wählen Sie Keine.
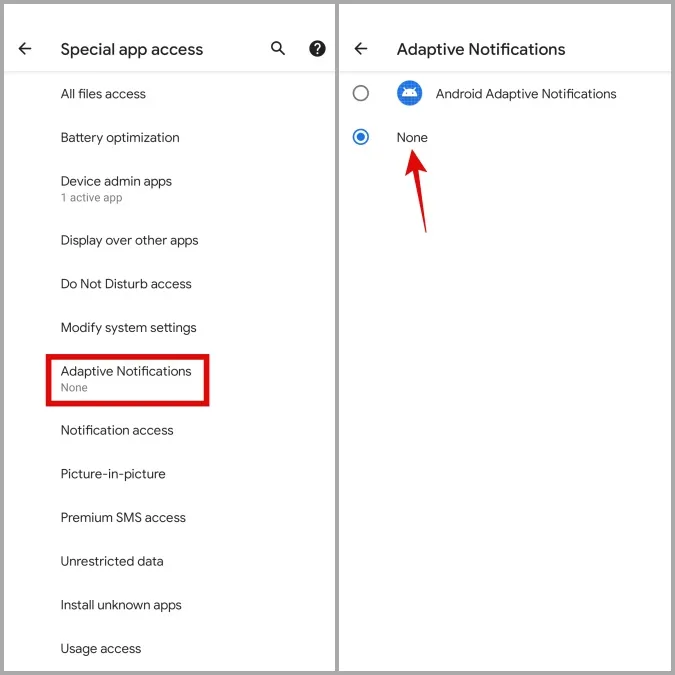
6. deaktivieren Sie den Modus „Nicht stören“.
Sie können den Modus „Nicht stören“ auf Ihrem Telefon so konfigurieren, dass er sich automatisch nach Zeitplan einschaltet. Wenn der Modus aktiviert wird, schaltet Android alle Benachrichtigungen auf Ihrem Telefon stumm, so dass der Eindruck entsteht, dass Benachrichtigungen verspätet ankommen.
Führen Sie die folgenden Schritte aus, um den Modus „Nicht stören“ auf Ihrem Telefon zu deaktivieren.
1. öffnen Sie die App Einstellungen und navigieren Sie zu Benachrichtigungen > Bitte nicht stören.
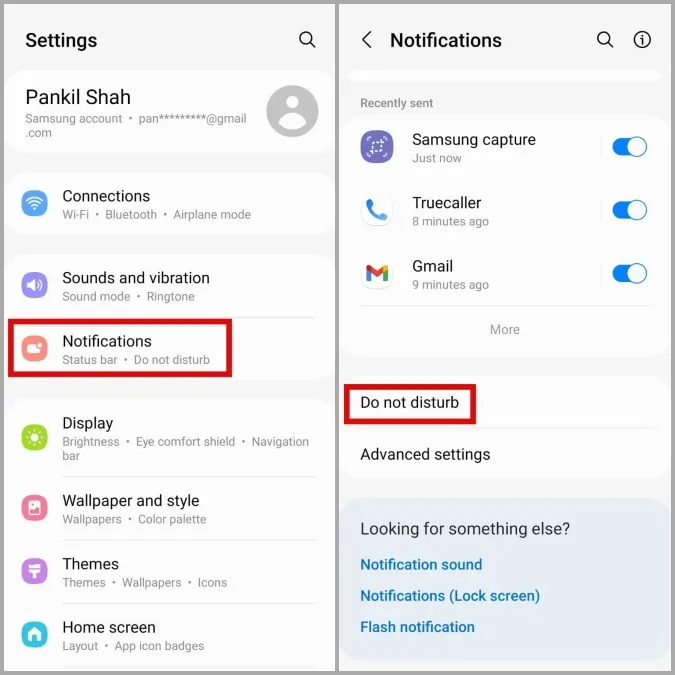
2. vergewissern Sie sich, dass Nicht stören ausgeschaltet ist und nicht so konfiguriert ist, dass der Zeitplan aktiviert wird.
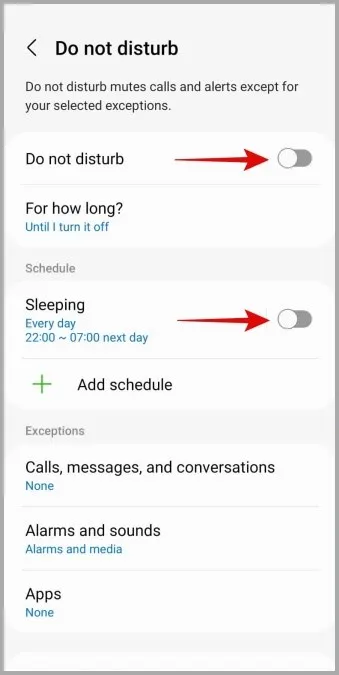
7. schlafende Apps deaktivieren (nur für Samsung Telefone)
Wenn Sie ein Samsung Galaxy-Telefon besitzen, können Sie einige unerwünschte Apps in den Ruhezustand versetzen und verhindern, dass diese im Hintergrund Ressourcen verbrauchen. Dies verhindert jedoch auch, dass Apps Benachrichtigungen senden, wenn Sie sie nicht öffnen. Um dies zu vermeiden, müssen Sie schlafende Apps deaktivieren, indem Sie die folgenden Schritte ausführen.
1. in der App Einstellungen navigieren Sie zu Akku und Gerätepflege > Akku.
2. tippen Sie auf Einschränkungen der Hintergrundnutzung und deaktivieren Sie die Option Nicht verwendete Apps in den Ruhezustand versetzen.
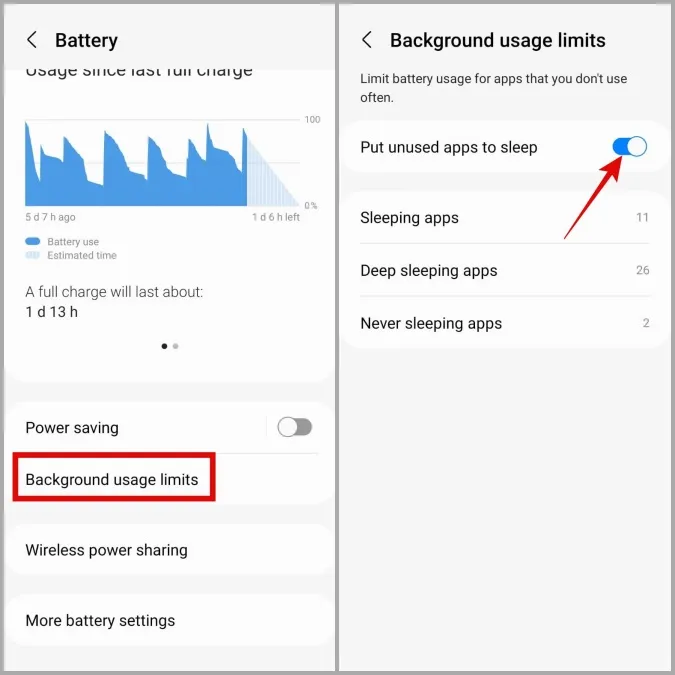
8. entfernen Sie die Datennutzungsbeschränkung für Apps
Wenn das Problem der verzögerten Benachrichtigungen auf Android auf einige wenige Apps beschränkt ist, haben Sie wahrscheinlich Datenbeschränkungen für diese Apps aktiviert.
Um einer App die uneingeschränkte Datennutzung zu erlauben, führen Sie die folgenden Schritte aus.
1. drücken Sie lange auf das Symbol der App und tippen Sie im angezeigten Menü auf das Info-Symbol.
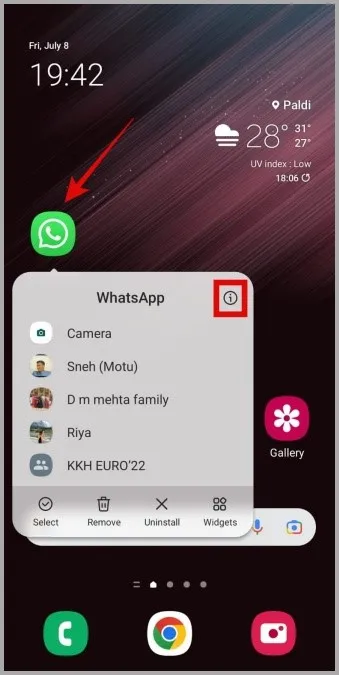
2. gehen Sie zu Mobile Daten und aktivieren Sie die Schalter neben Hintergrunddatennutzung zulassen und Datennutzung bei eingeschalteter Datensparsamkeit zulassen.
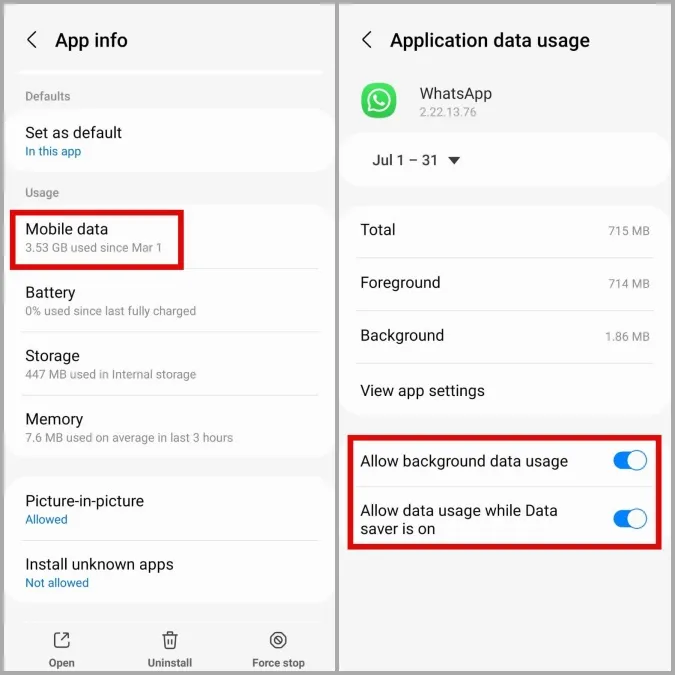
9. löschen Sie den App-Cache
Wenn das Problem auch nach dem Zulassen der uneingeschränkten Datennutzung bestehen bleibt, können Sie die von der App gesammelten Cache-Daten löschen, um zu sehen, ob das hilft. So geht’s.
1. drücken Sie lange auf das Symbol der App und tippen Sie im sich öffnenden Menü auf das Info-Symbol.
2. gehen Sie zu Speicher und tippen Sie unten auf Cache löschen.
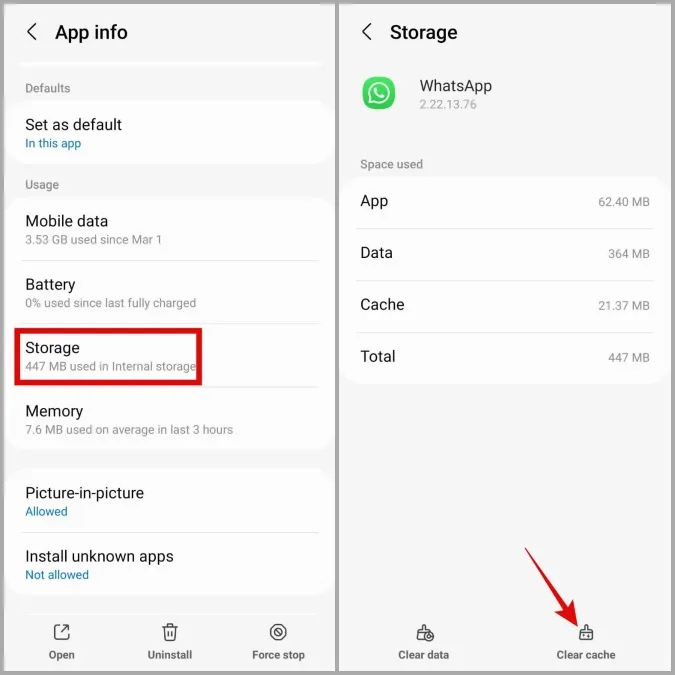
10. eine App eines Drittanbieters verwenden
Wenn keine der oben genannten Methoden funktioniert, können Sie eine Drittanbieter-App wie Heartbeat Fixer für GCM verwenden. Mit dieser App können Sie das Intervall des Heartbeat von GCM konfigurieren, um Verzögerungen bei Benachrichtigungen zu beheben.
Sie können die App aus dem Play Store installieren und das Intervall für den Herzschlag von GCM für Wi-Fi und Mobile Daten separat einstellen. Denken Sie daran, dass die Einstellung des Intervalls auf 1 oder 2 Minuten Auswirkungen auf den Akku Ihres Telefons haben kann. Daher sollten Sie den empfohlenen Wert einstellen.
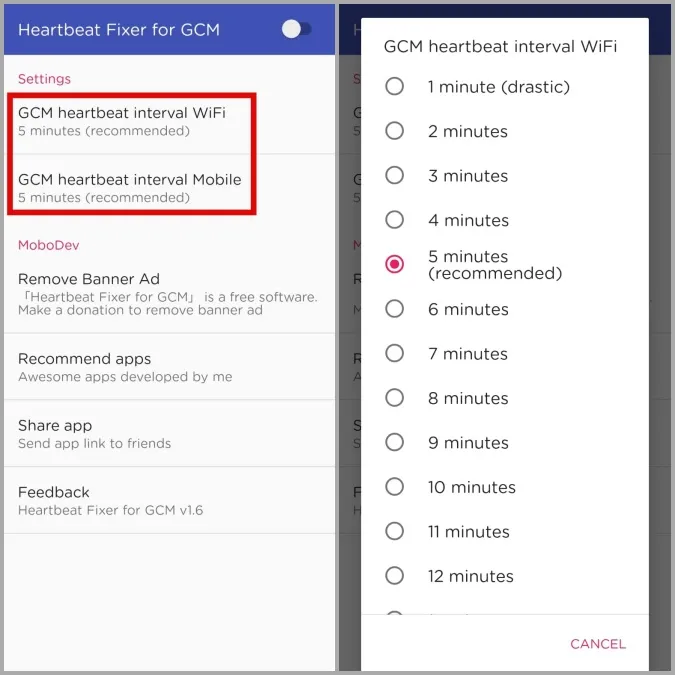
Entschuldigung für die Verzögerung
Auch heute noch ist das Benachrichtigungssystem von Android ein einziges Durcheinander. Und eine Vielzahl von Faktoren trägt dazu bei, angefangen von benutzerdefinierten Hersteller-Skins bis hin zu lästigen App-Fehlern. Wir hoffen, dass die oben genannten Lösungen Ihnen geholfen haben, verzögerte Benachrichtigungen unter Android zu beheben und dass Sie jetzt Ihren Frieden gefunden haben.