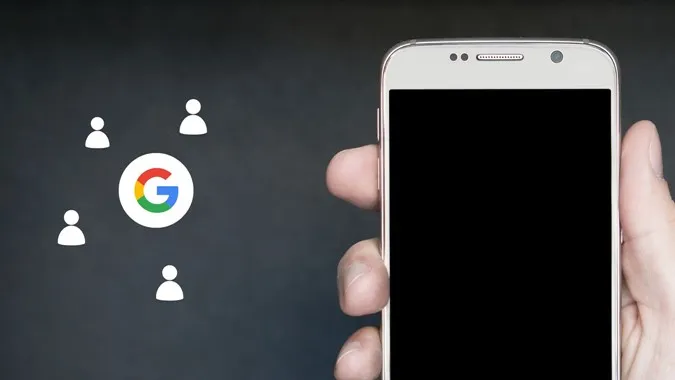Wenn Sie Kontakte aus Google Mail auf ein Android-Telefon oder ein iPhone importieren möchten, müssen Sie im Wesentlichen Kontakte von Google auf Ihr Telefon importieren. Das liegt daran, dass Gmail keine Kontakte speichert. Diese werden in Ihrem Google-Konto gespeichert. Daher werden wir in diesem Beitrag Kontakte als Google- oder Gmail-Kontakte bezeichnen. Sie können Google-Kontakte zu Ihrem Android oder iPhone hinzufügen, indem Sie sie synchronisieren oder manuell importieren. Lassen Sie uns beide Methoden prüfen.
Methode 1: Hinzufügen von Kontakten aus Google Mail zum Telefon durch Synchronisierung
Wenn Sie diese Methode zum Importieren von Kontakten verwenden, bleiben die Kontakte auf Ihrem Telefon mit denen in Ihrem Google-Konto synchronisiert. Jede Änderung, die Sie an einem Kontakt auf Ihrem Telefon oder Computer vornehmen, wird automatisch mit den anderen Geräten synchronisiert. Dies ist eine der besten Methoden, um Kontakte aus Google Mail oder Google auf das Telefon zu importieren.
Kontakte mit Android synchronisieren
Wenn Sie ein Google-Konto auf Ihrem Android-Telefon hinzufügen, werden die Google-Kontakte dieses Kontos automatisch mit Ihrem Telefon synchronisiert. Wenn Sie also mehrere Google-Konten hinzufügen, werden die Kontakte von allen Konten synchronisiert.
Führen Sie die folgenden Schritte aus, um Kontakte von Google auf Ihrem Android-Telefon hinzuzufügen und zu synchronisieren.
1. öffnen Sie die Einstellungen auf Ihrem Handy.
2. gehen Sie zu Passwort & Konten. Wenn das Google-Konto bereits zu Ihrem Telefon hinzugefügt wurde, tippen Sie darauf. Wenn Sie alternativ Kontakte von einem neuen Google-Konto synchronisieren möchten, gehen Sie zu Schritt 5.
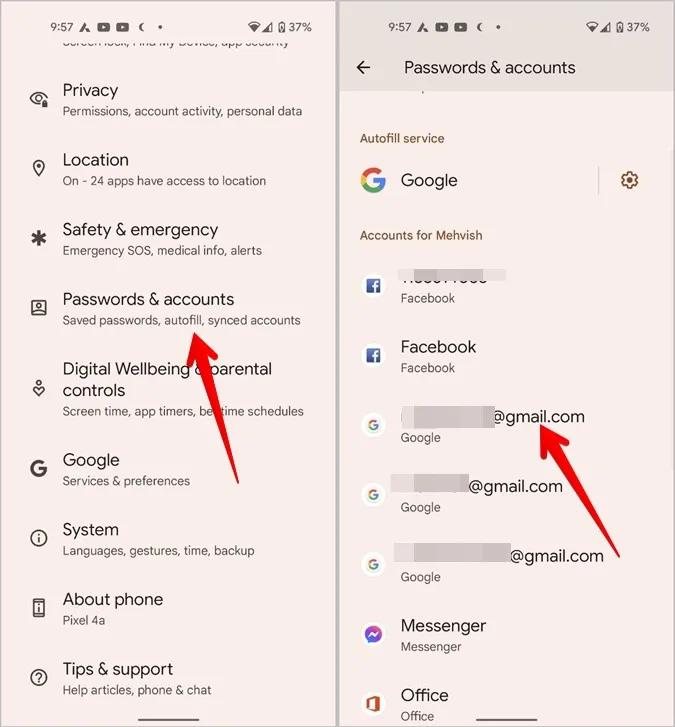
3. tippen Sie auf Kontosynchronisierung und aktivieren Sie auf dem nächsten Bildschirm das Kästchen neben Kontakte.
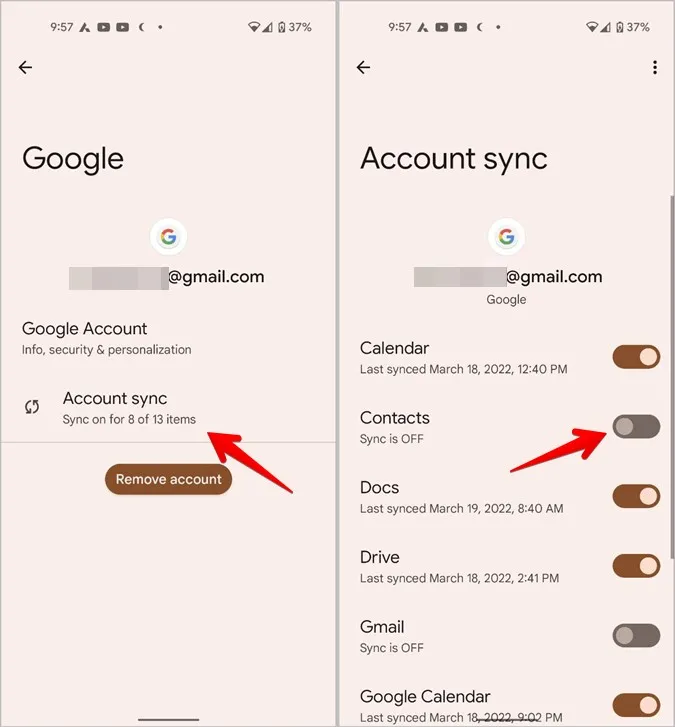
4. tippen Sie auf das Drei-Punkte-Symbol oben und klicken Sie auf die Option Jetzt synchronisieren.
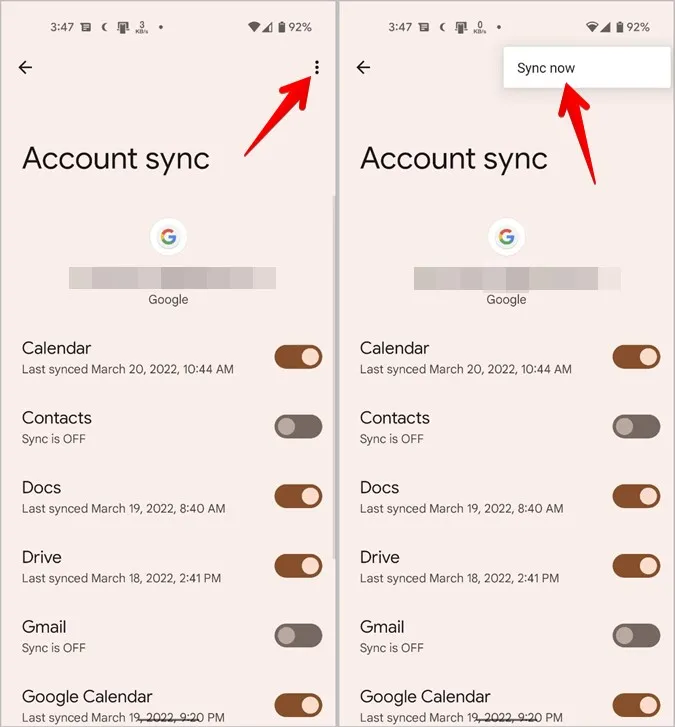
5. warten Sie, bis die Kontakte synchronisiert sind. Öffnen Sie dann die Kontakte-App auf Ihrem Telefon und Sie werden die Google-Kontakte darin sehen. Je nach Anzahl der Kontakte kann dies einige Zeit in Anspruch nehmen.
6. wenn in Schritt 2 kein Google-Konto auf Ihrem Telefon hinzugefügt wurde, scrollen Sie auf derselben Seite nach unten und tippen Sie auf Konto hinzufügen, gefolgt von Google auf dem nächsten Bildschirm. Melden Sie sich mit den Anmeldedaten Ihres Google-Kontos an.
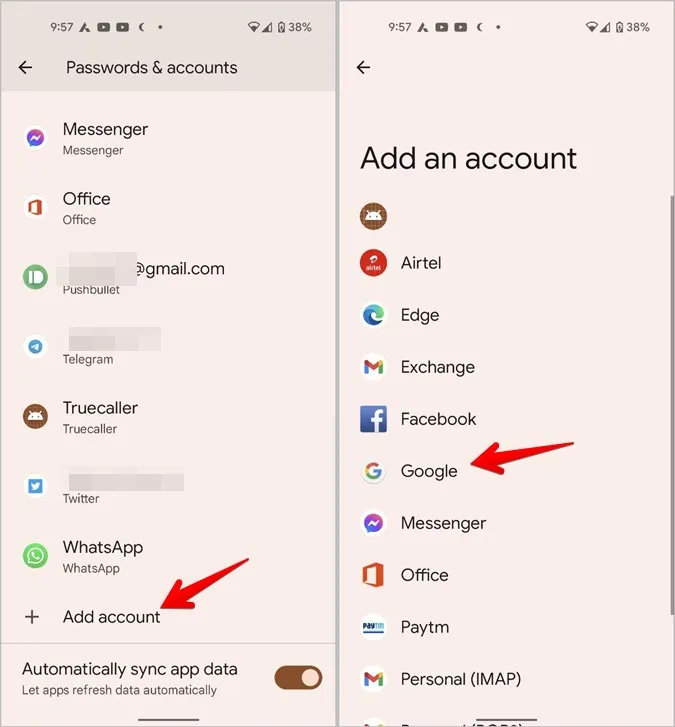
7. sobald das Google-Konto hinzugefügt wurde, kehren Sie zum Bildschirm Einstellungen > Passwörter & Konten zurück. Sie sehen das neu hinzugefügte Google-Konto. Tippen Sie darauf und anschließend auf Konto synchronisieren. Vergewissern Sie sich, dass das Häkchen neben Kontakte aktiviert ist.
Pro-Tipp: Auf Samsung Galaxy-Handys gehen Sie zu Einstellungen > Konten und Sicherung > Konten verwalten. Tippen Sie auf das vorhandene Google-Konto oder klicken Sie auf die Schaltfläche Konto hinzufügen. Der Rest der Schritte ist derselbe wie oben beschrieben.
Die oben beschriebene Methode ist ein einmaliger Vorgang. Sie müssen das Konto nur einmal hinzufügen und dann werden die Kontakte weiterhin synchronisiert. Wenn Sie die Synchronisierung der Kontakte stoppen möchten, deaktivieren Sie im obigen Schritt den Schalter neben Kontakte.
Kontakte mit dem iPhone synchronisieren
Sie können Google-Kontakte ganz einfach mit dem iPhone synchronisieren (siehe unten). Ähnlich wie bei Android werden die Kontakte kontinuierlich mit den Kontakten in der Google Cloud oder auf anderen Geräten synchronisiert. Das heißt, dass Änderungen, die Sie an den Kontakten auf dem iPhone vornehmen, auch auf anderen Geräten übernommen werden.
1. öffnen Sie die Einstellungen auf Ihrem iPhone und gehen Sie zu Kontakte.
2. tippen Sie auf Accounts und anschließend auf Account hinzufügen. Melden Sie sich dann mit Ihrem Google-Konto an. Wenn das Konto bereits hinzugefügt wurde, fahren Sie mit dem nächsten Schritt fort.
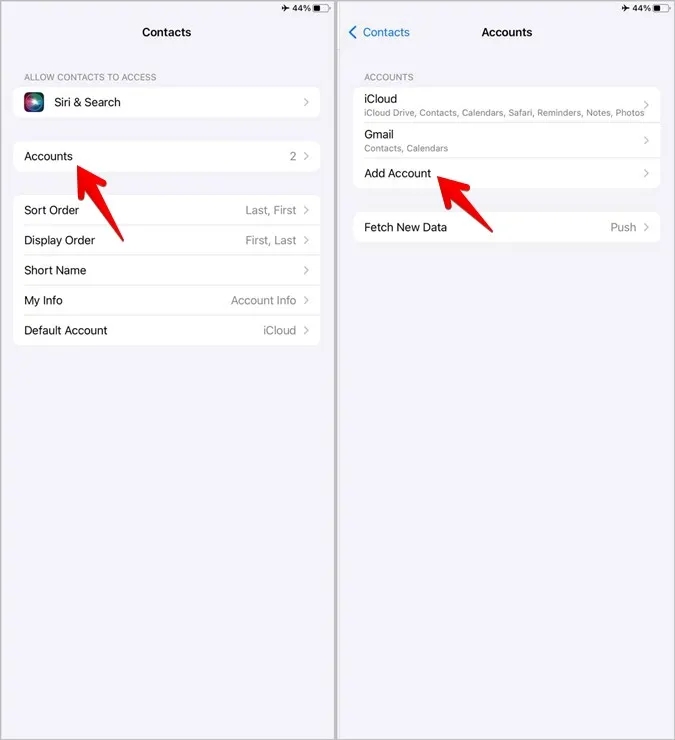
3. nach dem Hinzufügen kehren Sie zu Einstellungen > Kontakte > Konten zurück und tippen auf Gmail. Aktivieren Sie das Kästchen neben Kontakte. Damit sollten die Google-Kontakte mit Ihrem iPhone synchronisiert werden.
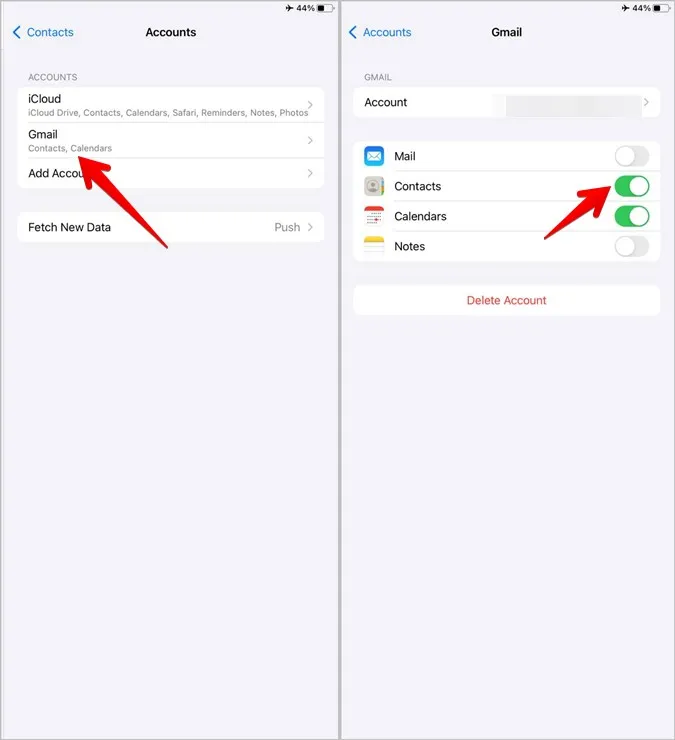
4. öffnen Sie die Kontakte-App und Sie sehen die Google-Kontakte auf Ihrem iPhone.
Tipp: Wenn Sie die Google-Kontakte nicht sehen, tippen Sie in der Kontakte-App oben links auf Gruppen und vergewissern Sie sich, dass das Kontrollkästchen neben Alle Google Mails aktiviert ist.
Falls die Google-Kontakte nicht mit Ihrem iPhone synchronisiert werden, gehen Sie zu Einstellungen > Kontakte > Konten > Google Mail. Tippen Sie auf Konto, gefolgt von Erweitert. Aktivieren Sie das Kästchen neben SSL verwenden. Sehen Sie sich andere Möglichkeiten an, wie Sie Kontakte, die nicht auf dem iPhone angezeigt werden, beheben können.
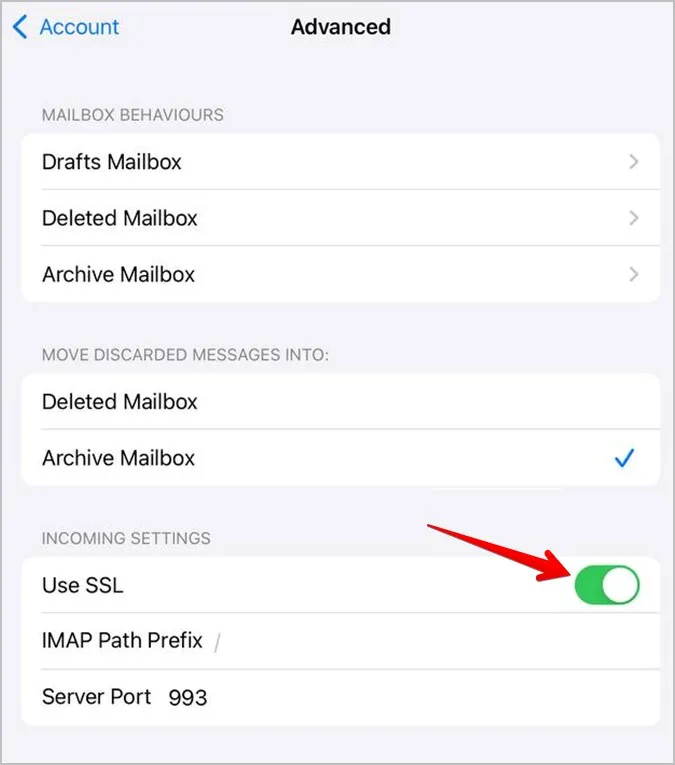
Methode 2: Hinzufügen von Kontakten aus Google Mail zum Telefon durch Import und Export
Eine andere Möglichkeit, Google Mail-Kontakte zu Android oder iPhone hinzuzufügen, besteht darin, sie manuell auf Ihr Telefon zu importieren. Dazu müssen Sie die Kontakte zunächst aus Google exportieren und sie dann zu Ihrem Telefon hinzufügen.
Tipp: Kennen Sie den Unterschied zwischen Import und Export von Kontakten.
Die mit dieser Methode hinzugefügten Kontakte sind nicht mit den Kontakten in der Cloud synchronisiert. Wenn Sie einen Kontakt in der Google Cloud ändern, wird diese Änderung nicht auf Ihrem mobilen Gerät übernommen. Verwenden Sie diese Methode, wenn Sie Kontakte aus mehreren Konten in einem Konto zusammenfassen möchten oder wenn Sie Kontakte nur einmal hinzufügen möchten.
Ich habe diese Methode in zwei Abschnitte unterteilt:
1. Kontakte aus Google exportieren (gleich für Android und iOS)
2. importieren Sie Kontakte
Kontakte aus Google exportieren
1. öffnen Sie contacts.google.com in einem Browser auf Ihrem PC und melden Sie sich mit Ihrem Google-Konto an.
2. klicken Sie auf die Schaltfläche Exportieren in der linken Seitenleiste.
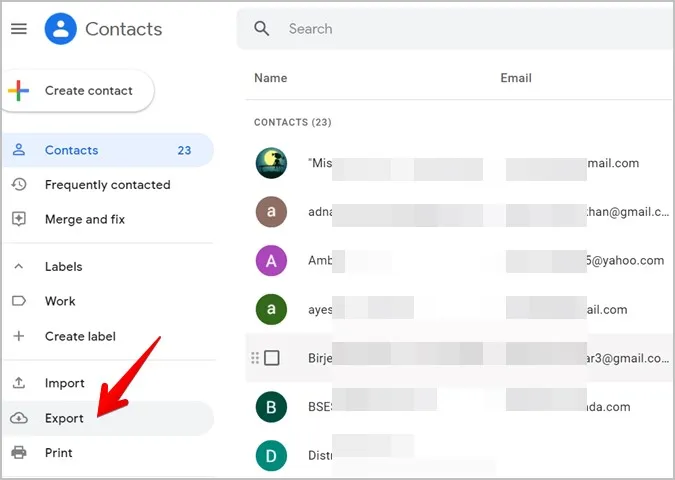
Es werden alle Kontakte ausgewählt. Wenn Sie nur einige wenige Kontakte auswählen möchten, gehen Sie zurück, wählen Sie die Kontakte aus und klicken Sie dann auf die Schaltfläche Exportieren.
(3) Das Fenster Kontakte exportieren wird geöffnet. Wählen Sie Google CSV, wenn Sie auf Android importieren möchten, und vCard für iPhone. Klicken Sie auf die Schaltfläche Exportieren. Die Datei mit den Kontakten wird auf Ihren PC heruntergeladen.
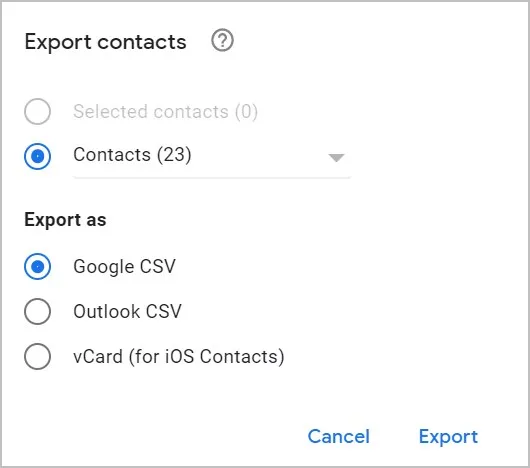
Kontakte in Android importieren
1. senden Sie die Google CSV-Datei an Ihr Telefon. Sie können sie per E-Mail an sich selbst oder über Chat-Apps wie WhatsApp, Telegram usw. senden. Sobald Sie die Datei auf dem Telefon erhalten haben, laden Sie sie herunter.
2. öffnen Sie die Google Kontakte-App auf Ihrem Telefon.
3. tippen Sie oben auf das Symbol für das Profilbild und wählen Sie die Einstellungen der Kontakte-App.
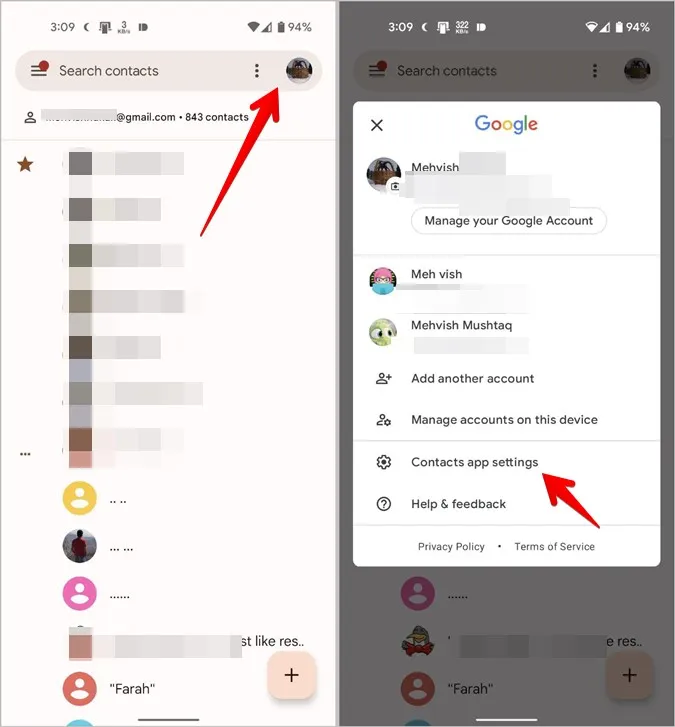
4. tippen Sie auf Importieren und wählen Sie die .vcf-Datei aus dem Popup-Fenster.
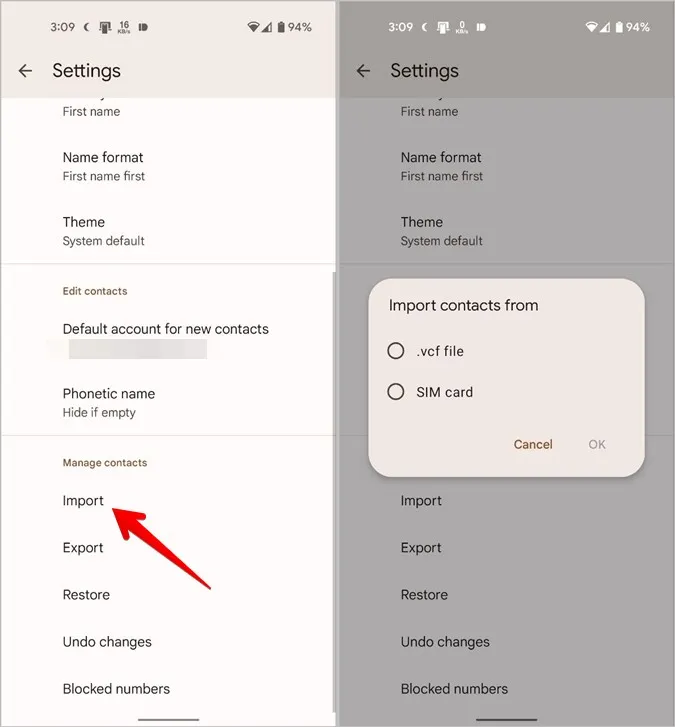
5. wählen Sie die Datei, die Sie in Schritt 1 heruntergeladen haben. Das war’s schon. Die Google-Kontakte in der .csv-Datei werden zu Ihrem Telefon hinzugefügt.
Hinweis: Auf Samsung Galaxy-Handys öffnen Sie die Kontakte-App und tippen auf das Symbol mit den drei Leisten. Gehen Sie zu Kontakte verwalten > Kontakte importieren oder exportieren > Importieren > Telefon oder Cloud-Speicher. Wählen Sie die CSV-Datei.
Kontakte auf das iPhone importieren
Sie können Google-Kontakte auf zwei Arten auf das iPhone importieren:
1. per E-Mail
2. über iCloud
E-Mail verwenden
Die Apple Kontakte-App bietet keine Möglichkeit, Kontakte direkt auf das iPhone zu importieren. Aber wenn Sie die .csv-Datei an die auf Ihrem iPhone hinzugefügte E-Mail senden, werden die darin enthaltenen Kontakte importiert.
1. senden Sie sich die aus Google Kontakte exportierte Kontaktdatei per E-Mail zu.
Hinweis: Achten Sie darauf, dass Sie die E-Mail an das Konto senden, das auf Ihrem iPhone eingerichtet ist.
2. starten Sie die Mail-App auf Ihrem iPhone und öffnen Sie die E-Mail mit der .csv-Datei.
3. tippen Sie auf die .csv-Datei in der E-Mail. Die Datei wird geöffnet und zeigt die darin enthaltenen Kontakte an. Tippen Sie auf Alle Kontakte hinzufügen und anschließend auf Neue Kontakte erstellen. Die Google-Kontakte werden zu Ihrem iPhone hinzugefügt.
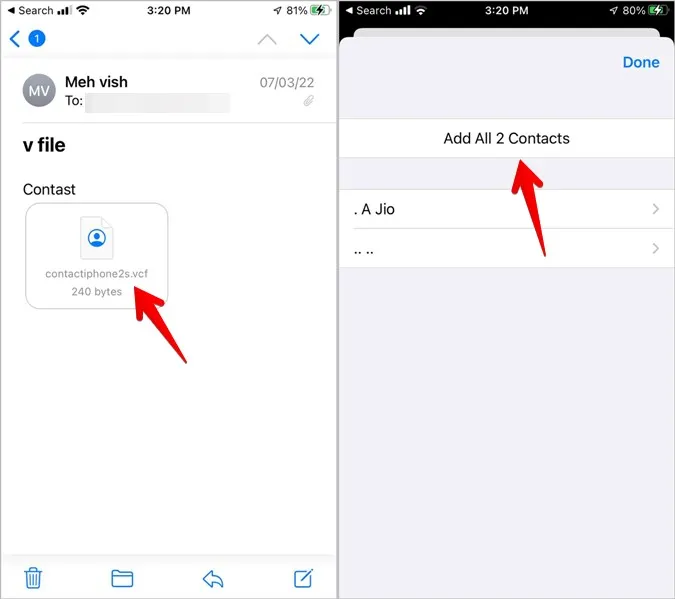
iCloud verwenden
Wenn die oben beschriebene Methode nicht funktioniert oder Ihnen aus irgendeinem Grund nicht gefällt, können Sie Google Kontakte auch über iCloud importieren.
1. iCloud.com in einem Browser auf Ihrem PC öffnen. Melden Sie sich mit Ihrer Apple ID an.
2. klicken Sie auf Kontakte.
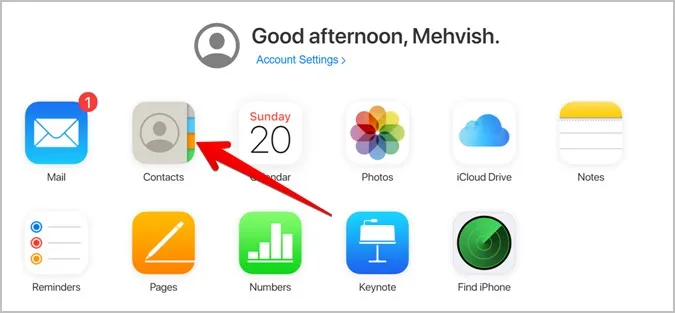
3. klicken Sie auf das Symbol Einstellungen am unteren Rand und wählen Sie dort vCard importieren. Wählen Sie die .csv-Datei, die Sie oben heruntergeladen haben.
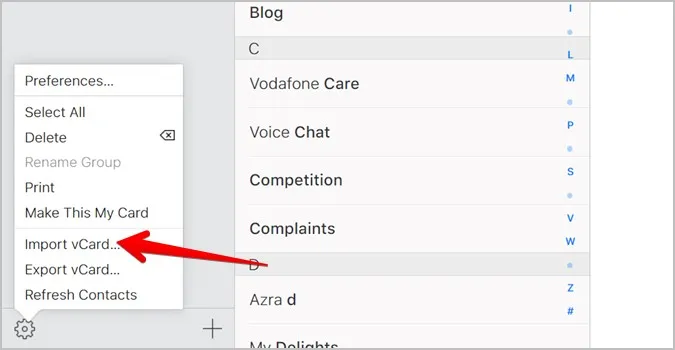
Die Kontakte werden nun zu Ihrem iCloud-Konto hinzugefügt.
4. um die importierten Kontakte auf Ihrem Telefon anzuzeigen, öffnen Sie die Einstellungen auf Ihrem iPhone und tippen Sie oben auf den Namen.
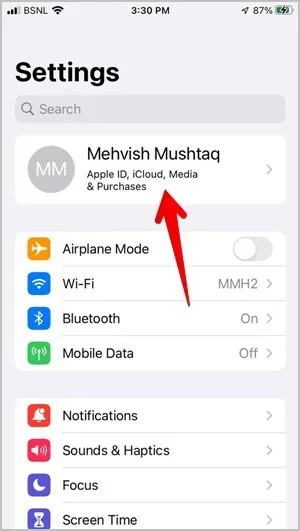
5 Gehen Sie zu iCloud und aktivieren Sie das Kästchen neben Kontakte. Die Google-Kontakte, die Sie importiert haben, werden Ihrem iPhone hinzugefügt.
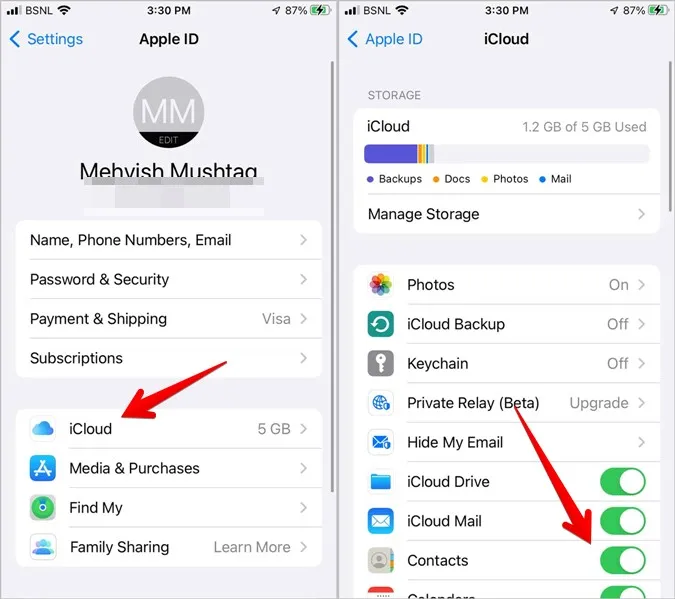
Tipps zur Verwendung von Kontakten
Ich hoffe, die obigen Methoden haben Ihnen beim Importieren von Google Mail-Kontakten auf Android oder iPhone geholfen. Wenn das erledigt ist, erfahren Sie, was unbekannte Anrufer zum Schweigen bringt und wie Sie die Funktionen des Google-Kontos vom iPhone entfernen können. Sehen Sie sich auch die besten Kontaktmanager-Apps für Android an.