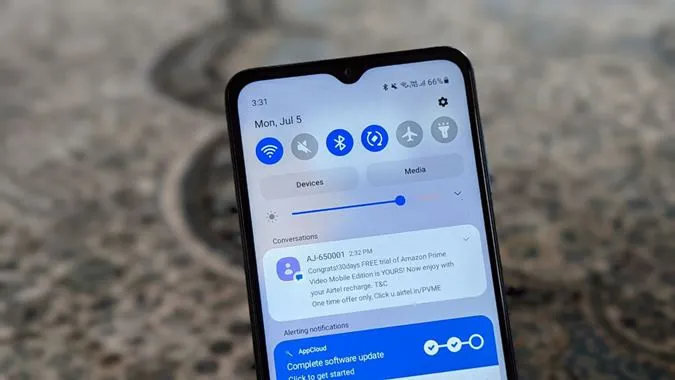Benachrichtigungen sind fester Bestandteil eines jeden Smartphones. Man kann sich ein Smartphone ohne sie nicht vorstellen. Sie erleichtern uns die Arbeit und sparen zudem Zeit. Stellen Sie sich vor, Sie müssten ständig die App aktualisieren, um Ihre E-Mails zu überprüfen. Zum Glück ist das jetzt nicht mehr der Fall. Zwar unterstützen alle Android-Telefone Benachrichtigungen, aber Samsung bietet einige zusätzliche Funktionen und Anpassungstipps für Benachrichtigungen. Sind Sie neugierig, was es damit auf sich hat? Schauen wir uns 15 coole Samsung Benachrichtigungseinstellungen und Tipps an.
Beste Benachrichtigungstipps für Samsung
1. alle Benachrichtigungen löschen
Das Benachrichtigungsfeld, in dem sich Ihre Benachrichtigungen befinden, kann schnell überfüllt sein. Anstatt jede einzelne Benachrichtigung manuell zu löschen, können Sie auch das gesamte Panel löschen, sofern Sie alle Benachrichtigungen markiert haben. Öffnen Sie dazu einfach das Benachrichtigungsfeld und tippen Sie auf die Option Löschen am unteren Rand.
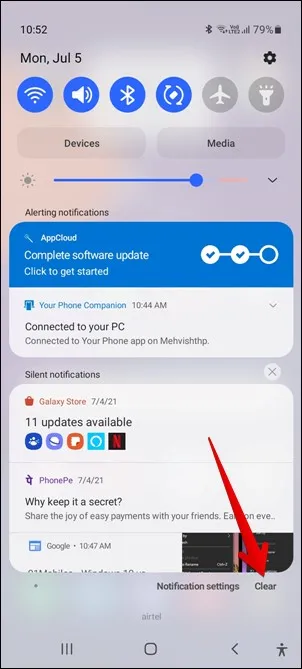
2. getrennte Lautstärke für Benachrichtigungen und Anrufe verwenden
Wussten Sie, dass Samsung Galaxy-Handys getrennte Lautstärken für Benachrichtigungen und Anrufe unterstützen? Um unterschiedliche Lautstärken einzustellen, gehen Sie zu Einstellungen > Töne und Vibration > Lautstärke. Ändern Sie die Lautstärke von Benachrichtigungen und Klingeltönen.
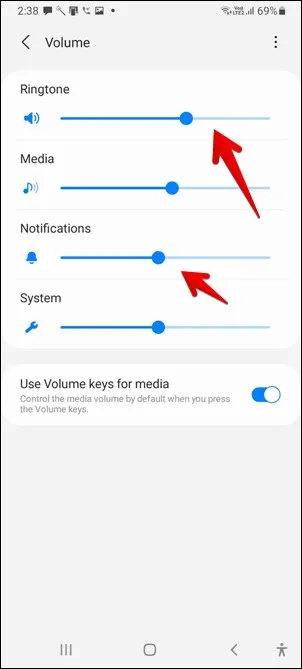
3. schlummernde Benachrichtigungen
Manchmal, wenn Sie beschäftigt sind und eine Benachrichtigung nicht öffnen können, möchten Sie nach einiger Zeit daran erinnert werden. Das ist mit Hilfe der Funktion zum Schlummern von Benachrichtigungen möglich.
Um eine Benachrichtigung zu snoozen, öffnen Sie das Benachrichtigungsfeld auf Ihrem Samsung Handy. Wischen Sie leicht nach rechts oder links über eine Benachrichtigung. Sie sehen ein Symbol für die Benachrichtigungsschlummerfunktion (sieht aus wie eine Glocke). Tippen Sie darauf. Wählen Sie die Zeit, nach der die Benachrichtigung wieder auf Ihrem Telefon erscheinen soll.
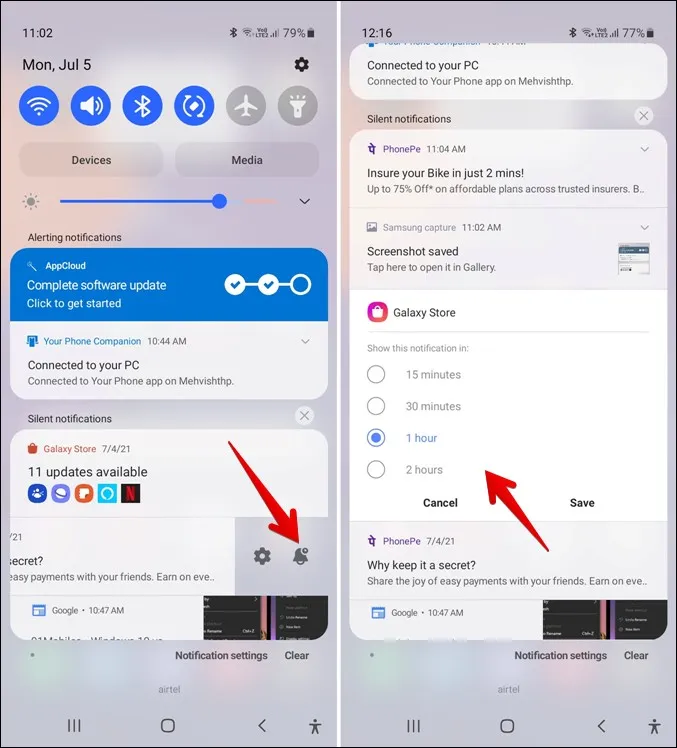
4) Flash für Benachrichtigungen aktivieren
Wenn Sie möchten, können Sie die Taschenlampe blinken lassen, wenn Sie eine neue Benachrichtigung auf Ihrem Samsung Telefon erhalten. Gehen Sie dazu zu Einstellungen > Erreichbarkeit > Erweiterte Einstellungen > Flash-Benachrichtigung.
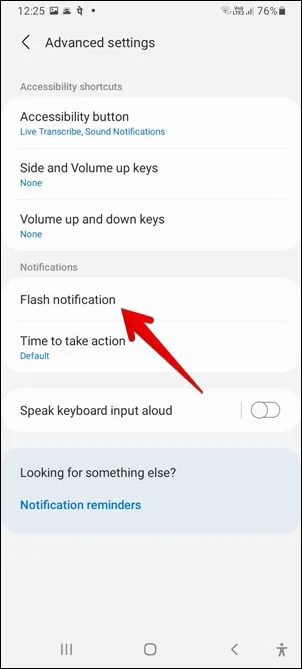
5. den Popup-Stil für Benachrichtigungen ändern
Wenn Ihnen die detaillierte Vorschau Ihrer Popup-Benachrichtigungen nicht gefällt, können Sie bei Samsung glücklicherweise zu einer kurzen Vorschau wechseln. Gehen Sie dazu zu Einstellungen > Benachrichtigungen. Ändern Sie den Benachrichtigungsstil in Kurz.
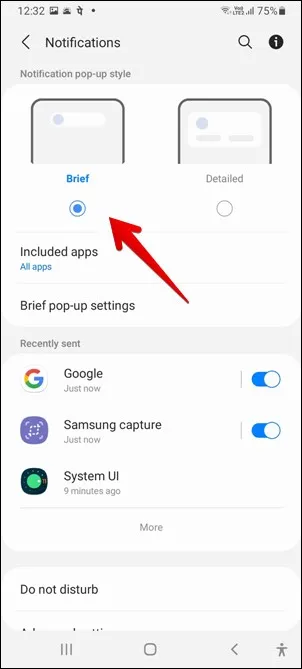
6) Kurzer Benachrichtigungsstil anpassen
Wenn es sich um eine Funktion von Samsung handelt, haben Sie mit Sicherheit die Möglichkeit, sie anzupassen. Ja, Sie können den Stil des kurzen Popups anpassen. Sie können die Farbe, den Effekt und die Transparenz ändern und sogar eine Benachrichtigungsfarbe auf der Grundlage eines Schlüsselworts zuweisen. Um all diese Funktionen zu nutzen, wählen Sie zunächst Brief unter Einstellungen > Benachrichtigungen. Tippen Sie dann auf Brief-Popup-Einstellungen, um es anzupassen. Finden Sie heraus, wie Sie Samsungs Edge Lightning-Funktion auf anderen Handys nutzen können.
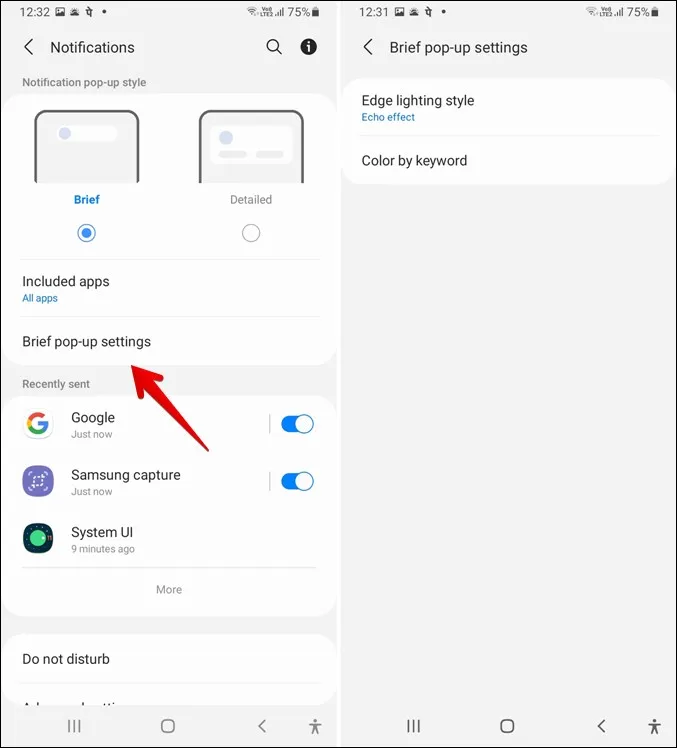
7. sowohl kurze als auch detaillierte Benachrichtigungen verwenden
Interessanterweise können Sie den kurzen Stil für einige Benachrichtigungen und den detaillierten Stil für andere verwenden. Auf diese Weise können Sie beides nutzen. Um beides zu verwenden, gehen Sie zu Einstellungen > Benachrichtigungen. Wählen Sie Kurz. Tippen Sie auf Enthaltene Apps. Sie werden feststellen, dass dort Alle Apps steht. Das liegt daran, dass standardmäßig alle Apps Kurzbenachrichtigungen anzeigen. Sie können die Anzeige von Kurzbenachrichtigungen für Apps auf dem Bildschirm Enthaltene Apps deaktivieren. Die deaktivierten Apps zeigen dann detaillierte Benachrichtigungen an.
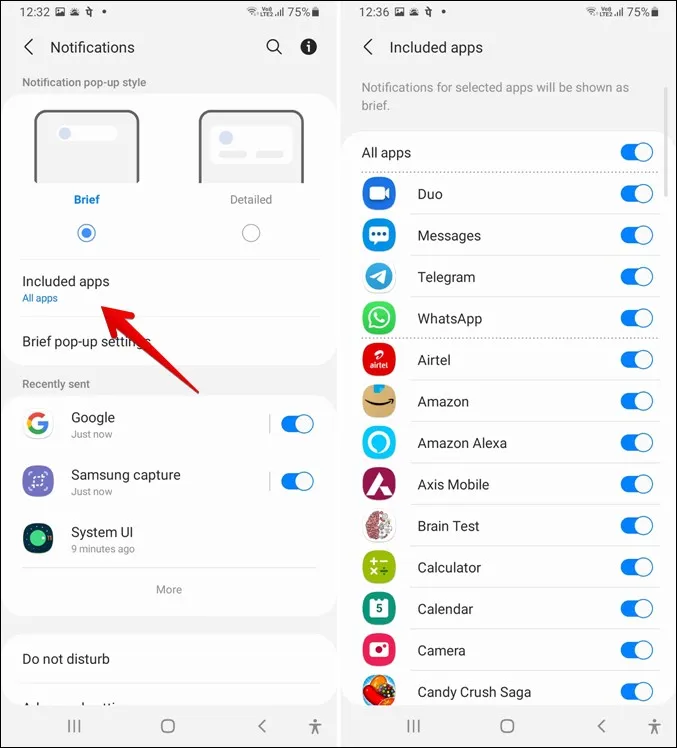
8. die Anzahl der Benachrichtigungssymbole in der Statusleiste ändern
Normalerweise werden in der Statusleiste des Telefons die Symbole für die zuletzt erhaltenen Benachrichtigungen angezeigt. Sie können die Statusleiste anpassen und die Anzeige aller Benachrichtigungssymbole in der Statusleiste deaktivieren. Alternativ können Sie auch zwischen anderen Optionen wählen – Alle Benachrichtigungen, 3 neueste, nur Anzahl der Benachrichtigungen. Gehen Sie dazu zu Einstellungen > Benachrichtigungen > Erweiterte Einstellungen > Benachrichtigungssymbole anzeigen. Wählen Sie die gewünschte Option.
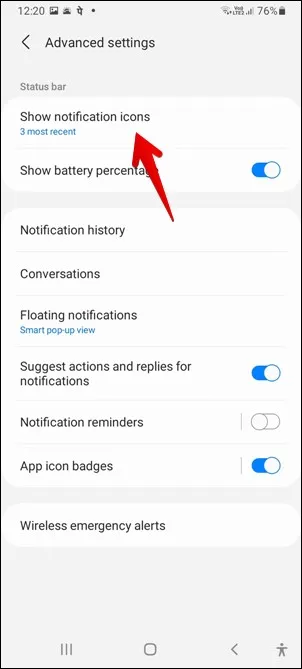
9. den Stil der Benachrichtigungssymbole ändern
Sie können zwischen zwei verschiedenen Benachrichtigungsstilen (Zahl und Punkt) auf Ihrem Samsung Telefon wählen. Gehen Sie dazu zu Einstellungen > Benachrichtigungen > Erweiterte Einstellungen. Tippen Sie auf App-Symbol-Badges. Aktivieren Sie zunächst die Badges und wählen Sie dann den gewünschten Stil.
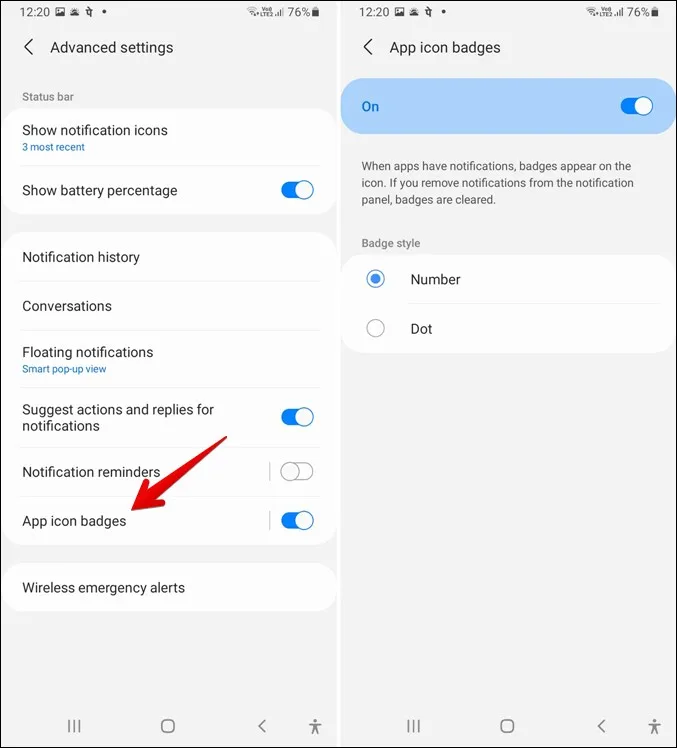
10. benachrichtigungsverlauf anzeigen
Die mit Android 11 eingeführte Funktion zur Anzeige des Benachrichtigungsverlaufs hat nun auch auf Samsung Handys Einzug gehalten. Jetzt sind Sie nicht mehr auf eine App eines Drittanbieters oder ein Widget angewiesen, um zuvor erhaltene Benachrichtigungen anzuzeigen. Gehen Sie einfach zu Einstellungen > Benachrichtigungen > Erweiterte Einstellungen > Benachrichtigungsverlauf, um die kürzlich abgelehnten Benachrichtigungen anzuzeigen.
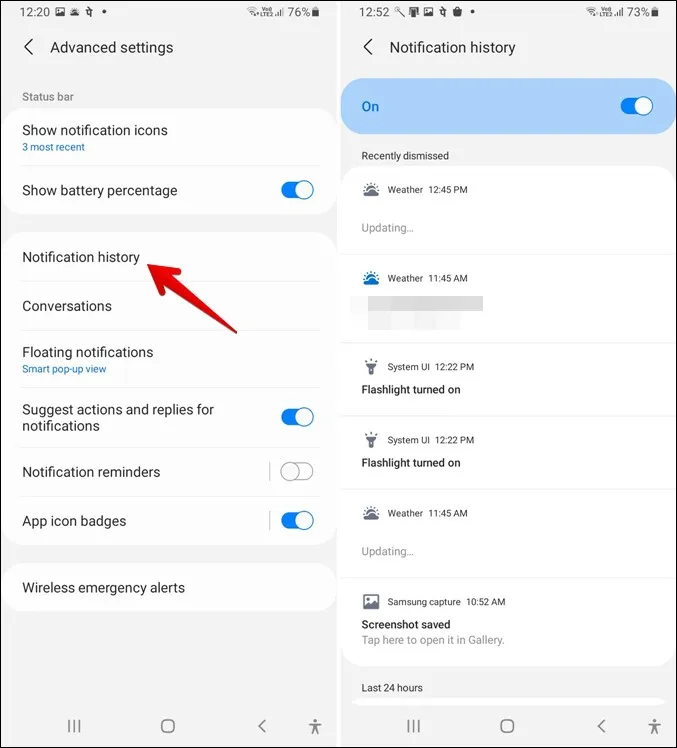
11. aktivieren Sie Benachrichtigungserinnerungen
Ähnlich wie die Schlummerfunktion für Benachrichtigungen gibt es auf Samsung Galaxy-Handys eine weitere Funktion, mit der Sie keine Benachrichtigungen verpassen. Diese Funktion, die als Benachrichtigungserinnerungen bekannt ist, erinnert Sie regelmäßig an Benachrichtigungen von bestimmten ausgewählten Apps. Um die Apps auszuwählen, öffnen Sie Einstellungen > Benachrichtigungen > Erweiterte Einstellungen > Benachrichtigungserinnerungen. Aktivieren Sie die Funktion zunächst und wählen Sie dann die Apps und den Zeitraum aus.
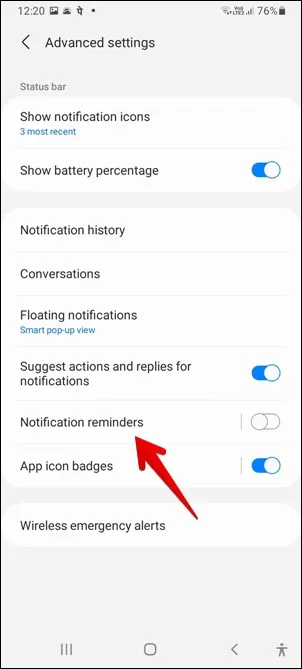
12. zuletzt gesendete und häufigste Benachrichtigungen anzeigen
Wenn Sie sich nicht sicher sind, welche App Ihnen eine Benachrichtigung geschickt hat, können Sie dies in der Liste der Apps in den Einstellungen überprüfen. Gehen Sie dazu zu Einstellungen > Benachrichtigungen. Hier finden Sie den Abschnitt Kürzlich gesendet. Tippen Sie auf Mehr und verwenden Sie den Filter am oberen Rand, um die häufigsten Benachrichtigungen anzuzeigen.
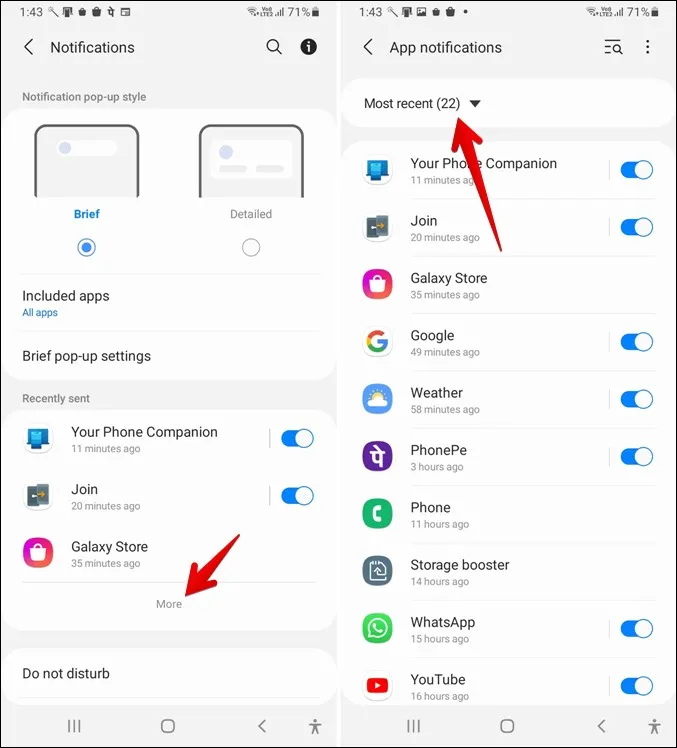
13. schwebende Benachrichtigungen aktivieren
Wenn Sie ein Fan von Multitasking sind, können Sie für einige Apps wie Messages, Telegram, WhatsApp usw. schwebende Benachrichtigungen aktivieren. Mit schwebenden Benachrichtigungen können Sie auf einem schwebenden Bildschirm auf Nachrichten antworten, während Sie andere Apps verwenden.
Samsung Galaxy-Handys unterstützen zwei Arten von schwebenden Benachrichtigungen. Samsungs eigene Popup-Ansicht und die Bubbles von Android 11. Um eine von beiden zu aktivieren, navigieren Sie zu Einstellungen > Benachrichtigungen > Erweiterte Einstellungen > Schwebende Benachrichtigungen. Es gibt auch eine Möglichkeit, schwebende Benachrichtigungen auf Samsung Galaxy-Handys zu deaktivieren.
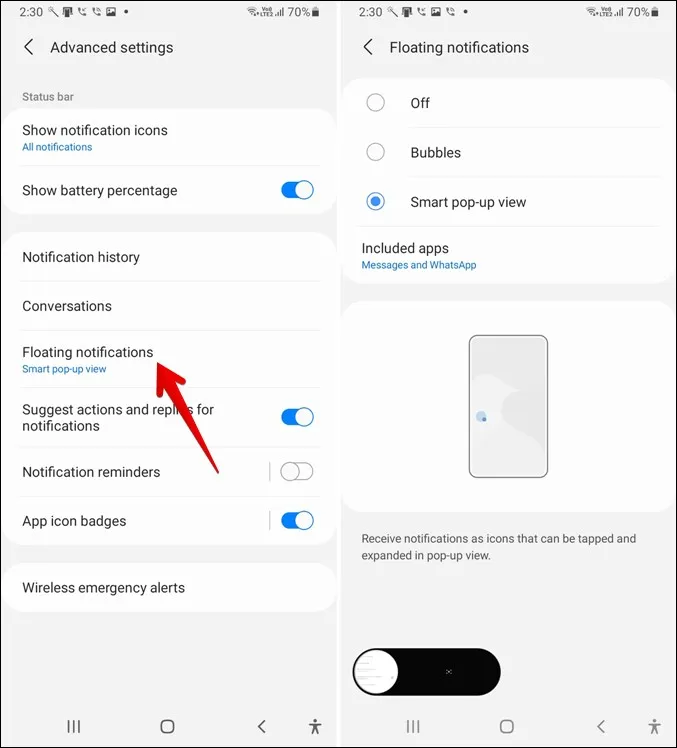
14. benachrichtigungen mit dem Fingerabdrucksensor prüfen
Sie können das Benachrichtigungsfeld auf Ihrem Samsung Handy öffnen oder ausblenden, indem Sie auf dem Fingerabdrucksensor nach oben oder unten wischen. Um diese Funktion zu aktivieren, gehen Sie zu Einstellungen > Erweiterte Funktionen > Bewegungen & Gesten > Fingersensorgesten.
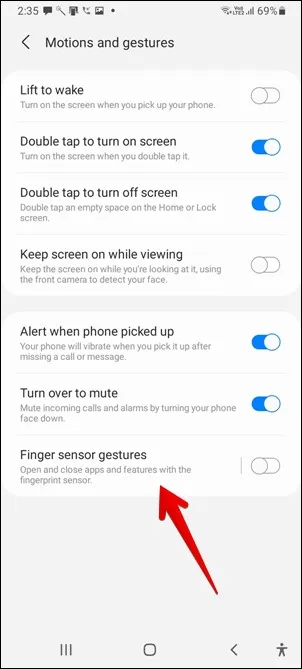
15 Benachrichtigungen für einen bestimmten Zeitraum stummschalten
Tippen Sie einfach auf die Option Stummschalten, um Ihr Telefon stumm zu schalten, bis Sie die Stummschaltung manuell aufheben. Es gibt eine Alternative, bei der Ihr Telefon die Stummschaltung nach der eingestellten Zeit automatisch aufhebt. Um diese Funktion zu nutzen, gehen Sie zu Einstellungen > Töne & Vibration. Tippen Sie auf Stummschalten, um sie zu aktivieren. Die Option Vorübergehende Stummschaltung wird angezeigt. Aktivieren Sie sie und legen Sie eine Zeitspanne fest.
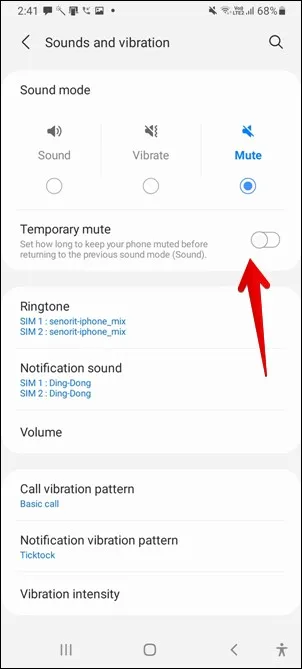
Anpassen der Samsung Benachrichtigungseinstellungen
Wenn Sie nicht den gleichen Benachrichtigungston für alle Apps verwenden möchten, können Sie für jede App einen anderen Ton einstellen. Gehen Sie dazu zu Einstellungen > Apps und tippen Sie auf die App, deren Benachrichtigungston Sie ändern möchten. Dort finden Sie verschiedene Benachrichtigungskategorien, aus denen Sie wählen können. Tippen Sie auf diejenige, deren Ton Sie ändern möchten, und ändern Sie ihn unter der Option Ton. Sie können sogar die Vibration, App-Badges und andere Benachrichtigungseinstellungen für jede einzelne App anpassen. Erfahren Sie zum Beispiel, wie Sie verschiedene Nachrichtentöne auf Samsung Galaxy-Handys verwenden können.
Falls die Benachrichtigungstöne einmal nicht mehr funktionieren, erfahren Sie, wie Sie die nicht funktionierenden Benachrichtigungstöne beheben können. Und wenn Sie noch einen Schritt weiter gehen möchten, sehen Sie sich die besten Apps für das Benachrichtigungsmanagement an.