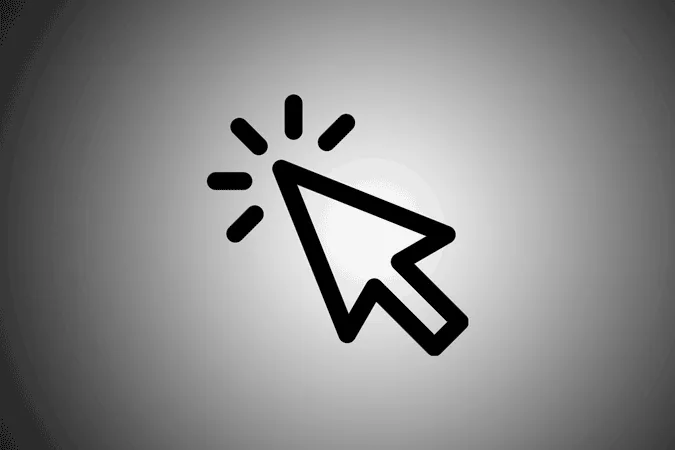Chromebooks werden mit einem Standard-Mauszeiger ausgeliefert. Wenn Sie jedoch etwas Aufregenderes suchen, können Sie die Farbe und Größe des Mauszeigers ganz einfach ändern oder ihn sogar durch benutzerdefinierte Bilder ersetzen, entweder nativ oder über Drittanbieter-Apps. Lassen Sie uns beginnen.
Methode 1 – Ändern Sie den Cursor über die Einstellungen
Sie können einige grundlegende Anpassungen vornehmen, z. B. die Größe und Farbe des Cursors ändern oder die Farbe mit einem Kreis hervorheben, indem Sie die integrierten Chromebook-Einstellungen verwenden. Um sie zu ändern, öffnen Sie die Chromebook-Einstellungen.
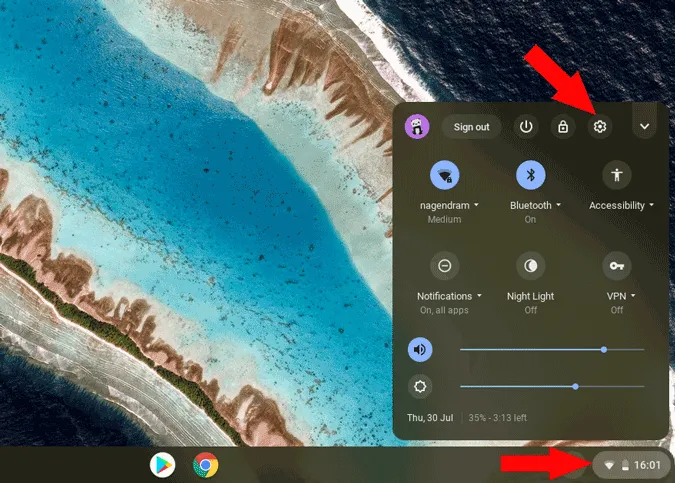
Klicken Sie nun im linken Menü auf Erweitert und dann auf Eingabehilfen.
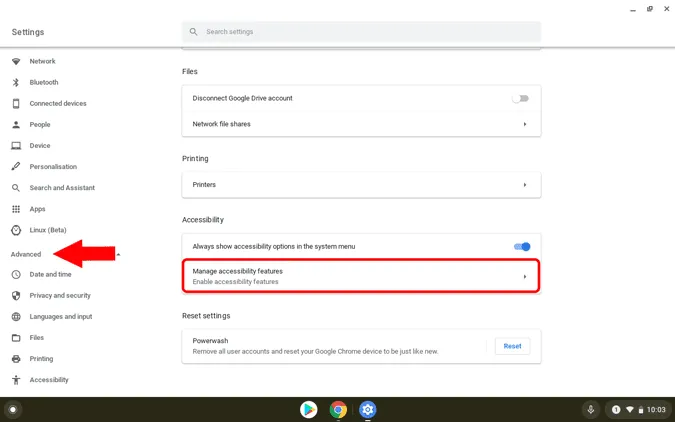
Jetzt finden Sie eine Option namens „Zugänglichkeitsfunktionen verwalten“. Klicken Sie darauf und unter dem Abschnitt Maus und Trackpad finden Sie Optionen zum Ändern der Cursorgröße, der Farbe und zum Hinzufügen eines Rings um den Cursor, damit er besser sichtbar ist.
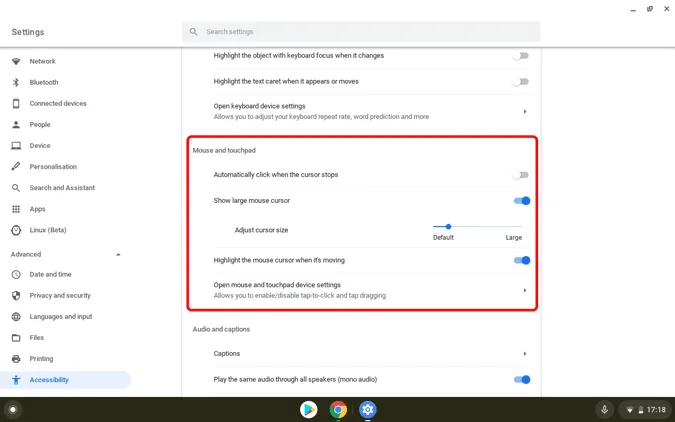
Sie können auch zu Einstellungen > Gerät > Touchpad gehen und die Einstellung wie die Zeigergeschwindigkeit ändern, Antippen zum Klicken aktivieren, Antippen zum Ziehen, usw. Aber abgesehen davon haben Sie mit den eingebauten Einstellungen nicht viel zu tun.
Methode 2 – Cursor mit Erweiterungen von Drittanbietern ändern
Es gibt eine ganze Reihe von Chrome-Erweiterungen, mit denen Sie das Aussehen des Cursors mit vielen voreingestellten Cursor-Optionen ändern können, und bei einigen Erweiterungen können Sie sogar Ihren eigenen Cursor hochladen. Aber die Sache hat einen Haken: Diese Cursor von Drittanbietern funktionieren nicht bei Android- und Linux-Apps. Wenn Sie also mit dem Mauszeiger über diese Anwendungen fahren, wird Ihr Cursor zu einem normalen Standardcursor.
Hier sind also einige der besten Erweiterungen, die auf Chromebooks einwandfrei funktionieren.
Benutzerdefinierter Cursor für Chrome
Von allen Erweiterungen zur Anpassung des Cursors bietet Custom Cursor for Chrome mehr voreingestellte Cursor, vom Thor-Hand-Cursor bis zum Airpods-Cursor. Sie können sogar Ihr eigenes Bild hochladen. Für jeden Cursor, den Sie auswählen, stehen Ihnen zwei Zeiger zur Verfügung: ein normaler Zeiger und ein Zeiger, den Sie erhalten, wenn Sie den Mauszeiger über einen Link bewegen. Standardmäßig sind die Cursor so eingestellt, dass sie sehr groß aussehen, aber Sie können die Größe leicht ändern oder sogar ein wenig drehen. Mit mehr als 2 Millionen Nutzern ist Custom Cursor zweifellos die beliebteste Cursor-Erweiterung für Chrome und damit auch für Chromebooks.
Custom Cursor zu Ihrem Chromebook hinzufügen
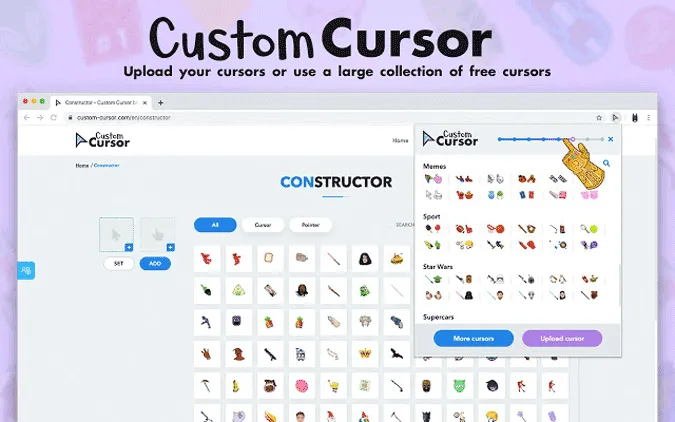
Mein Cursor
My Cursor ist ähnlich wie Custom Cursor, aber ein wesentlicher Unterschied ist die Bibliothek. Custom Cursor hat Cursor, die entweder die Marke oder einen Charakter eines Films darstellen, während My Cursor eine Vielzahl von Cursorn hat, die eher wie verschiedene Emojis aussehen und sich auch so anfühlen. Und Sie können auch Ihren eigenen Cursor hochladen, wenn Sie möchten. Allerdings müssen Sie mindestens ein oder zwei Minuten warten, bis der ausgewählte Cursor angewendet wird, was es schwierig macht, einen Cursor zum Testen auszuwählen. Mein Cursor hat auch nur ein einziges Cursor-Bild. Wenn Sie also auf einen Link klicken, wird der Standard-Handcursor angezeigt, den Sie auf Chromebooks standardmäßig erhalten.
Mein Cursor zu Ihrem Chromebook hinzufügen
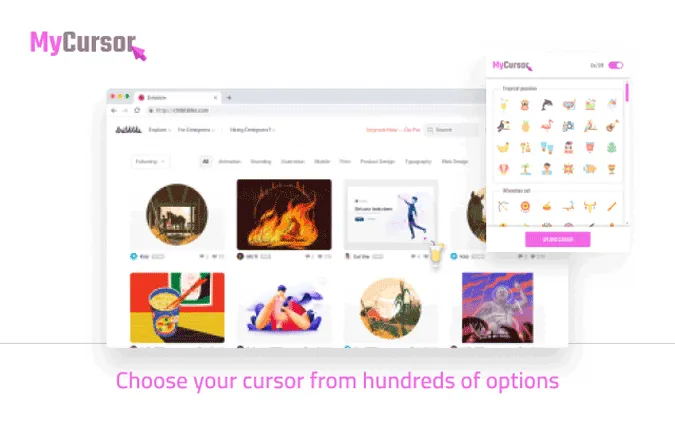
Hervorheben
Hervorheben ist kein vollständig benutzerdefinierter Cursor, aber Sie können ihn verwenden, um Text im Web wie mit einem Marker hervorzuheben. In der Tat sieht Ihr Cursor auch wie ein Marker aus. Das Beste daran ist, dass sich die Erweiterung Ihren markierten Text merkt, so dass Sie jede Seite schließen und wieder öffnen können und der wichtige Text, den Sie markiert haben, nicht verloren geht. Wenn Sie also Student sind, kann diese Erweiterung nützlich sein, um das Internet als Lehrbuch zu nutzen. Allerdings müssen Sie sie jedes Mal aktivieren, wenn Sie eine beliebige Seite besuchen, da es sich nicht um einen benutzerdefinierten Cursor, sondern um ein Werkzeug wie einen Marker handelt.
Fügen Sie Highlight it zu Ihrem Chromebook hinzu
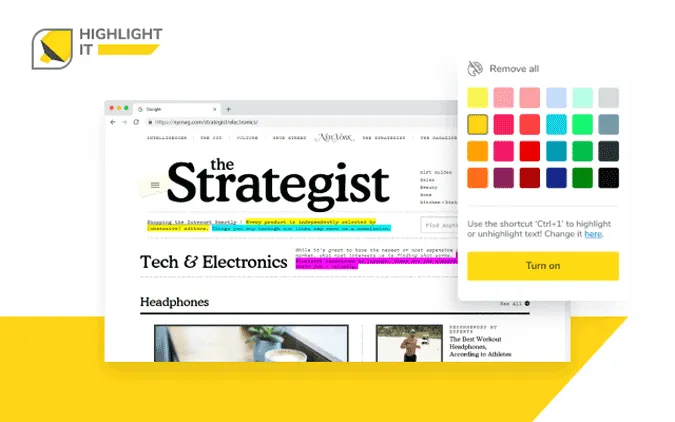
Zusammenfassend
Es gibt sogar mehrere Erweiterungen wie Amazing Custom Cursor, Change Cursor, Cute Cursor usw., die gut funktionieren und eine eigene Cursor-Bibliothek haben, die Sie überprüfen können. Allerdings funktionieren diese Cursor von Drittanbietern nicht mit Android- und Linux-Apps, da diese in einem eigenen Container laufen und ihre eigenen Einstellungen haben.