Die Messages-App von Google ist eine der am häufigsten verwendeten Textnachrichten-Apps auf Android. Sie ist auf den meisten Android-Telefonen vorinstalliert. Einer der Vorteile dieser App ist, dass Sie mit einer nativen Funktion SMS von einem PC aus versenden können. Wenn Sie neu bei Messages on the Web sind oder von Ihrem Computer aus SMS versenden möchten, wird Ihnen die folgende Anleitung helfen. Sehen wir uns die besten Tipps für Google aka Android Messages on the web an.
1. erinnern Sie sich an Ihren Computer
Wenn Sie Google Messages im Internet regelmäßig nutzen, müssen Sie die Messages-App Ihren Computer merken lassen. Auf diese Weise müssen Sie den QR-Code nicht jedes Mal erneut einscannen, wenn Sie Ihr Telefon koppeln möchten.
Führen Sie dazu die folgenden Schritte aus:
1. öffnen Sie die Nachrichten-App auf Ihrem Telefon.
2. tippen Sie auf das Drei-Punkte-Symbol und wählen Sie Gerätekopplung.
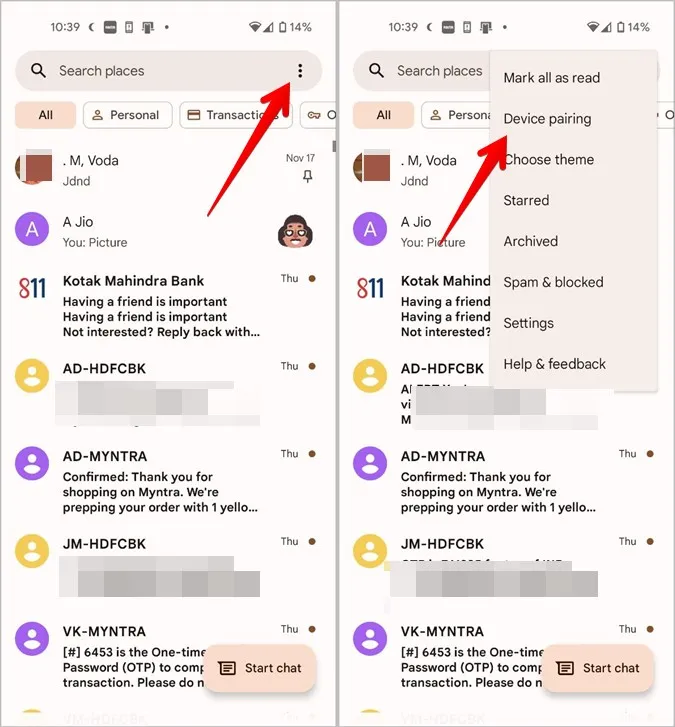
3. tippen Sie auf den QR-Code-Scanner. Der Scanner-Bildschirm wird angezeigt. Sie müssen den im nächsten Schritt angezeigten QR-Code scannen.
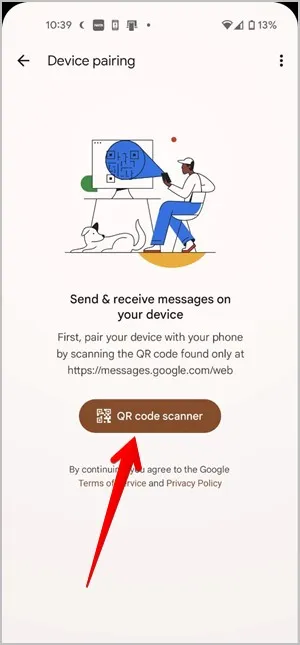
4. öffnen Sie messages.google.com/web/ in einem Browser auf Ihrem PC. Auf dem Bildschirm wird ein QR-Code angezeigt. Aktivieren Sie die Option Diesen Computer merken, die sich unterhalb des QR-Codes befindet. Scannen Sie diesen QR-Code mit Ihrem Telefon.
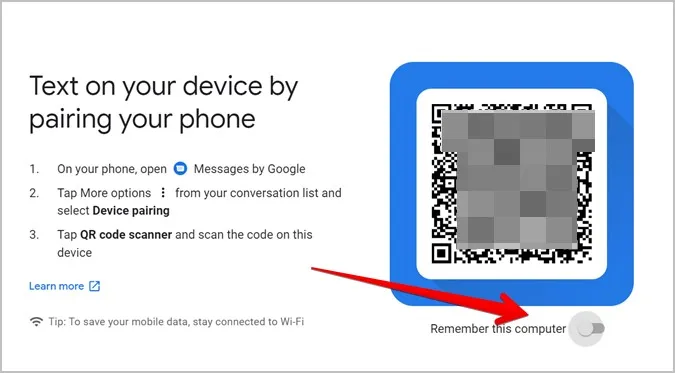
Wenn Ihr Telefon bereits mit dem PC gekoppelt ist, können Sie sich den Computer trotzdem merken, ohne die Kopplung zu lösen. Klicken Sie dazu in der Webversion von Messages auf das Drei-Punkte-Symbol und wählen Sie im Menü Einstellungen.
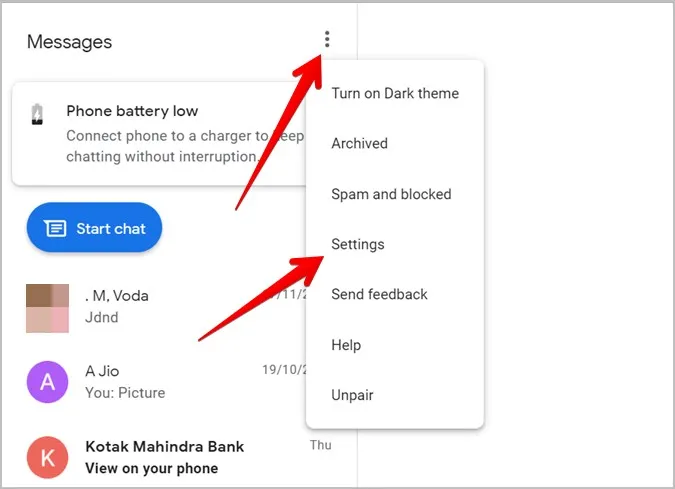
Aktivieren Sie das Kästchen neben Diesen Computer merken.
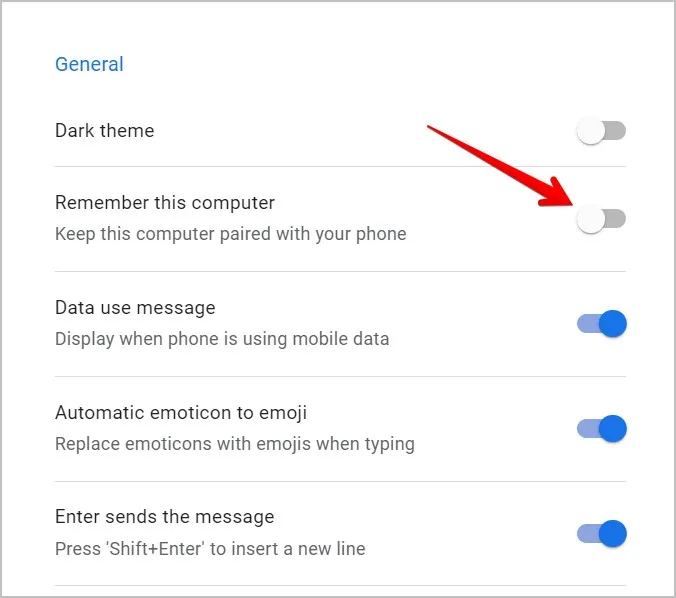
2. den dunklen Modus aktivieren
Wenn Sie gerne Apps oder Websites im dunklen Modus verwenden, wird Sie Google Messages im Web nicht enttäuschen. Es bietet eine eigene Funktion für den dunklen Modus. Um diesen zu aktivieren, klicken Sie auf das Drei-Punkte-Symbol in der Web-Oberfläche von Messages und wählen Sie Dunkles Thema einschalten.
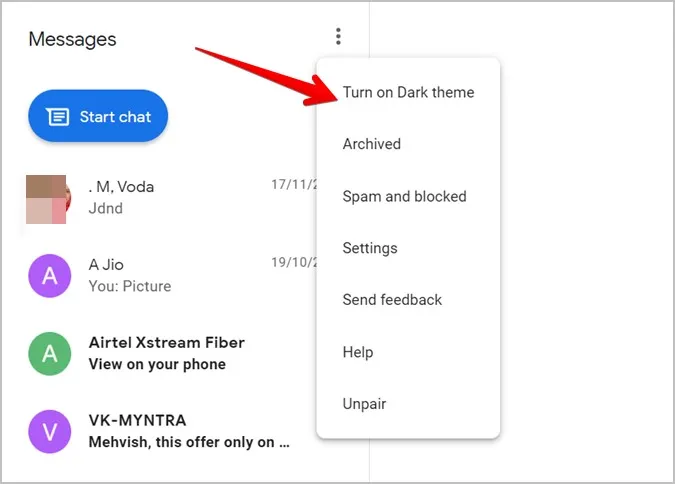
Wenn Sie diese Option nicht sehen, gehen Sie zu den Einstellungen und aktivieren Sie den Schalter neben dem dunklen Thema.
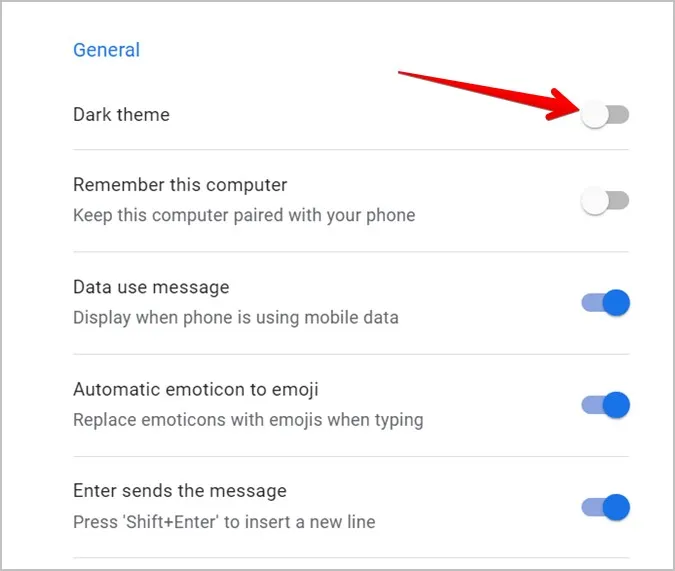
Tipp: Sehen Sie sich andere Android-Apps an, die den dunklen Modus unterstützen.
3. das Erscheinungsbild ändern
Auch wenn Google Messages außer dem dunklen Modus keine eigenen Themen anbietet, können Sie das Aussehen von Messages im Web mit der Funktion Hoher Kontrast ändern. So wird es aussehen:
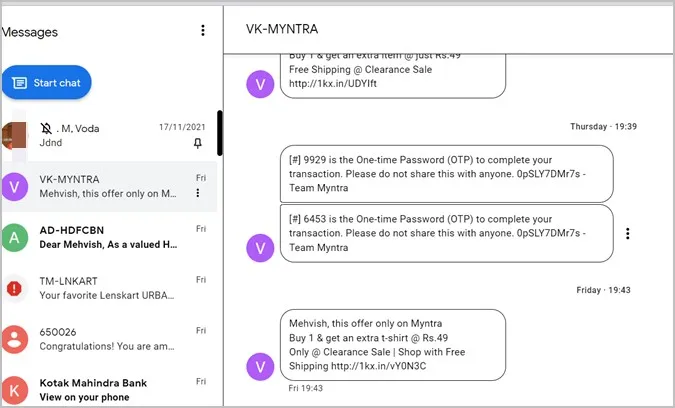
Um sie zu aktivieren, öffnen Sie die Einstellungen im Web und scrollen Sie nach unten. Aktivieren Sie den Schalter neben dem Modus Hoher Kontrast unter dem Abschnitt Barrierefreiheit.
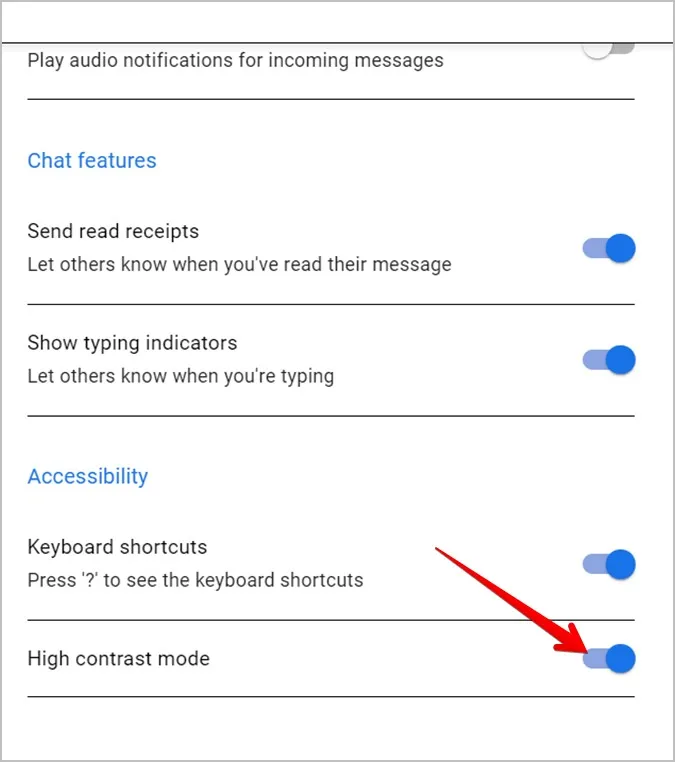
4. archivieren oder dearchivieren Sie den Chat
Wenn Sie einen Nachrichten-Thread ausblenden möchten, ohne ihn zu löschen, können Sie den Chat archivieren. Sie können den Chat in der mobilen App oder in der Webversion archivieren, und er wird an beiden Orten archiviert. Um einen Chat im Web zu archivieren, klicken Sie auf das Drei-Punkte-Symbol neben dem Chat und wählen Sie im Menü Archivieren.
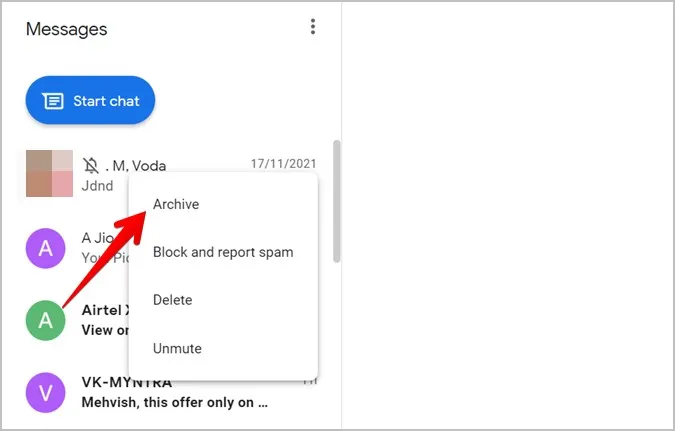
Tipp: Verwenden Sie die Tastenkombination Strg + Alt + h, um den aktuell ausgewählten Chat zu archivieren.
Um archivierte Unterhaltungen anzuzeigen und die Archivierung eines Chats aufzuheben, klicken Sie auf das Drei-Punkte-Symbol oben und wählen Sie Archiviert.
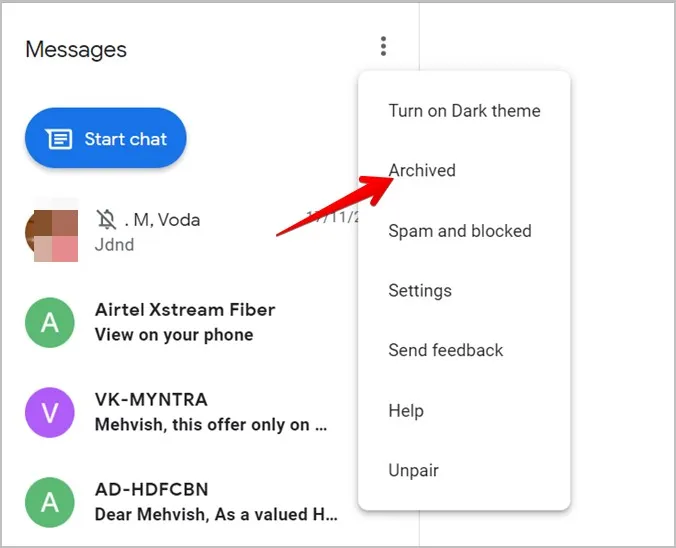
Klicken Sie auf die Schaltfläche Archivierung aufheben neben dem Chat, den Sie wieder einblenden möchten.
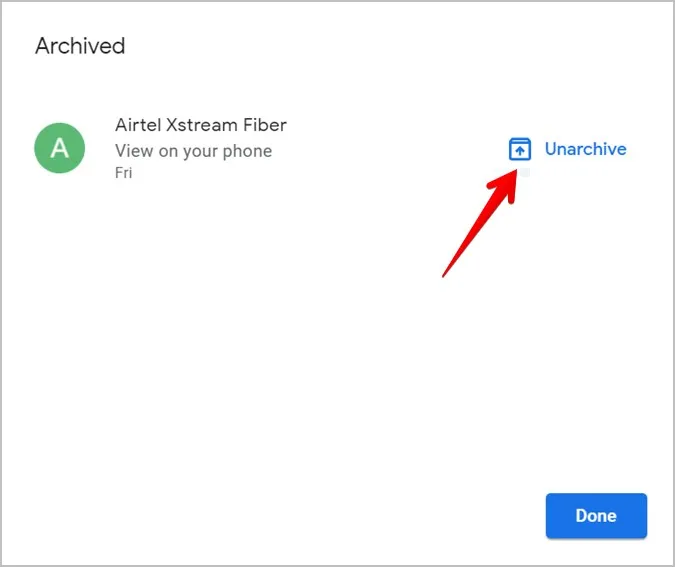
5. automatische Emoji einschalten
Haben Sie die Angewohnheit, Emoticons zu tippen? Google Messages bietet eine interessante Funktion, die die getippten Emoticons in Emojis umwandelt. Um diese Funktion zu aktivieren, öffnen Sie die Nachrichteneinstellungen im Web über das Drei-Punkte-Symbol und aktivieren Sie den Schalter neben Automatisch Emoticons in Emoji umwandeln.
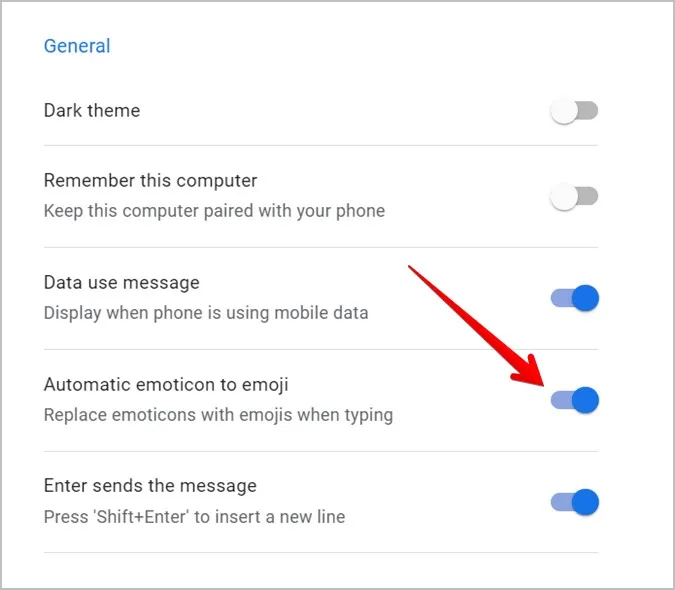
6. den Hautton des Emoji ändern
Genau wie auf dem Handy können Sie auch in der Web-Version von Google Messages ein andersfarbiges Emoji auswählen. Öffnen Sie dazu das Emoji-Panel, indem Sie auf das Emoji-Symbol im Eingabebereich klicken. Klicken Sie mit der rechten Maustaste auf das Emoji, dessen Hautfarbe Sie ändern möchten, und wählen Sie den gewünschten Farbton aus den verfügbaren Optionen.
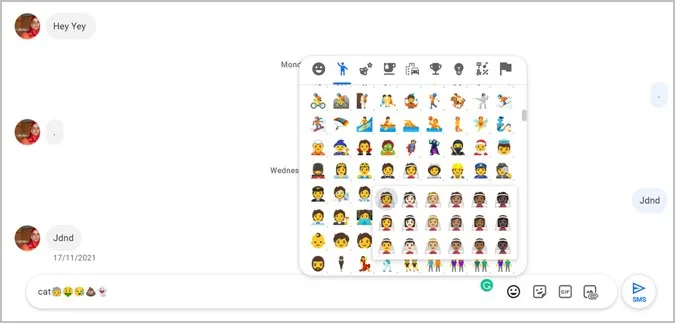
7. tastaturkürzel verwenden
Google Messages im Web unterstützt eine Reihe von Tastaturkürzeln. Hier sind einige der Tastaturkürzel, die Sie vielleicht häufig verwenden werden:
- Neue Unterhaltung beginnen: Strg + k
- Gespräch löschen: Strg + d
- Einstellungen öffnen: Strg + s
- Emoji-Picker ein-/ausblenden: Strg + Umschalt + e
Sie können die vollständige Liste der Tastaturkürzel anzeigen, indem Sie die Fragezeichentaste (?) drücken, d.h. die Tasten Shift und / auf der Tastatur.
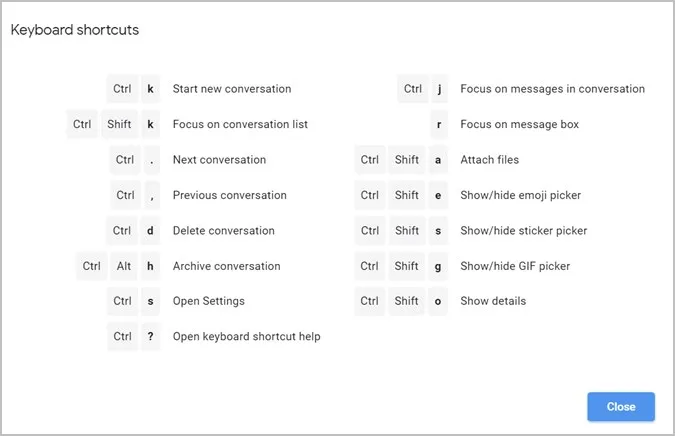
Falls die Tastaturkürzel nicht funktionieren, öffnen Sie die Einstellungen über das Symbol mit den drei Punkten. Scrollen Sie nach unten und vergewissern Sie sich, dass der Schalter neben Tastaturkürzel aktiviert ist.
8. einen Videoanruf erstellen
Interessanterweise können Sie Personen direkt über Google Messages im Web per Video anrufen. Die Anrufe werden über Google Duo getätigt.
Öffnen Sie den Chat, mit dem Sie einen Videoanruf tätigen möchten. Klicken Sie oben auf das Symbol für den Videoanruf. Die Website duo.google.com wird geöffnet, von der aus Sie einen Videoanruf erstellen können.
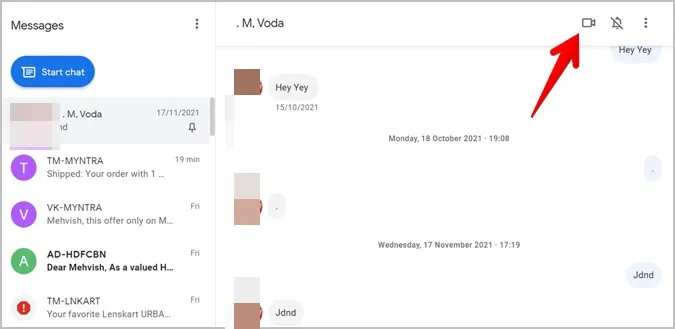
9. ziehen und ablegen von Dateien
Normalerweise können Sie Bilder oder Videos über das Symbol Datei anhängen in einem Nachrichten-Thread versenden. Sie können Bilder oder Videos aber auch per Drag & Drop in die Konversation ziehen.
10. stummer Kontakt
Um keine Benachrichtigungen mehr von einer Person auf Ihrem PC zu erhalten, können Sie sie stummschalten. Bewegen Sie dazu den Mauszeiger über den Kontakt und klicken Sie auf das Drei-Punkte-Symbol. Wählen Sie Stummschalten. Ein Glockensymbol mit einem Balken darüber wird neben dem Namen der Person angezeigt.
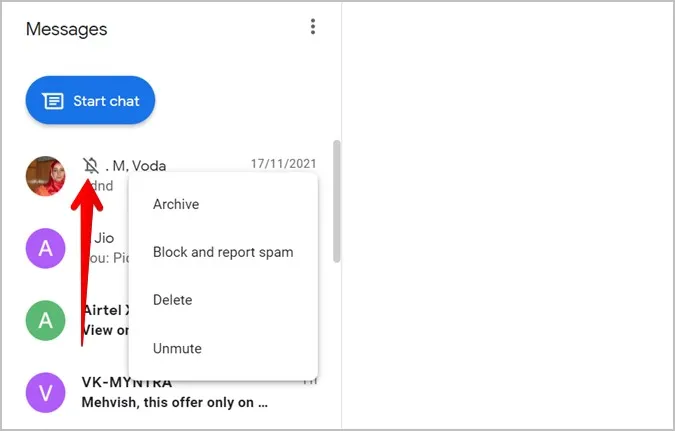
Oder öffnen Sie den Nachrichten-Thread und klicken Sie auf das Glockensymbol, um den Chat stumm zu schalten.
11. deaktivieren Sie Benachrichtigungen
Anstatt einzelne Kontakte stumm zu schalten, können Sie die Benachrichtigungen für alle Chats vorübergehend ausschalten. Öffnen Sie dazu die Einstellungen und deaktivieren Sie den Kippschalter neben Benachrichtigungen.
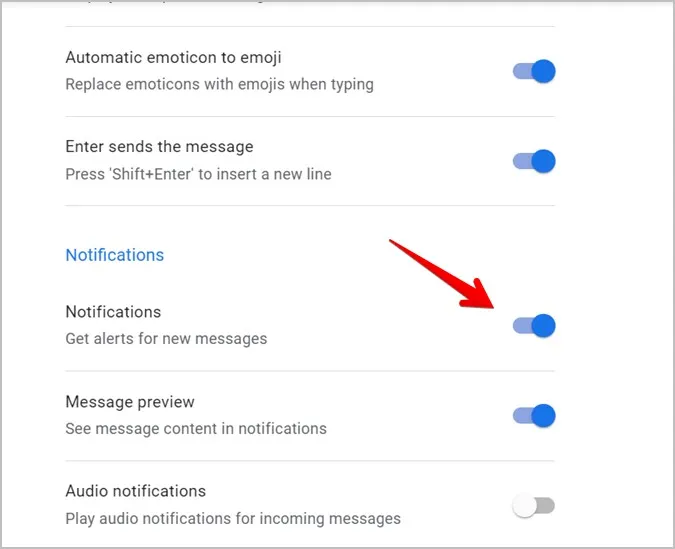
12. Nachrichten-Benachrichtigungen erhalten, ohne die Web-Version zu verwenden
Wenn Sie nur die Webversion von Google Messages verwenden, um Benachrichtigungen zu erhalten, oder wenn Sie Nachrichtenbenachrichtigungen auch dann erhalten möchten, wenn Sie die Registerkarte schließen, können Sie andere Möglichkeiten ausprobieren. Sie können zum Beispiel die Microsoft Your Phone App oder Pushbullet verwenden, um Benachrichtigungen aus allen Apps auf Ihrem PC anzuzeigen.
13. entkoppeln Sie Geräte
Wenn Sie Google Messages nicht mehr im Web verwenden möchten oder Sie am PC eines Freundes angemeldet waren, müssen Sie die Kopplung der Geräte aufheben, um sich abzumelden.
Sie können dies von einem PC oder von Ihrem Handy aus tun. Klicken Sie auf Ihrem PC auf das Drei-Punkte-Symbol in der Web-Version von Messages und wählen Sie Kopplung aufheben.
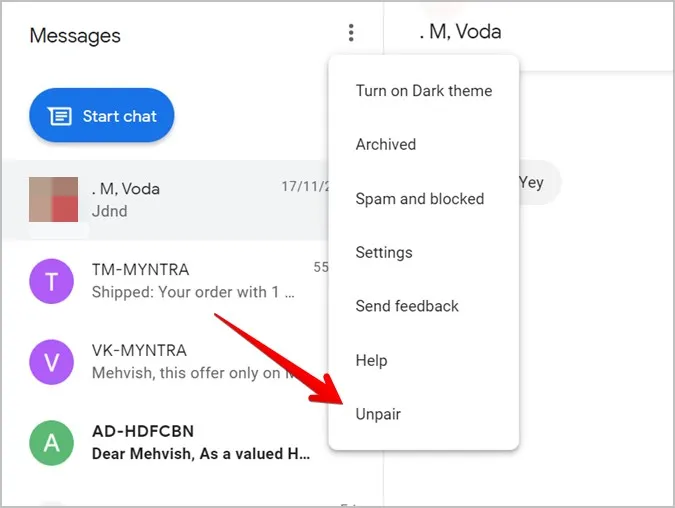
In der Messages-App tippen Sie auf das Drei-Punkte-Symbol und gehen zu Gerätekopplung. Drücken Sie auf das X-Symbol neben dem Gerät, dessen Kopplung Sie aufheben möchten, oder tippen Sie auf Alle Geräte koppeln.
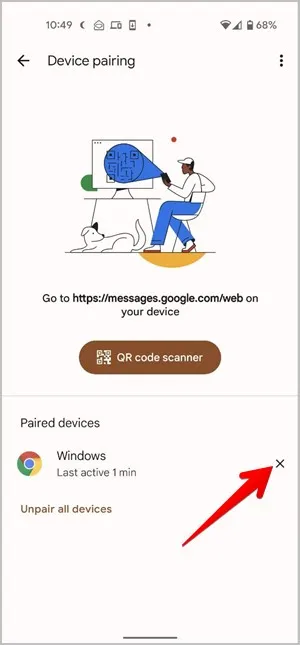
Weitere Tipps zur Verwendung von Google
Ich hoffe, Sie hatten Spaß beim Lesen von Google Messages im Internet. Mit Hilfe von RCS können Sie auch Nachrichten planen und Chat-Funktionen nutzen. Erfahren Sie mehr über Google RCS.
