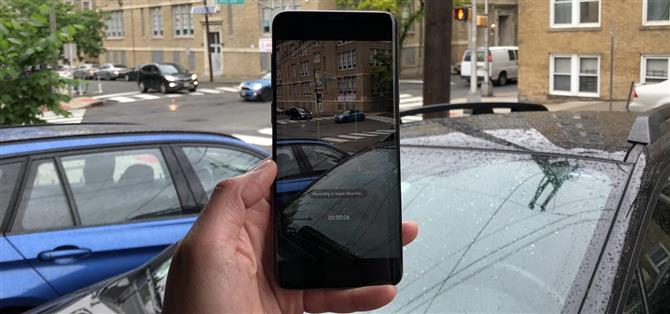Dank der fortschrittlichen Kameras kann das Galaxy S9 Videos mit erstaunlichen 960 Bildern pro Sekunde (fps) aufnehmen. Um es in die richtige Perspektive zu rücken, haben Sie jetzt die Möglichkeit, die Welt um Sie herum so aufzunehmen, wie es früher teure professionelle Kameraausrüstung erforderlich machte. Und das ist nur die Spitze des Eisbergs.
Die Super-Zeitlupe-Funktion des S9 ist mit einer Menge Goodies ausgestattet, die das One-Stop-Shop zum Aufnehmen, Bearbeiten und Weitergeben von Zeitlupenvideos machen. Aufgrund all dieser Fähigkeiten kann das Spielen mit dieser Kamerafunktion ein wenig einschüchternd wirken. Deshalb werden wir uns näher mit den Features beschäftigen. Machen Sie also mit, wenn Sie all die kleinen Leckerbissen in Bezug auf Super Slow-Mo erkunden.
- Nicht verpassen: Die besten Kameraeinstellungen für Ihr Galaxy S9
Tipp 1: Verwenden Sie ein Stativ, wenn Sie können
Beim Filmen in Super-Zeitlupe ist es sehr wichtig, dass Sie den S9 so ruhig wie möglich halten, da Erschütterungen die Aufnahme beeinträchtigen und verhindern können, dass Bewegungen erkannt werden, wenn die automatische Aufnahme eingestellt ist. Wenn immer möglich, empfehlen wir Ihnen, ein Stativ zu verwenden, um die Effektivität von Super Slow-Moos zu maximieren.
Tipp 2: Erfahren Sie, wann Sie Automatisch verwenden Manueller Modus
Super-Zeitlupe in der Kamera-App ist standardmäßig auf automatische Aufzeichnung eingestellt. Sie können jedoch auch die manuelle Aufnahme einstellen, indem Sie auf das Textfeld neben dem Auslöser tippen. Der Auto-Aufnahmemodus verwendet ein weißes Zielfeld, das nach dem Drücken des Auslösers goldfarben wird, um anzuzeigen, dass es aufnahmebereit ist. Jede schnelle Bewegung innerhalb des Quadrats löst die automatische Aufnahme aus.
Der Auto-Modus hat einige Nachteile – langsame, schrittweise Bewegungen innerhalb der Zielbox lösen beispielsweise nicht immer die automatische Aufzeichnung aus. Außerdem können kleine Objekte wie Regentropfen häufig keine Zeitlupenaufnahme starten. Wenn Sie also mehr Kontrolle wünschen, ist die manuelle Aufnahme möglicherweise die bessere Option, da Sie mit Super Slow-Mo beliebig aufnehmen können und Ihre Chancen, Momente genauer zu erfassen, erhöhen.

Tipp 3: Wechseln Sie zwischen Single-Take Multi-Take
Um die Chance, den richtigen Moment in Super Slow-Mo festzuhalten, noch weiter zu erhöhen, bietet Ihnen Ihr S9 die Möglichkeit, in Multi-Take aufzunehmen, wodurch mehrere Sekunden von Super Slow-Mo in einer Aufnahme aufgenommen werden können.
Wenn diese Option in Verbindung mit der automatischen Aufnahme ausgewählt wird, werden mehrere Super-Slow-Mo-Clips aufgezeichnet, solange das Zielfeld eine Bewegung erkennt. Sie werden nur angehalten, wenn Sie die Aufnahme beenden. Die manuelle Aufnahme funktioniert auf dieselbe Weise, obwohl Sie jedes Mal, wenn Sie eine Szene in Super-Zeitlupe aufnehmen möchten, manuell auf den Auslöser tippen müssen.

Wie der Name schon vermuten lässt, nimmt Single-Take einen einzelnen Super-Slow-Mo-Clip auf und stoppt die Aufnahme nach ein oder zwei Sekunden automatisch. Dies kann viel Speicherplatz sparen, da Multi-Take-Clips in der Regel größer sind. Die automatische Abschaltung erfolgt unabhängig davon, ob Sie automatisch oder manuell aufnehmen.

Um zwischen Multi-Take und Singe-Take zu wechseln, tippen Sie auf die Schaltfläche mit den kogelförmigen Einstellungen links unten auf dem Bildschirm und wählen Sie „Super Slow-mo“ im Abschnitt „Rückfahrkamera“ auf der folgenden Seite. Wählen Sie dort zwischen „Multi-Take“ und „Single-Take“, indem Sie einfach darauf tippen.



Tipp 4: Ändern Sie die Größe des Zielfelds
Standardmäßig ist das Zielfeld für die automatische Aufzeichnung klein. Dankenswerterweise können Sie die Größe des Objekts leicht ändern und die Wahrscheinlichkeit erhöhen, dass Bewegungen erkannt werden. Um die Größe zu ändern, drücken Sie lange auf das Feld, bis nur seine Ecken angezeigt werden. Ziehen Sie dann eine beliebige Ecke von den anderen weg, um den Bereich des Felds zu vergrößern. Wenn Sie mit der Größe zufrieden sind, tippen Sie einfach auf einen Bereich außerhalb der Ecken, um die Änderung zu bestätigen.

Tipp 5: Natürliche Beleuchtung ist der Schlüssel
Super-Zeitlupe funktioniert am besten unter natürlichen Lichtbedingungen, da nur eine Vielzahl von Bildern aufgenommen wird. Obwohl es für das bloße Auge nicht wahrnehmbar ist, neigt die Innenbeleuchtung bei sehr hohen Geschwindigkeiten zum Flimmern – insbesondere bei LED-Lampen und kompakten Fluoreszenzmitteln. Super Slow-mo ist sehr empfindlich und zeigt Ihr Ziel in deutlich dunklerem Farbton an, selbst wenn der Raum gut beleuchtet ist.


Lassen Sie sich jedoch nicht entmutigen, denn Sie können die Effekte der Pulsmodulation nutzen, um Videos zu erstellen, die ein dunkleres, mehr Film-Noir-Thema bieten. Wir empfehlen daher, mit der Innenbeleuchtung zu experimentieren, während Sie in Super-Zeitlupe aufnehmen – Ihre Fantasie ist schließlich Ihre einzige Grenze!

Tipp 6: Sie können noch in Standard-Zeitlupe filmen
Neben Super-Zeitlupe können Sie auch in normaler Zeitlupe filmen, wodurch Bilder mit vergleichsweise schnelleren 240 Bildern pro Sekunde aufgenommen werden. Wischen Sie dazu einfach an Ihrer Kamera zur Seite, um den Modus von Super-Zeitlupe auf Zeitlupe zu ändern.

 (1) Zeitlupe bei 240 FPS, (2) Super-Zeitlupe bei 960 FPS
(1) Zeitlupe bei 240 FPS, (2) Super-Zeitlupe bei 960 FPS
Standard-Zeitlupe bietet gegenüber seinem langsameren Gegenstück mehrere Vorteile, wie beispielsweise eine deutlich verbesserte Leistung bei Innenbeleuchtung, klarere Videos bei einer Auflösung von 1080p und die Möglichkeit, längere Videos zu erstellen, verglichen mit den kurzen 6-Sekunden-Sekunden von Super Slow-mo.
Wenn Sie „Zeitlupe“ in Ihrer Kamera nicht finden, machen Sie sich keine Sorgen. Sie können die Funktion einfach aktivieren, indem Sie zunächst auf die Schaltfläche „Einstellungen“ in der unteren linken Ecke des Bildschirms tippen und dann „Kameramodi bearbeiten“ auswählen die folgende Seite.


Tippen Sie nun auf „Rückfahrkamera“, scrollen Sie nach unten und suchen Sie nach „Zeitlupe“. Tippen Sie anschließend auf „Zeitlupe“, um die Funktion zu aktivieren. Kehren Sie zu Ihrer Kamera zurück, wenn Sie fertig sind, und Zeitlupe sollte jetzt zur Auswahl stehen.



Tipp 7: Schneiden Sie Ihre Videos, um schneller zur Aktion zu gelangen
Es ist unglaublich einfach, Ihre Super-Slow-Mo-Videos zuzuschneiden, um sie kleiner zu machen und leichter mit Freunden und Angehörigen zu teilen. Um ein Video zu kürzen, öffnen Sie den Clip in der Standard-Galerie-App und tippen auf das Scherensymbol unten auf dem Bildschirm. Tippen Sie von dort auf die angezeigte Rolle, und wählen Sie Ihren Start- und Endpunkt aus, indem Sie Ihren Finger von links nach rechts bzw. von rechts nach links ziehen. Tippen Sie auf „Speichern“, wenn Sie fertig sind.

Tipp 8: Sehen Sie sich Ihre Videos mit normaler Geschwindigkeit an
Wenn Sie Ihre Super-Slow-Mo-Videos in Standardgeschwindigkeit abspielen möchten, tippen Sie einfach auf den Umschalter rechts unter dem Video, um die Super-Slow-Mo-Wiedergabe zu deaktivieren. Auf diese Weise können Sie die beeindruckende Fähigkeit von S9, die Welt bis zum Stillstand zu bremsen, besser einschätzen.

Tipp 9: Konvertieren Sie Ihre Videos in GIFs, um sie einfach zu teilen
Sie haben die zusätzliche Option, um Ihr Super-Slow-Mo-Video in eine GIF-Datei zu konvertieren. Tippen Sie dazu entweder auf die 3-Punkt-Menüschaltfläche in der oberen rechten Ecke des Vorschaubildschirms Ihres Videos oder öffnen Sie das neu aufgenommene Video und streichen Sie vom unteren Bildschirmrand nach oben, um weitere Optionen anzuzeigen.

Im Abschnitt „Super Slow Clips“ werden nun drei GIF-Optionen angezeigt: Loop, Reverse und Swing. Tippen Sie auf den Stil, der Ihnen am besten gefällt, und tippen Sie entweder auf „Speichern“, um eine Kopie Ihres Videos im GIF-Format zu speichern, oder klicken Sie auf „Teilen“, um Ihre neue GIF sofort über Messaging oder soziale Medien zu speichern und zu teilen.


 (1) Loop, (2) Reverse, (3) Swing
(1) Loop, (2) Reverse, (3) Swing
Tipp 10: Bearbeiten Sie die Musik Ihres Videos
Ein Mini-Soundtrack wird automatisch zu Ihrem Super-Slow-Mo-Video hinzugefügt, und zwar basierend auf der Anzahl der erfassten Bewegungen. Sie können sie ganz einfach bearbeiten und selbst anpassen. Um den Soundtrack Ihres Videos zu ändern, tippen Sie in der rechten unteren Ecke des Bildschirms auf das Musiksymbol. Von dort aus können Sie entweder auf „Theme Music“ oder „My Music“ tippen und eine Auswahl der verfügbaren Dateien durchsuchen.
Wenn Sie die Audiobearbeitung rationalisieren möchten, wischen Sie einfach nach links unten, um weitere Musikclips anzuzeigen, und wählen Sie dann eine Audiodatei aus, die zu Ihrem Video passt. Drücken Sie entweder „Share“ oder „Save“, wenn Sie fertig sind, und Ihr Video wird mit dem entsprechenden Soundtrack, den Sie ausgewählt haben, gespeichert. Wenn Sie den früheren Sound ausgewählt haben, wird er auch geteilt.