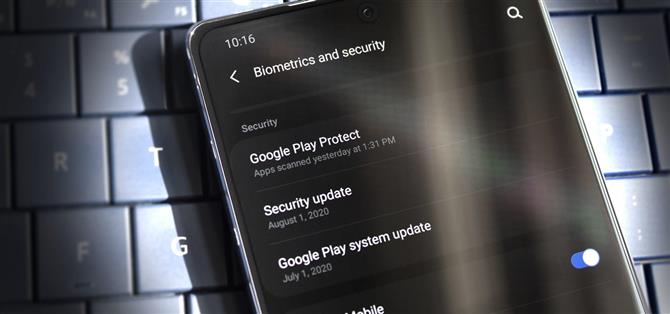Wenn es eine Internetverbindung hat, hat es eine riesige Angriffsfläche für Hacker. Was Ihr Telefon jedoch noch gefährlicher macht, ist seine Tragbarkeit und die Sammlung von Sensoren, die Sie genauso gut verfolgen können wie Kamera und Mikrofon.
Aus diesem Grund müssen Sie nach dem Einrichten Ihres Galaxy Note 20 oder Note 20 Ultra zunächst diese Optionen überprüfen. Diese Tools, die alle auf Ihrem Smartphone vorinstalliert sind, schützen sowohl vor Bedrohungen aus der Ferne als auch vor Bedrohungen in der Nähe. Lesen Sie nach Überprüfung dieser Einstellungen in unseren Android-Sicherheitshandbüchern nach Apps von Drittanbietern, um Ihre Abwehrkräfte weiter zu stärken.
- Verpassen Sie nicht: Die ersten 12 Apps, die Sie auf Ihrem Galaxy Note 20 installieren sollten
Diebstahlschutz
1. Auto Factory Reset
Angenommen, jemand stiehlt Ihr Telefon. Zum Glück war es mit einer PIN gesperrt, also bist du sicher, oder? Nun, wenn der Dieb genug Zeit hat, kann er es brutal erzwingen, indem er verschiedene Kombinationen ausprobiert, bis er Ihr Passwort herausfindet.
Dies ist eine echte Bedrohung für die meisten Android-Smartphones, jedoch nicht für Ihr Galaxy Note 20. Unter Einstellungen -> Bildschirm sperren -> Einstellungen für sichere Sperre befindet sich ein Schalter zum automatischen Zurücksetzen auf die Werkseinstellungen. Wenn diese Option aktiviert ist, wird Ihr Gerät nach 15 fehlgeschlagenen Versuchen, Ihr Telefon zu entsperren, automatisch auf die Werkseinstellungen zurückgesetzt. In Kombination mit dem Factory Reset Protection-System von Android bedeutet dies, dass das Telefon nicht einmal wieder eingerichtet werden kann – und Ihre Daten natürlich vor neugierigen Blicken geschützt sind.

2. Finden Sie mein Handy
Auf jedem Android-Gerät ist Find My Device vorinstalliert. Diese Diebstahlschutz-App enthält eine Reihe von Tools zum Abrufen Ihres Geräts und zum Schutz Ihrer Daten in der unglücklichen Situation, dass Ihr Telefon verloren geht oder gestohlen wird. Auf Ihrem Galaxy Note 20 gibt es neben Find My Device eine leistungsstärkere Version von Samsung: Find My Mobile.
Find My Mobile verfügt nicht nur über dieselben Funktionen wie Find My Device, sondern kann Ihr Telefon auch remote sichern. Sie können die neuesten Anrufe und Nachrichten von Ihrem Telefon abrufen. Dies kann Ihnen sogar dabei helfen, den Dieb aufzuspüren, wenn er Personen eine SMS gesendet hat.
Ein kürzlich hinzugefügtes großes Feature, das der Plattform hinzugefügt wurde, ist die Möglichkeit, Ihr Galaxy Note 20 auch dann aus der Ferne zu verfolgen, wenn es offline ist. In der Nähe befindliche Galaxy-Geräte suchen nach anderen Galaxy-Geräten und melden Ihren Standort heimlich, sodass Sie weiterhin sehen können, wo sich Ihr Telefon bewegt.
Um diese Funktion zu aktivieren, gehen Sie zum Abschnitt Biometrie und Sicherheit in den Einstellungen und schalten Sie den Schalter neben „Mein Handy suchen“ um.


3. Sperren Sie Netzwerk und Sicherheit
Wenn Ihr Telefon verloren geht oder gestohlen wird, besteht eine der besten Chancen, es abzurufen, in einer aktiven Datenverbindung. Bei zu vielen Smartphones können Sie dank der Schnelleinstellungen Verbindungen einfach deaktivieren, ohne den Sperrbildschirm zu umgehen.
Unter Einstellungen -> Bildschirm sperren -> Einstellungen für sichere Sperre befindet sich die einzigartige One UI-Funktion „Netzwerk und Sicherheit sperren“. Diese Option deaktiviert die Möglichkeit, Netzwerk- oder Sicherheitsänderungen über das Pulldown-Menü „Schnelleinstellungen“ auf dem Sperrbildschirm vorzunehmen, und fordert Sie auf, Ihren Passcode einzugeben, um Änderungen vorzunehmen.

4. Telefon sperren, wenn der Bildschirm ausgeschaltet ist
Wenn sich Ihr Display ausschaltet, wird Ihr Telefon nicht sofort gesperrt. Standardmäßig wartet Ihr Telefon fünf Sekunden vor dem Sperren, sodass Sie gerade genug Zeit haben, um wieder in Ihr Telefon zu springen, wenn Sie versehentlich die Seitentaste gedrückt haben.
Mit einer Option unter Einstellungen -> Bildschirm sperren -> Einstellungen für sichere Sperre -> Sperren können Sie automatisch festlegen, wie viel Zeit vergehen muss, bevor Ihr Bildschirm nach dem Ausschalten des Displays gesperrt wird. Es wird sicherheitsbewussten Personen empfohlen, entweder die Fünf-Sekunden-Standardeinstellung beizubehalten oder sie auf „Sofort“ zu reduzieren.

Wenn Sie möchten, können Sie jedoch auch „Sofort mit Seitentaste sperren“ unter „Einstellungen“ -> „Bildschirm sperren“ -> „Sichere Sperre“ aktivieren. Die Zeit „Automatisch sperren“ gilt auch für Situationen, in denen Ihr Bildschirm eine Zeitüberschreitung aufweist und sich selbst ausschaltet. Dadurch wird die Seitentaste effektiv zu einer Sperrtaste.
Google Datenerfassung
5. Aktivitätskontrollen
Ab 2019 stammten fast 71% des Umsatzes von Google aus Werbung. Auf diese Weise kann Google viele seiner Dienste kostenlos bereitstellen, einschließlich des Android-Betriebssystems. Infolgedessen sammelt Google eine enorme Menge an Daten über seine Nutzer, um ihre Anzeigen relevanter und damit für Vermarkter wertvoller zu machen.
Unter Einstellungen -> Datenschutz finden Sie eines der Tools, die Google zur Verwaltung dieser Datenerfassung hinzugefügt hat: „Aktivitätssteuerung“. Mithilfe der Aktivitätssteuerung erhalten Sie eine Liste mit drei Optionen, mit denen Sie festlegen können, wie personalisiert die Erfahrung mit verschiedenen Google-Diensten sein soll.
„Web- und App-Aktivität“ sind alle von Google gesammelten Daten aus der Suche, Google Maps, dem Assistenten und mehr. „Standortverlauf“ ist eine Funktion, mit der Google Ihre Bewegung verfolgt, auch wenn Sie Google Maps oder andere Apps, die Ihren Standort benötigen, nicht verwenden. „YouTube-Verlauf“ sind die Videos, die Sie bei der Verwendung von YouTube ansehen und suchen.


Jeder der drei Schalter kann deaktiviert werden, um diese Sammlung zu stoppen. Wenn diese Option aktiviert ist, gibt es Kontrollkästchen, die Sie auswählen (oder leer lassen) können, um künftig anzupassen, wie viele Informationen sie sammeln. Sie können auch die Länge der auf Ihnen gespeicherten Daten minimieren und die Daten auf die letzten drei oder achtzehn Monate beschränken. Alles, was älter ist, wird automatisch gelöscht.
Die letzte Option ist „Anzeigenpersonalisierung“. Dadurch werden die Anzeigen, die in Apps und Browsern auf Ihrem Telefon angezeigt werden, auf Ihre Online-Aktivitäten beschränkt. Sie können dies deaktivieren, indem Sie „Zu den Anzeigeneinstellungen wechseln“ auswählen.
Samsung Datenerfassung
6. Anpassungsservice
Google ist nicht der einzige, der Ihre Daten sammelt. Über seine Dienste überwacht und speichert Samsung auch Informationen darüber, wie Sie das Gerät verwenden, um das Erlebnis zu personalisieren. Dies schließt Ihre Nutzung von Bixby, dem Galaxy Store und den vielen anderen auf Ihrem Gerät vorinstallierten Samsung-Apps ein.
Angenommen, Sie möchten nicht, dass diese gesammelten Daten zur Personalisierung der Anzeigen verwendet werden, die in Apps und Diensten angezeigt werden. In diesem Fall können Sie Einstellungen -> Datenschutz -> Anpassungsdienst aufrufen und den Schalter neben „Anpassungsdienst aktivieren“ deaktivieren. Bei erneuter Aktivierung werden Sie zu den Datenschutzeinstellungen weitergeleitet, um anzupassen, welche Daten für Samsung freigegeben werden.


Berechtigungen
7. Berechtigungsmanager
Android 10 hat die Berechtigungen viel transparenter und benutzerfreundlicher gemacht. Unter Einstellungen -> Datenschutz -> Berechtigungsmanager ist dies Ihre erste Verteidigungslinie gegen bösartige Apps. Hier wird jede Berechtigung aufgelistet, für die eine Benutzerautorisierung erforderlich ist. Durch Auswahl einer Berechtigung werden Apps aufgelistet, die Zugriff auf diese Daten haben und die abgelehnt wurden.
Neu in Android 10 ist „Nur während der Verwendung zulässig“, wodurch die Verwendung einer Berechtigung durch die App auf den Vordergrund beschränkt wird. Diese Option ist nur für den Standort verfügbar, schützt Sie jedoch vor Apps, die eine ständige Standortverfolgung durchführen.


8. Spezieller Zugang
Neben „Berechtigungsmanager“ sollten Sie auch „Spezieller Zugriff“ aktivieren. Sie finden es unter Einstellungen -> Apps. Wählen Sie hier die drei vertikalen Punkte in der oberen rechten Ecke aus und wählen Sie „Spezialzugriff“.
Hier sind spezielle Berechtigungen aufgeführt, die Apps gewährt werden, die über das hinausgehen, was Sie im Berechtigungsmanager finden. Dazu gehören „Unbekannte Apps installieren“, mit denen Apps andere Apps von der Seite laden können, und „Benachrichtigungszugriff“, mit dem Apps alle Warnungen beobachten können, die Ihr Gerät empfängt. Besuchen Sie jede Option und verwalten Sie, welche App welchen Zugriff hat.


Sicherheits-Apps
9. Sicherer Ordner
Das Galaxy Note 20 verfügt wie alle One UI-Smartphones über einen kennwortgeschützten Ordner, den so genannten Secure Folder. Hier können Sie Fotos, Videos und andere Mediendateien und Apps speichern, auf die nur mit Kenntnis des Passcodes zugegriffen werden kann.
Was über den Ordner weniger bekannt ist, ist seine Fähigkeit, Apps zu klonen, sodass Sie eine öffentlichere Kopie der App außerhalb des Ordners und eine private Version innerhalb des Ordners verwenden können. Öffnen Sie Einstellungen und wählen Sie „Biometrie und Sicherheit“, gefolgt von „Sicherer Ordner“, um zu beginnen.
10. Biometrie
Beide Galaxy Note 20-Modelle sind mit einem Qualcomm Sonic Max-Ultraschall-Fingerabdruckscanner ausgestattet. Samsung hat auch Gesichtserkennung für diejenigen, die diese Methode bevorzugen. Letzterer verwendet die RGB-Frontkamera, was sie zu einer unsicheren Authentifizierungsmethode macht. Sie kann daher nicht zur Authentifizierung vertraulicher Transaktionen wie mobiler Zahlungen und Kennwortmanager verwendet werden.
Keine Form der Biometrie ist jedoch sicherer als ein starker Passcode. Aus diesem Grund benötigt Samsung für beide Methoden nach einer bestimmten Zeit die Verwendung Ihrer Sicherungs-PIN, Ihres Sicherungsmusters oder Ihres Kennworts. Für die Gesichtserkennung beträgt der Zeitraum 24 Stunden oder nach 4 Stunden, wenn Ihr Telefon inaktiv ist. Sie müssen alle 72 Stunden Ihre Sicherungs-PIN, Ihr Sicherungsmuster oder Ihr Sicherungskennwort für den Fingerabdruckscanner eingeben.
11. Sicheres WLAN
Benutzer von Galaxy Note 20 können auf den als Secure Wi-Fi bezeichneten VPN-Dienst von Samsung zugreifen, der für die Zeiten entwickelt wurde, in denen Sie eine öffentliche Wi-Fi-Verbindung verwenden. Da diese Verbindungen eine Brutstätte für Hacker sind, ist die Verwendung des Samsung-VPN sicherer, da der gesamte Internetverkehr über die Server verschlüsselt wird. Dies bedeutet, dass jemand, der einen Man-in-the-Middle-Angriff ausführt, keine Datenpakete sehen kann.
Sie erhalten mindestens 250 MB pro Monat für den kostenlosen Samsung-Tarif oder unbegrenzte Daten, wenn Sie 1,99 US-Dollar pro Monat bezahlen. Es gibt zwar weitaus bessere Optionen von Drittanbietern, dies ist jedoch eine großartige Option für diejenigen, die noch keinen VPN-Dienst haben.
- Verpassen Sie nicht: Die besten VPN-Apps ohne Protokolle für sicheres und privates mobiles Surfen


12. Cryptocurrency Wallet
Für viele in der Sicherheitswelt ist Kryptowährung die Zukunft des Geldes. Wie physisches Geld verwenden Sie eine Brieftasche, um es aufzubewahren, und Samsung hat eine davon für seine Smartphones erstellt. Mit dem Samsung Blockchain Keystore können Sie Ihr Telefon als kalte Brieftasche behandeln und Ihre Kryptowährung offline speichern.
13. Informationen zu Sicherheitspatches
Ihr Telefon wird auf keinen Fall 100% sicher sein. Jede Minute arbeitet jemand auf der Welt daran, die Sicherheitsmaßnahmen eines Betriebssystems oder Geräts zu durchdringen und auf die von ihm geschützten Daten zuzugreifen. Der beste Schutz gegen diese sich entwickelnde Bedrohung sind Sicherheitspatches, die die Sicherheit Ihres Geräts basierend auf neu entdeckten Exploits oder Fehlern verbessern.
Da Samsung nun drei Jahre lang monatliche Updates verspricht, sollte auf Ihrem Galaxy Note 20 der neueste Sicherheitspatch für den gesamten Besitz Ihres Unternehmens ausgeführt werden. Es tut jedoch nicht weh, dies zu überprüfen: Öffnen Sie Einstellungen und wählen Sie „Biometrie und Sicherheit“. Unter Sicherheit finden Sie zwei Daten: Google Play Protect und Sicherheitsupdate.
„Google Play Protect“ listet das letzte Mal auf, als alle Apps auf Ihrem Telefon gescannt wurden. Dies schließt auch seitlich geladene Apps ein. „Sicherheitsupdate“ ist der Sicherheitspatch, den Ihr Telefon derzeit ausführt. Auf Ihrem Gerät sollte für maximalen Schutz bereits der Patch des aktuellen Monats ausgeführt werden.

Halten Sie Ihre Verbindung ohne monatliche Rechnung sicher. Holen Sie sich mit einem einmaligen Kauf im neuen Android How Shop ein lebenslanges Abonnement für VPN Unlimited für alle Ihre Geräte und sehen Sie sich Hulu oder Netflix ohne regionale Einschränkungen an.
Jetzt kaufen (80% Rabatt)>
Titelbild und Screenshots von Jon Knight / Android How