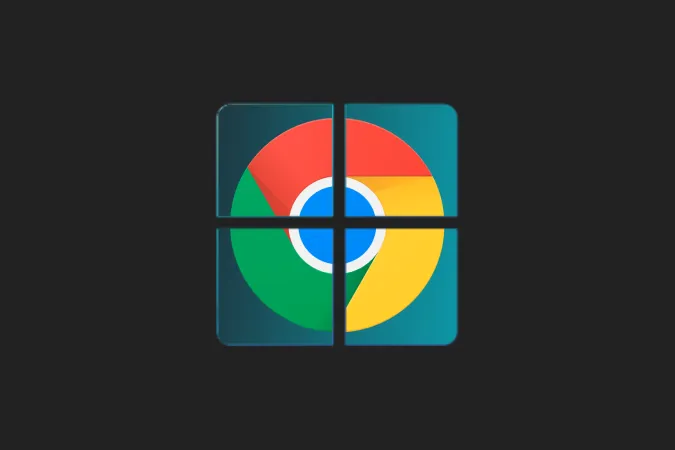Das Chromebook ist ein leichtes Gerät mit einem kleinen Betriebssystem-Fußabdruck. Aber wenn ich auf meinem Desktop mit professionellen Anwendungen wie Photoshop, Microsoft Office oder Visual Studio Code arbeite, habe ich wenig bis gar keine Verwendung für ein Chromebook. Aber mit diesen praktischen Anwendungen von Drittanbietern kann ich das Chromebook als zweiten Monitor neben meinem Hauptcomputer verwenden. So kann ich meinen Arbeitsablauf und meine Produktivität mit einer Doppelmonitor-Konfiguration verbessern, ohne einen zusätzlichen Monitor kaufen zu müssen.
Befinden Sie sich in einer ähnlichen Situation und möchten Sie die Bildschirmfläche Ihres Chromebooks bei der Arbeit mit Windows, Mac oder Linux nutzen? Hier sind die besten (kostenpflichtigen und kostenlosen) Apps, mit denen Sie das Chromebook als zweiten Monitor nutzen können.
Chromebook als Zweitmonitor verwenden
1. duet display
Von allen getesteten Apps hat sich Duet Display durch seine nahtlose und zuverlässige Verbindung zwischen den Geräten durchgesetzt. Es handelt sich um eine kostenpflichtige App, die einmalig 9,99 $ kostet. Das ist es auf jeden Fall wert. Sie müssen die App nur auf dem Chromebook kaufen, während die Windows- und Mac-Clients kostenlos sind, solange Sie zahlender Kunde sind. Google bietet Duet Display manchmal als Vergünstigung für den Kauf eines Chromebooks an. Prüfen Sie also vor dem Kauf, ob das Angebot in der Explore App auf dem Chromebook verfügbar ist.
Laden Sie die Duat Display App aus dem Play Store auf Ihr Chromebook herunter. Laden Sie auch den Windows- oder Mac-Client herunter und installieren Sie ihn auf Ihrem System. Klicken Sie auf Ihr Profil und aktivieren Sie das Kontrollkästchen neben Screen Sharing Aktiviert.
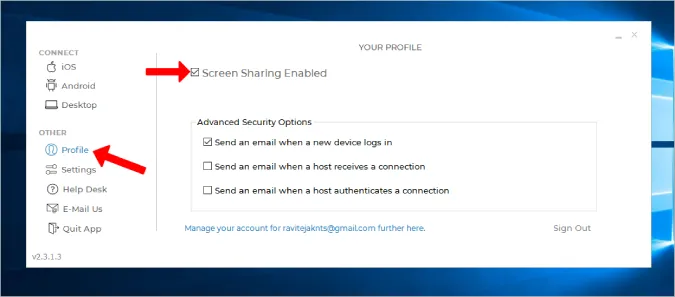
Öffnen Sie Duet Display auf dem Chromebook und wählen Sie Android in der linken Seitenleiste. Wählen Sie dann die Option Air. Obwohl Duet Display eine kabelgebundene Verbindung unterstützt, funktioniert es nicht mit Chromebook.
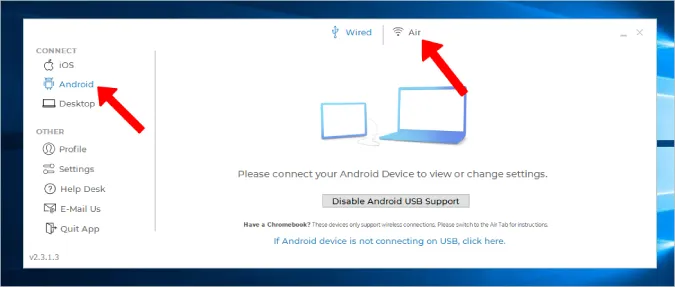
Wenn Sie Duet Display auf dem Chromebook geöffnet haben, sollten Sie hier die IP-Adresse Ihres Chromebooks finden. Klicken Sie darauf, um eine Verbindung herzustellen. Wenn sie nicht angezeigt wird, klicken Sie auf die Schaltfläche Manuell mit IP verbinden und geben Sie die IP-Adresse des Chromebooks manuell ein.
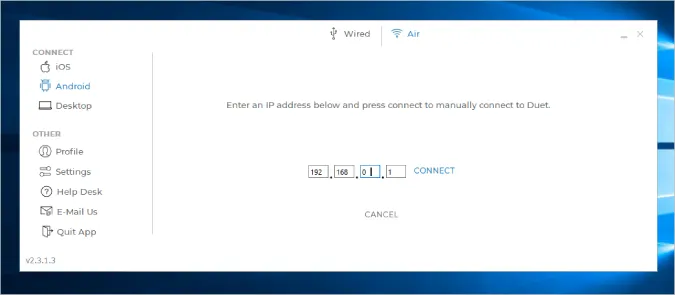
Das war’s, jetzt sind Sie startklar.
Vorteile
- Kabellose Konnektivität
- Einfacher und nahtloser Einrichtungsprozess
- Die zuverlässigste Option mit weniger Verzögerungen auch bei drahtloser Verbindung
Nachteile
- Kostenpflichtige App und kostet $9.99
- Die kabelgebundene Option funktioniert nicht mit einem Chromebook
2. kabelgebundenes Splashtop XDisplay
Im Gegensatz zum Duet Display ist Splashtop eine kostenlose App und benötigt ein USB-Kabel, um zwei Geräte zu verbinden. Es gibt keine Möglichkeit, eine drahtlose Verbindung herzustellen. Splashtop ist gleichwertig mit Duet Display, wenn nicht sogar besser, wenn es um Zuverlässigkeit und Verzögerung zwischen den Geräten geht. Bis auf die Tatsache, dass es nur kabelgebundene Verbindungen unterstützt, verfügt es über alle anderen Funktionen.
Laden Sie Splashtop auf Ihr Chromebook herunter und installieren Sie auch den Desktop-Client auf Ihrem Mac oder Windows. Verbinden Sie nun beide Geräte mit einem USB-Kabel und starten Sie die App auf beiden Geräten.
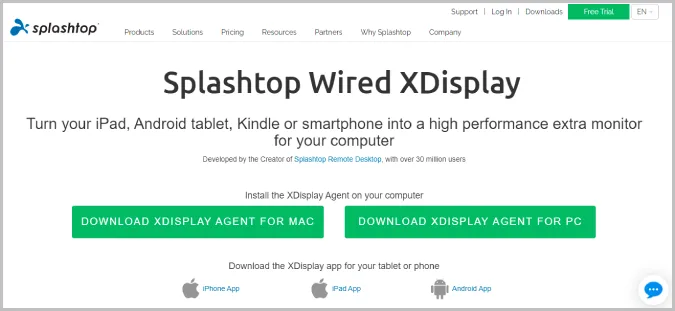
Drücken Sie anschließend unter Windows die Tastenkombination Win+P und wählen Sie die Option Anzeigen erweitern. Damit beginnt die Spiegelung Ihres Windows-Desktops auf Ihrem Chromebook. Aber wir wollen das Chromebook als zweiten Bildschirm verwenden. Wählen Sie dazu auf dem Desktop die Registerkarte Erweitert und entfernen Sie das Häkchen bei der Option Spiegelungsmodus aktivieren. Dadurch wird die Spiegelung des Bildschirms beendet und der Bildschirm des Chromebooks wird als sekundärer Bildschirm verwendet.
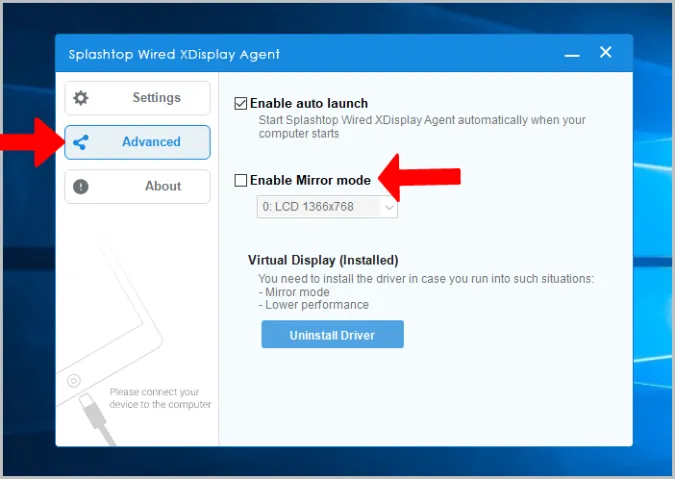
Klicken Sie auf dem Mac in der Menüleiste > Einstellungen > Anordnung auf WiredXDisplay und deaktivieren Sie hier die Option Displays spiegeln.
Vorteile
- Sehr zuverlässig und weniger Verzögerung als bei einer kabelgebundenen Verbindung
- Völlig kostenlos
Nachteile
- Kann keine kabellose Verbindung herstellen
3. spacedesk
Der Vorteil von Spacedesk ist, dass es sowohl kabelgebundene als auch drahtlose Methoden unterstützt. Sie können Wi-Fi oder USB oder sogar ein LAN-Kabel verwenden, um beide Geräte zu verbinden. Laden Sie die Spacedesk-App auf Ihrem Chromebook und auch auf Ihrem Windows- oder Mac-Gerät herunter.
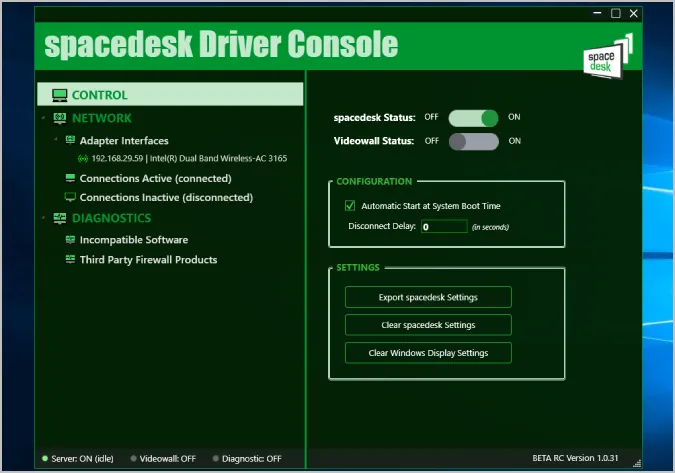
Stellen Sie dann eine Verbindung über ein Kabel oder drahtlos her. Wenn Sie nun die App auf dem Chromebook öffnen, sollten Sie alle Geräte finden, die verbunden sind und auf denen die App installiert ist. Wählen Sie einfach ein Gerät zum Verbinden aus.
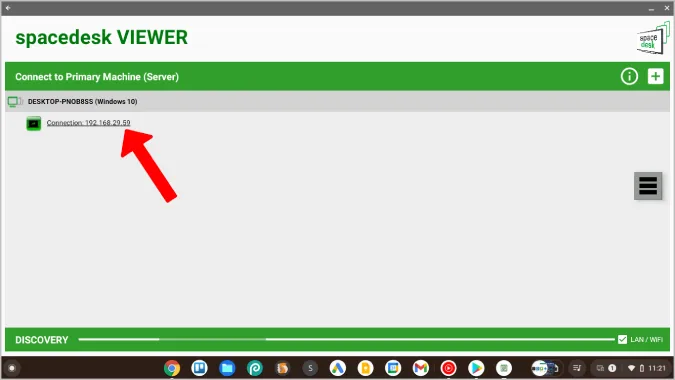
Auf dem Bildschirm des Chromebooks wird nun die Systemanzeige eingeblendet. Jetzt können Sie die nativen Optionen in den Windows- und Mac-Einstellungen verwenden, um die Anzeigeeinstellungen anzupassen.
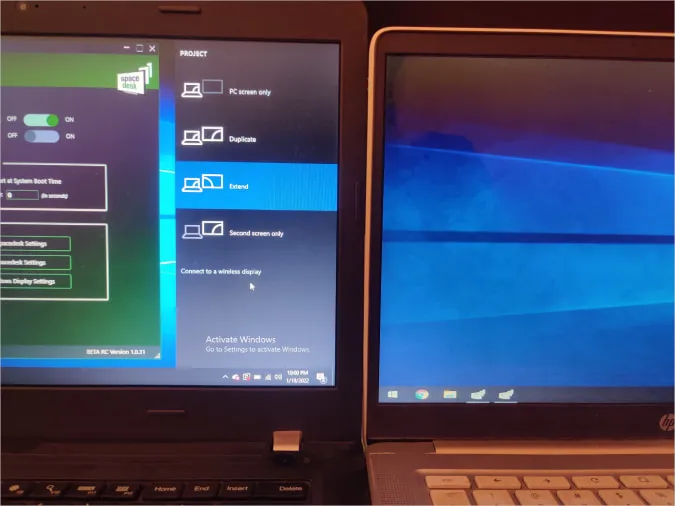
Spacedesk funktioniert hervorragend und verfügt über eine Vielzahl von Verbindungsoptionen, aber wenn Sie eine drahtlose Verbindung herstellen, kommt es hin und wieder zu Verzögerungen und Rucklern. Wenn Sie kabellos arbeiten möchten, hat Duet Display immer noch die Nase vorn.
Vorteile
- Unterstützt sowohl kabelgebundene als auch kabellose Konnektivitätsoptionen
- Kostenlos
Nachteile
- Die drahtlose Verbindung kann etwas fehlerhaft und unbrauchbar sein
4. deskreen
Alle oben genannten Anwendungen funktionieren nur mit Windows und Mac. Wenn Sie ein Linux-Benutzer sind, finden Sie hier eine Open-Source-Anwendung, mit der Sie Ihr Chromebook als zweiten Bildschirm verwenden können. Sie stellt eine drahtlose Verbindung her und verfügt über zahlreiche Funktionen wie die gemeinsame Nutzung der App-Ansicht, die Spiegelung des Bildschirms, den Teleprompter-Modus usw.
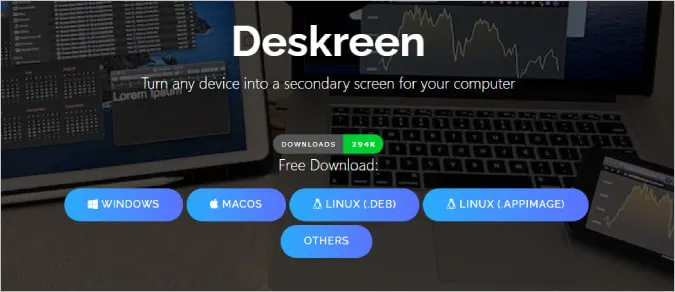
Deskreen verfügt nicht über eine separate App für Chromebooks. Laden Sie sie einfach auf Ihren Windows-, Mac- und Linux-Desktop herunter und schließen Sie den Einrichtungsprozess ab. Verbinden Sie dann beide Geräte mit demselben Wi-Fi.
In der Deskreen-App auf dem Desktop finden Sie einen QR-Code. Scannen Sie diesen QR-Code einfach mit einer beliebigen QR-Code-Scanner-App auf Ihrem Chromebook. Es wird Ihnen ein Link zur Website angezeigt. Öffnen Sie den Link und es wird der zweite Bildschirm des Deskreen auf Ihrem Chromebook angezeigt. Klicken Sie auf die Schaltfläche Vollbild, um das Chromebook als zweiten Monitor im Vollbildmodus zu verwenden.
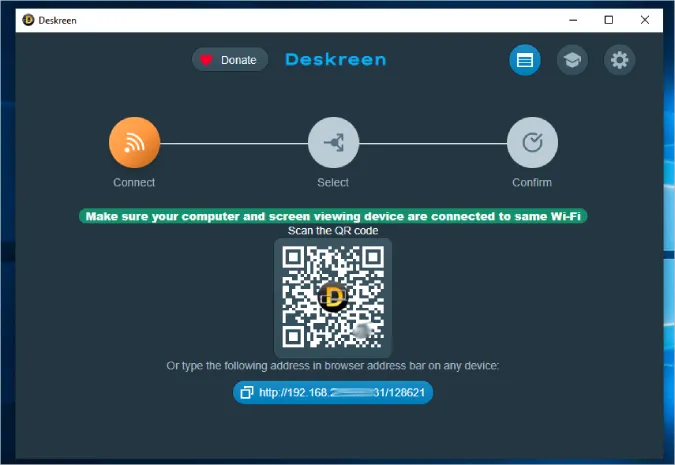
Da es sich um eine Open-Source-Alternative handelt, ist sie auch kostenlos. Allerdings kann die App manchmal etwas verzögert sein und gelegentliche Ruckler sind keine Seltenheit.
Vorteile
- Funktioniert mit Windows, Mac und auch Linux
- Kostenlose und quelloffene Software.
Nachteile
- Kann nur drahtlos verbunden werden
- Kann manchmal verzögern
Ein Stein, zwei Vögel
Duet Display ist genau das Richtige für Sie, wenn Sie bereit sind, einmalig $9,99 zu bezahlen. Es ist kabellos, arbeitet schnell und ist einfach einzurichten. Wenn nicht, können Sie die Arbeit mit Spacedesk und Splashtop kostenlos erledigen. Wenn Sie ein Linux-Benutzer sind, dann ist Deskreen die beste Wahl. Es ist Open-Source, kostenlos und funktioniert auf allen Plattformen. Sie haben kein Chromebook? Sie können auch Ihr Android-Telefon als zweiten Monitor verwenden.