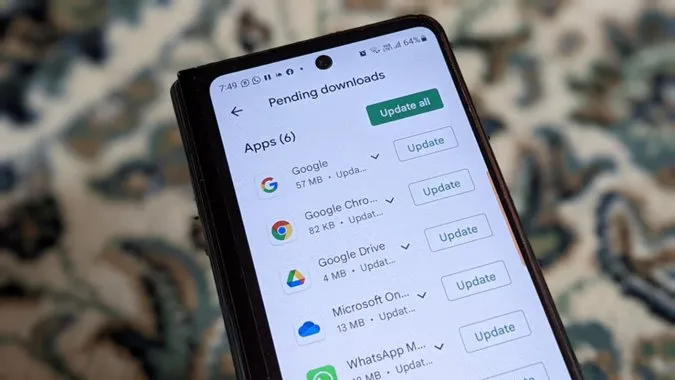Regelmäßige Updates sind erforderlich, um die Sicherheit, Leistung und Stabilität einer App zu verbessern. Außerdem haben Sie dann Zugriff auf die neuesten Funktionen. Das Aktualisieren einer App auf Android ist ganz einfach. Sie können entweder alle Apps aktualisieren, eine einzelne App aktualisieren oder zulassen, dass Apps auf Ihrem Android-Telefon automatisch aktualisiert werden. Schauen wir uns die verschiedenen Möglichkeiten zur Aktualisierung von Apps auf Android an.
1. mehrere Apps manuell aktualisieren
Der Google Play Store ist die Hauptquelle für die Installation und Aktualisierung von Apps auf Android. Führen Sie diese Schritte aus, um mehrere Apps auf Ihrem Telefon zu aktualisieren.
1. öffnen Sie die Google Play Store App auf Ihrem Handy.
2. tippen Sie oben auf das Symbol mit dem Profilbild und wählen Sie Apps & Geräte verwalten.
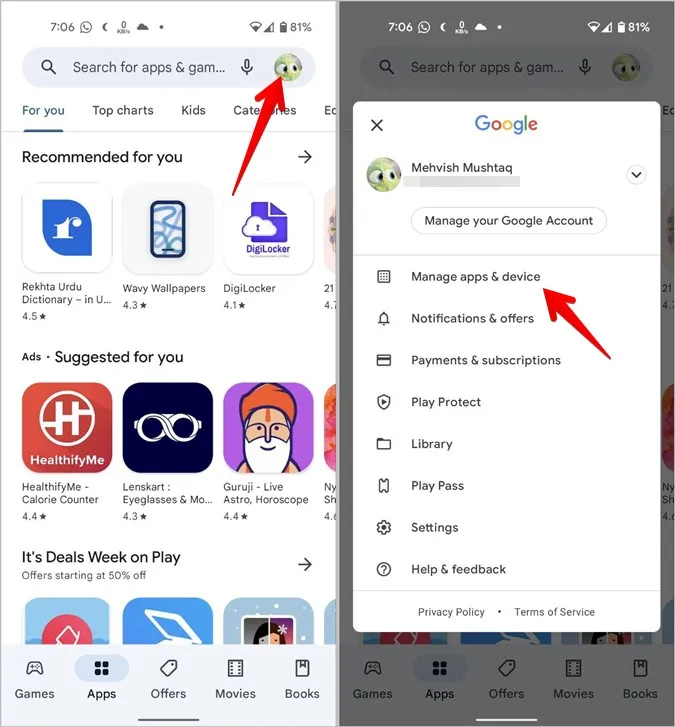
3. tippen Sie auf Verfügbare Updates. Hier sehen Sie alle Apps, die aktualisiert werden müssen. Tippen Sie oben auf die Schaltfläche Alle aktualisieren, um die verfügbaren Updates zu installieren.
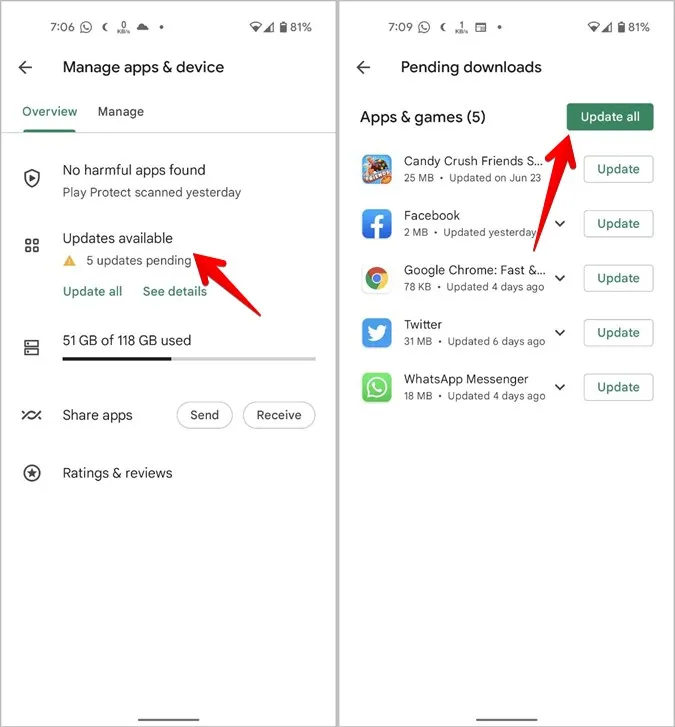
2. eine App aktualisieren
Wenn Sie eine einzelne Android-App aktualisieren möchten, z. B. WhatsApp, Twitter, Reddit usw., öffnen Sie einfach die Play Store-App und geben den Namen der App in die Suchleiste ein. Wenn ein Update für die App verfügbar ist, sehen Sie die Schaltfläche Update neben dem Namen der App. Tippen Sie darauf, um das Update zu installieren.
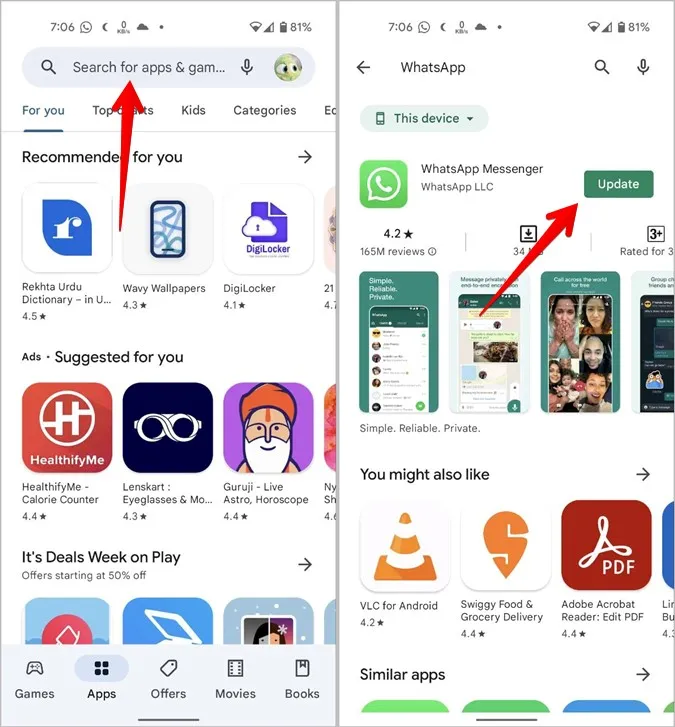
Alternativ führen Sie die Schritte 1 und 2 der obigen Methode aus, um die Seite Apps & Geräte verwalten im Play Store aufzurufen. Tippen Sie auf die Schaltfläche Update neben der App, die Sie aktualisieren möchten.
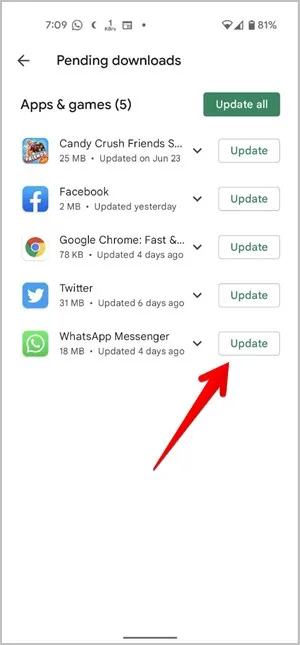
3. automatische Updates für alle Apps aktivieren
Die manuelle Aktualisierung von Android-Apps hat einige Nachteile. So kann es zum Beispiel zeitaufwändig sein, und Sie verpassen möglicherweise Fehlerbehebungen oder andere Funktionen. Außerdem müssen sie regelmäßig durchgeführt werden.
Um den Prozess der Aktualisierung von Apps zu vereinfachen, können Sie den Play Store alle Android-Apps automatisch im Hintergrund aktualisieren lassen. Wenn also ein Update für eine App verfügbar ist, aktualisiert Play Store sie automatisch, ohne dass Sie etwas dafür tun müssen.
Um automatische Updates für alle Android-Apps zu aktivieren, gehen Sie folgendermaßen vor:
1. starten Sie die Play Store App auf Ihrem Telefon.
2. tippen Sie auf das Symbol mit dem Profilbild und wählen Sie Einstellungen aus dem Menü,
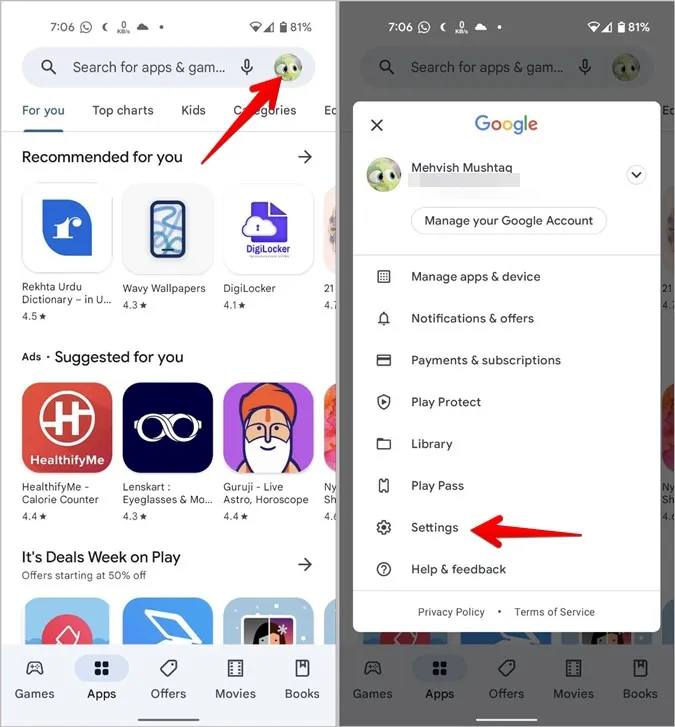
3. gehen Sie zu Netzwerkeinstellungen, gefolgt von Automatische Updates für Apps.
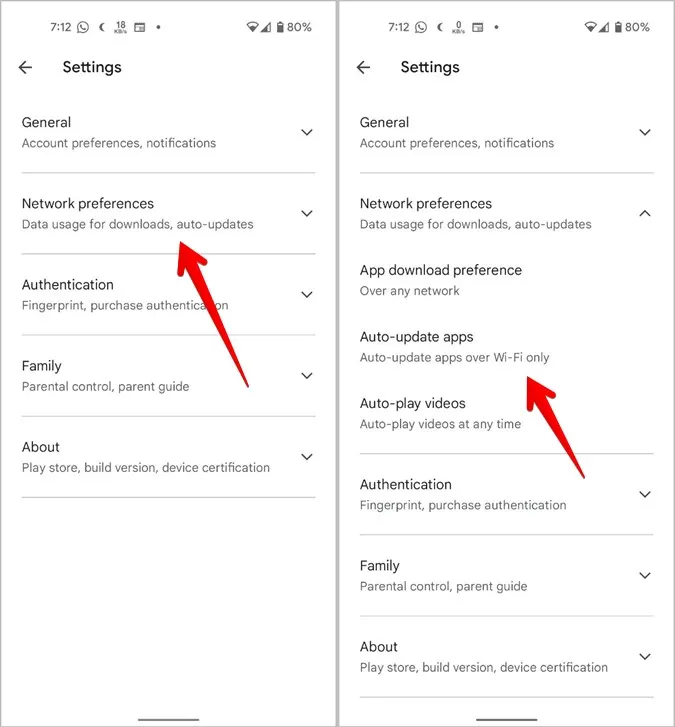
4. wählen Sie Über Wi-Fi, um Apps nur über Wi-Fi zu aktualisieren, oder wählen Sie Über ein beliebiges Netzwerk, damit Play Store Apps entweder über Wi-Fi oder über mobile Daten aktualisieren kann. Verwenden Sie die erste Option, wenn Sie einen begrenzten mobilen Datentarif haben.
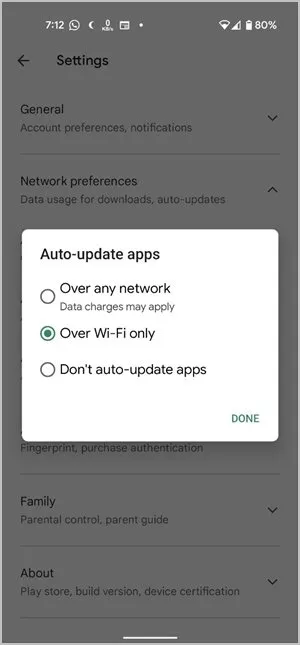
4. automatische Aktualisierung für eine App aktivieren
Wenn Sie nicht möchten, dass alle Apps automatisch aktualisiert werden, können Sie im Play Store festlegen, welche Android-Apps dies tun dürfen (siehe unten).
1. öffnen Sie den Play Store auf Ihrem Telefon.
2. suchen Sie nach der gewünschten App und tippen Sie darauf, um ihren Eintrag im Play Store anzuzeigen.
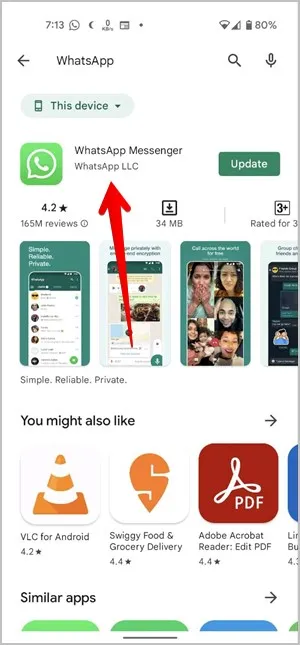
3. tippen Sie dann auf das Symbol mit den drei Punkten am oberen Rand und aktivieren Sie die Option Automatisches Update aktivieren.
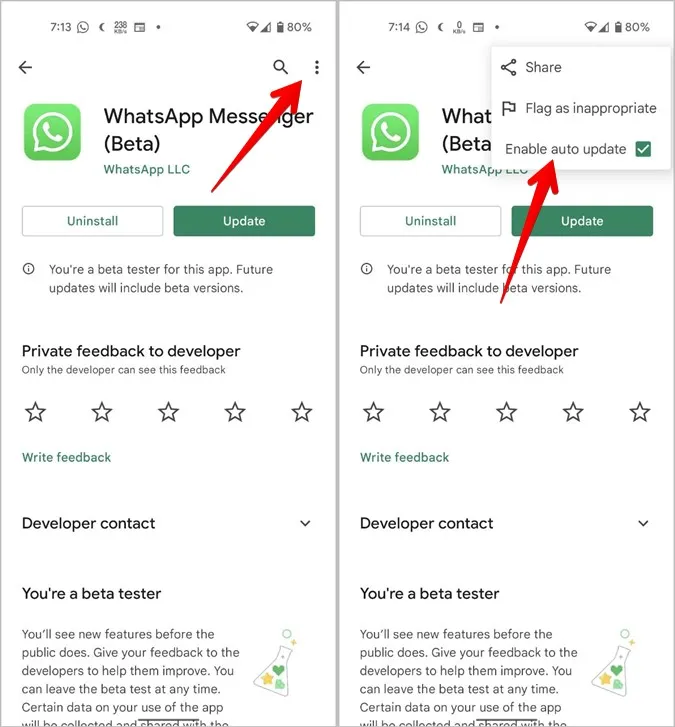
Wiederholen Sie die Schritte auch für andere Apps, die sich im Hintergrund aktualisieren können.
5. aktualisieren Sie Apps über den Galaxy Store
Wenn Sie ein Samsung Galaxy-Handy oder -Tablet besitzen, müssen Sie Samsung-Apps direkt über den Galaxy Store von Samsung aktualisieren und nicht über den Play Store. Erfahren Sie, was der Unterschied zwischen Play Store und Galaxy Store ist.
1. öffnen Sie den Galaxy Store auf Ihrem Samsung Galaxy-Telefon.
2. tippen Sie auf das Symbol mit den drei Balken oben und wählen Sie Updates aus dem Menü.
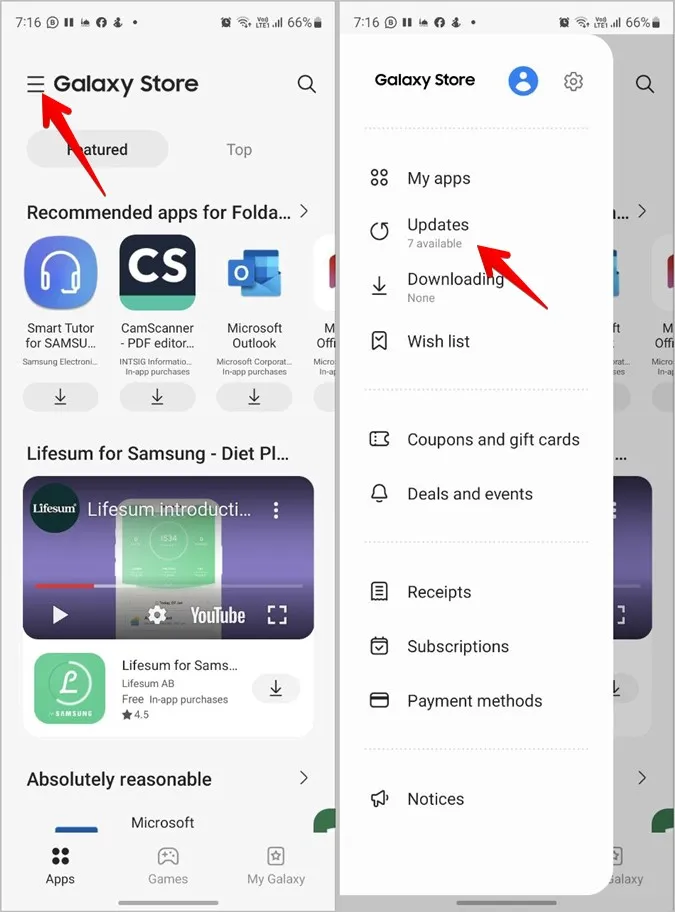
(3) Sie sehen die verfügbaren Updates für Samsung-Apps. Tippen Sie auf den kreisförmigen Pfeil neben der App, die Sie aktualisieren möchten, oder drücken Sie auf die Schaltfläche Alle aktualisieren, um alle verfügbaren Updates zu installieren.
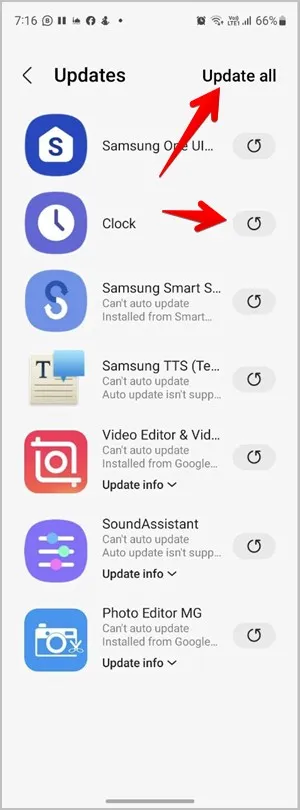
6. automatisches Update im Galaxy Store aktivieren
Ähnlich wie im Play Store können Sie auch im Galaxy Store auf Ihrem Samsung Galaxy-Handy die automatischen Updates aktivieren. Wie zu erwarten, werden die Apps automatisch aktualisiert, ohne dass Sie das zulassen oder eingreifen müssen.
1. starten Sie die Galaxy Store App auf Ihrem Handy.
2. tippen Sie auf das Symbol mit den drei Balken und wählen Sie im Menü das Symbol Einstellungen.
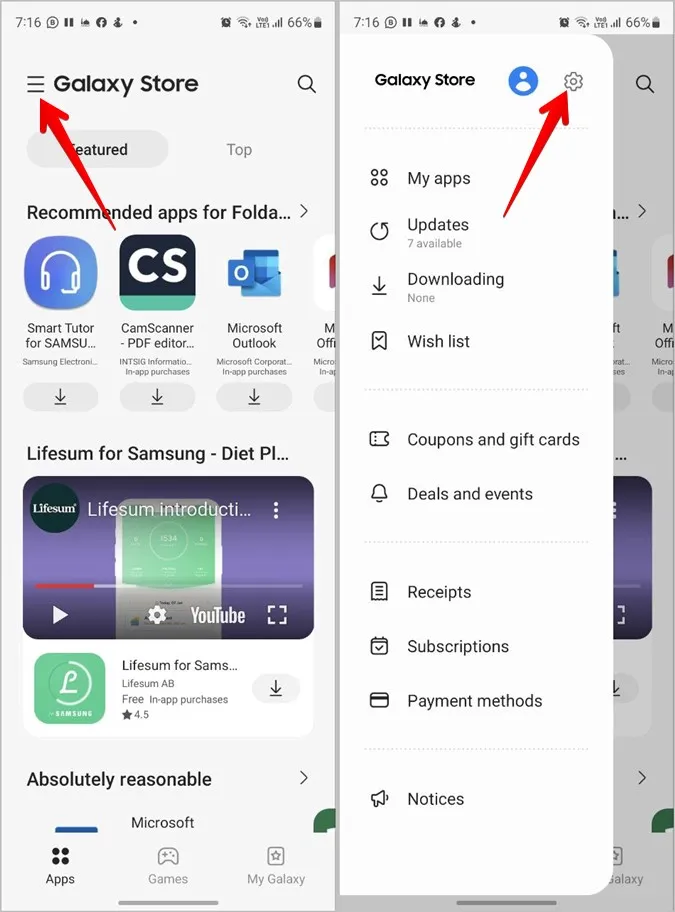
3. tippen Sie auf die Option Apps automatisch aktualisieren und wählen Sie Nur Wi-Fi verwenden (bei begrenzten mobilen Datentarifen) oder Wi-Fi oder mobile Daten verwenden.
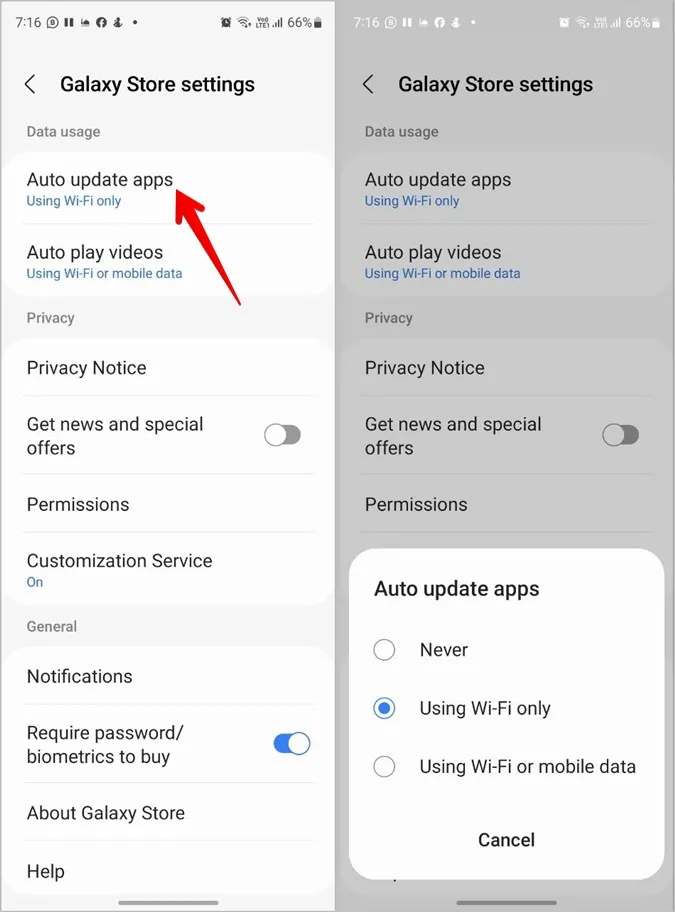
7. aktualisieren Sie System-Apps auf Android
Im Allgemeinen werden die Android-System-Apps automatisch im Hintergrund aktualisiert, unabhängig davon, ob die automatische Aktualisierung aktiviert ist oder nicht. Es gibt keine manuelle Möglichkeit, solche Apps aus dem Play Store zu aktualisieren. Sie können jedoch vorhandene Updates deinstallieren und so die automatische Aktualisierung der App erzwingen. Oder Sie können sie über die APK-Datei aktualisieren, wie in der nächsten Methode gezeigt.
Um eine System-App durch Deinstallation von Updates zu aktualisieren, gehen Sie folgendermaßen vor:
1. öffnen Sie die Einstellungen auf Ihrem Telefon und gehen Sie zu Apps.
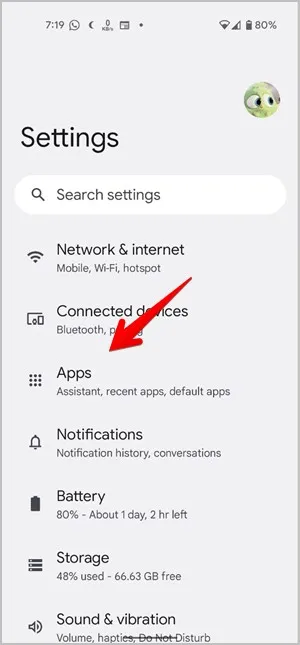
2. tippen Sie auf das Symbol mit den drei Punkten am oberen Rand und wählen Sie System-Apps anzeigen. Auf Samsung Galaxy-Telefonen tippen Sie auf das Symbol Sortieren und aktivieren den Schalter System-Apps anzeigen.
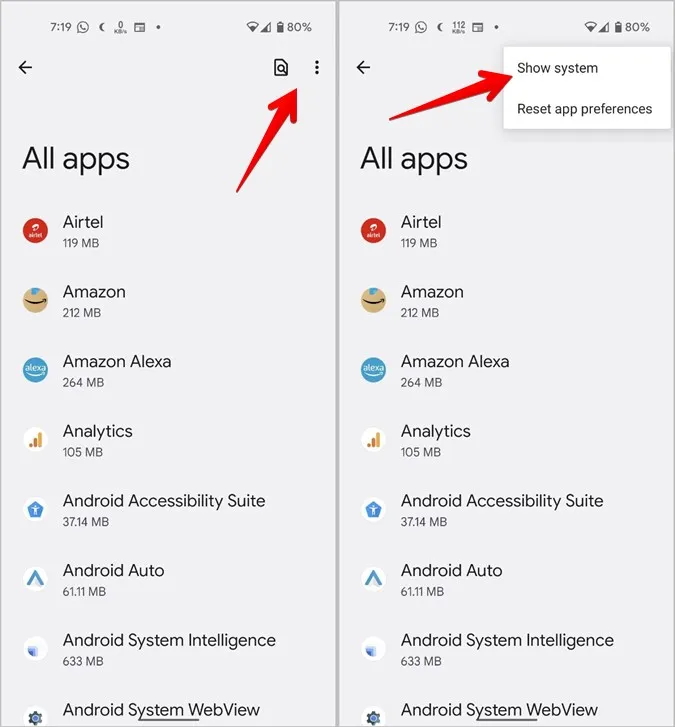
3. suchen Sie die System-App, die Sie aktualisieren möchten, und tippen Sie auf sie.
4. tippen Sie dann auf das Drei-Punkte-Symbol auf dem App-Infobildschirm und wählen Sie Updates deinstallieren aus dem Menü.
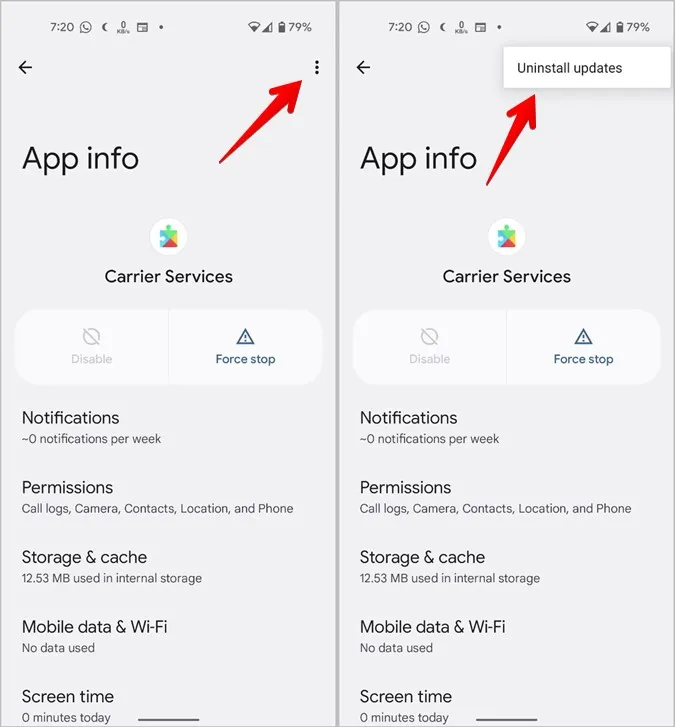
5 Warten Sie mindestens 5 Minuten, damit die App aktualisiert werden kann.
Tipp: Erfahren Sie, wie Sie Bloatware auf Samsung Galaxy-Handys deaktivieren können.
8. app mit APK aktualisieren
APKs können zum Aktualisieren von Android-Apps genauso verwendet werden wie zur Installation neuer Apps auf Ihrem Android-Telefon. Sie müssen die APK-Datei herunterladen und öffnen, um die vorhandene App zu aktualisieren (siehe unten):
1. öffnen Sie APKMirror.com in einem Browser auf Ihrem Telefon.
2. suchen Sie über die Suchfunktion der Website die App, die Sie aktualisieren möchten. Sagen wir, WhatsApp.
3. tippen Sie auf die neueste APK, die angezeigt wird. Auf der nächsten Seite tippen Sie auf das Symbol Download neben der APK-Variante, die Sie herunterladen möchten.
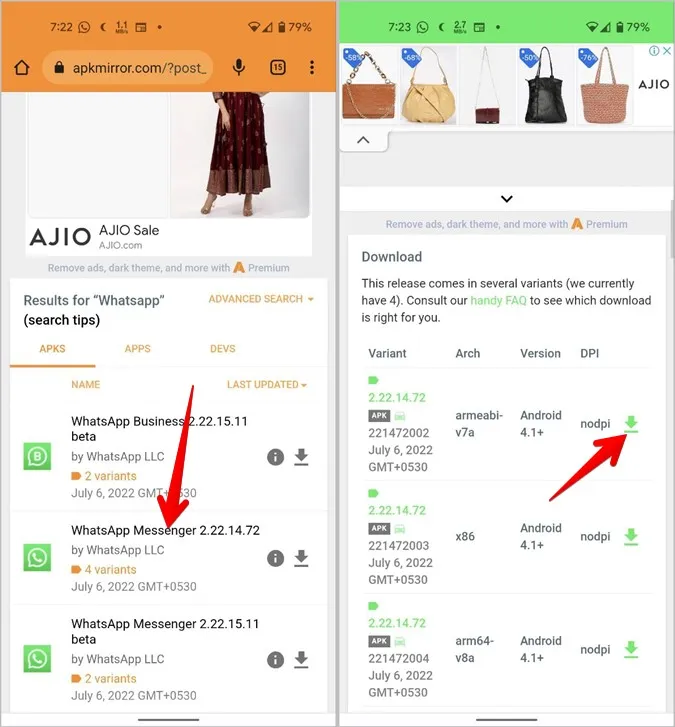
(4) Die heruntergeladene APK-Datei befindet sich in Ihrem Ordner Downloads. Gehen Sie in der Dateien-App zum Ordner Downloads und tippen Sie auf die APK, um sie zu installieren. Auf diese Weise wird die bestehende App aktualisiert.
Hinweis: Möglicherweise müssen Sie bei der Installation der APK die Erlaubnis erteilen, Apps aus externen Quellen zu installieren.
Bonus: Wie Sie den Google Play Store aktualisieren
Obwohl der Google Play Store ebenfalls eine System-App ist, können Sie bei Google überprüfen, ob er auf dem neuesten Stand ist und ihn aktualisieren.
Folgen Sie diesen Schritten, um den Play Store zu aktualisieren:
1. öffnen Sie die Play Store App auf Ihrem Telefon.
2. tippen Sie oben auf das Profilsymbol und wählen Sie Einstellungen.
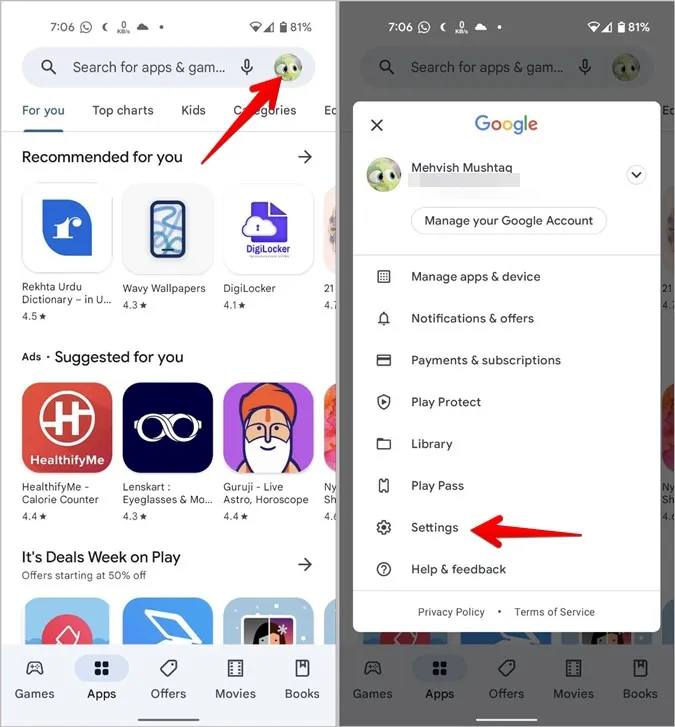
3. gehen Sie zu Über und tippen Sie auf Play Store aktualisieren, um ein verfügbares Update zu finden und zu installieren.
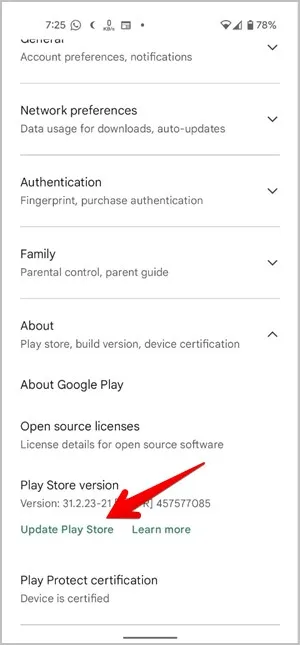
Tipp: Sie können den Play Store auch per APK aktualisieren.
Verwalten von Apps auf Android
Wie Sie oben gesehen haben, ist das Aktualisieren von Android-Apps eine einfache Aufgabe. Ebenso können Sie gelöschte Apps auf Android finden oder Apps von einem Computer auf Ihrem Telefon installieren. Sie können sogar Android-Apps schnell deinstallieren.