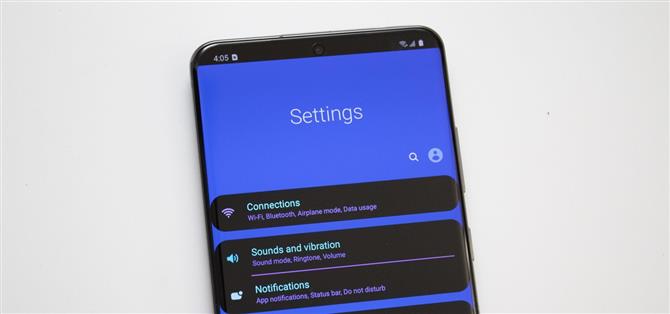Wenn Sie die Snapdragon-Version Ihres Samsung Galaxy S20 in die Hand nehmen, können Sie sich so ziemlich von root verabschieden. Wenn der Bootloader permanent gesperrt ist, verpassen Sie die Welt des Rootens und die sich daraus ergebenden Möglichkeiten, aber Änderungen sind weiterhin möglich.
Dank einiger von Samsung entwickelter Apps und ADB können Sie Ihr Galaxy S20 weiterhin anpassen. Mit diesen Tools können Sie das Aussehen und die Geschwindigkeit Ihres Telefons ändern und so mehr tun, als viele andere Android-Smartphones können. Und das Beste an diesen Optionen? Sie lösen die E-Sicherung nicht aus, sodass der Schutz vor Samsung Knox erhalten bleibt.
- Verpassen Sie nicht: Die beste Power Bank für Ihr Galaxy S20 Ultra
1. Debloat Ihr Telefon
Wenn Sie kein Pixel- oder Android One-Gerät verwenden, möchten Sie normalerweise zuerst die Bloatware auf einem Telefon entfernen. Trotz Beschwerden seit der Einführung von Android fügt Samsung seiner Carrier- und der entsperrten Telefonversion, einschließlich aller drei Mitglieder der Galaxy S20-Serie, weiterhin unerwünschte Software hinzu.
Sie haben wahrscheinlich bereits die Facebook-, Flipboard- und Microsoft-Apps auf Ihrem Gerät bemerkt, aber es gibt weitere Apps, die sowohl den Akku entladen als auch Ihre Daten stehlen. Mit ADB können Sie diese Apps deaktivieren. Das Deaktivieren unterscheidet sich von der Deinstallation, da die App mit einem Zurücksetzen auf die Werkseinstellungen zurückkehrt. Außerhalb eines Zurücksetzens auf die Werkseinstellungen wird die App nicht auf Ihrem Telefon angezeigt, beansprucht keinen Speicherplatz und verbraucht keine Daten. Dies funktioniert genauso wie bei der Deinstallation.
Informationen zum Debloaten Ihres Galaxy S20 finden Sie in unserer vollständigen Anleitung. Die Anleitung ist zwar spezifisch für das Galaxy Note 9, die Schritte sind jedoch dieselben, wobei auf beiden Telefonen dieselben Befehle ausgeführt werden.
- Vollständige Anleitung: Entfernen Sie alle Bloatware auf Ihrem Samsung Galaxy Series-Telefon
2. Beschleunigen Sie Ihr Telefon
Eine weitere Änderung, die Sie nutzen sollten, ist die Reduzierung des Zeitaufwands für Animationen. Die Einstellung ist ausgeblendet, aber einfach zu entsperren. Sie können die Geschwindigkeit aller Animationen halbieren, einschließlich des Übergangs in und aus Apps und des Wechselns von Startseiten. Im Wesentlichen fühlt sich Ihr Telefon dadurch insgesamt schneller an.
- Vollständige Anleitung: Beschleunigen Sie Übergänge und Animationen auf Ihrem Galaxy Series-Telefon


3. Ändern Sie Ihre Seite für zuletzt verwendete Apps
Ein großartiges Samsung-Tool ist die Good Lock-App, die zahlreiche Apps selbst enthält, mit denen Sie Ihr Galaxy S20 (und andere One UI-Geräte) über die in den „Einstellungen“ angegebenen Möglichkeiten hinaus anpassen können. Eine Möglichkeit, es anzupassen, besteht darin, das Übersichtsmenü zu ändern (auch bekannt als die Seite „Letzte App“)..
Installieren Sie die App aus dem Galaxy Store, öffnen Sie sie und wählen Sie die App „Task Changer“ aus. Damit gelangen Sie zu seiner Seite im Galaxy Store, auf der Sie auf „Installieren“ klicken, um die App zu installieren. Kehren Sie nach der Installation zu Good Lock zurück und wählen Sie die App erneut aus, um sie zu öffnen.
- Galaxy Store Link: Gutes Schloss (kostenlos)
Wählen Sie den Schalter neben „In Verwendung“, um den Task-Wechsler zu aktivieren. Wählen Sie „Layouttyp“ und wählen Sie aus der Liste der Optionen den Stil aus, als den das Übersichtsmenü angezeigt werden soll. Optionen wie „Liste“, „Raster“ und „Schlanke Liste“ konzentrieren sich eher auf die Maximierung des Speicherplatzes als auf das Design, sodass Sie mehr Apps gleichzeitig sehen können. Nachdem Sie das neue Layout ausgewählt haben, können Sie zur weiteren Anpassung die Schaltflächen unter Detaileinstellungen aktivieren, die das Erscheinungsbild weiter verändern.



4. Verwenden Sie Split-Screen für alle Ihre Apps
Mit einem so großen 20: 9-Display ist eine Funktion von Android, die Ihr Galaxy S20 optimal nutzen kann, der Split-Screen-Modus. Mit einem so großen Bildschirm können Sie problemlos einen geteilten Bildschirm verwenden, um mit zwei Apps gleichzeitig zu interagieren, ohne die Sichtbarkeit jeder App zu beeinträchtigen. Obwohl die Funktion seit Android 7 Nougat nicht mehr für Android verfügbar ist, unterstützen viele Apps diese Funktion derzeit nicht.
Mit Good Lock können Sie alle Apps dazu zwingen, den Split-Screen-Modus einzuhalten. Wählen Sie in der Good Lock-App „MultiStar“. Sie werden zur Galaxy Store-Seite für MultiStar weitergeleitet. Wählen Sie dort „Installieren“. Kehren Sie zu Good Lock zurück und wählen Sie erneut MultiStar, um die App zu öffnen.
Wählen Sie den Schalter neben „Mehrfachfenster für alle Apps aktivieren“ und wählen Sie „Neustart“. Sie sollten sich bewusst sein, dass die Änderung zu unerwarteten Abstürzen führen kann. Wenn Sie eine bestimmte App finden, die Ihnen immer wieder Probleme bereitet, vermeiden Sie sie entweder oder deaktivieren Sie die MultiStar-Funktion.

5. Wechseln Sie zu Vertikale Lautstärkeregler
Auf dem Galaxy S20 können Sie die Ausrichtung der Lautstärkeregler ändern. Standardmäßig wird bei One UI 2 das Menü horizontal am oberen Rand Ihres Displays angezeigt. Wenn Sie jedoch ein besseres Aussehen wünschen und möchten, dass die Lautstärkeleiste näher an Ihrem Daumen liegt, können Sie die Ausrichtung umkehren.
Installieren Sie SoundAssistant aus dem Galaxy Store. Öffnen Sie dann SoundAssistant und wählen Sie den Schalter „Volume Panel Theme“. Nach der Aktivierung wechselt das Lautstärkemenü zum Thema „Sero“, dem Namen der vertikalen Lautstärkewippe von Samsung. Wenn Sie den Textbereich des Umschalters auswählen, können Sie zusätzliche Optionen wie das Anpassen der Farbe und die Anzeige der Leiste am rechten oder linken Rand öffnen.
- Galaxy Store Link: SoundAssistant (kostenlos)


6. Erhöhen Sie die Lautstärkeschritte
Verbringst du oft unnötige Zeit damit, an der Lautstärkewippe herumzuspielen und darum zu kämpfen, das perfekte Level zu finden? Standardmäßig benötigt das Galaxy S20 15 Drücken der Lautstärkewippe, um von „Keine Lautstärke“ auf „Maximum“ zu wechseln. Für einige reicht es nicht aus, da der Sprung bei jedem Schritt zu groß sein kann.
Auf dem Galaxy S20 können Sie die Anzahl der Schritte verwalten und die Anzahl der Schritte von 15 auf bis zu 150 Stufen erhöhen, wodurch die Lautstärkeregelung wesentlich präziser wird.
- Vollständige Anleitung: Erhöhen Sie die Lautstärkeschritte auf Ihrem Galaxy Series-Telefon

7. Passen Sie Ihre Schnelleinstellungen an
Haben Sie das blau-graue Farbschema des Menüs „Schnelleinstellungen“ satt? Mit „QuickStar“ können Sie die Farben des Menüs „Schnelleinstellungen“ nach Ihren Wünschen anpassen. Aber das ist nicht alles. Mit der App können Sie auch die Position der Farbe ändern, verwalten, welche Symbole in der Statusleiste angezeigt werden, und nahezu jeden Aspekt des Menüs und der Statusleiste der Schnelleinstellungen ändern. Das Beste ist, dass es nur für Galaxy-Geräte mit One UI verfügbar ist.
Öffnen Sie Good Lock und wählen Sie QuickStar aus dem Menü, um zur Galaxy Store-Seite zu gelangen. Wählen Sie „Installieren“ und kehren Sie nach Abschluss zu Good Lock zurück und drücken Sie erneut QuickStar. Aktivieren Sie dann den Schalter neben „Ein“ und beginnen Sie mit dem Anpassen.


8. Holen Sie sich ein neues Farbthema
Bei den meisten Telefonen ist das Theming Ihres Geräts nicht über das Umschalten in den Dunkelmodus hinaus möglich, ohne Root. Da das Galaxy S20 nicht verwurzelt werden kann (zumindest die Snapdragon-Variante), bleibt das Farbschema von Samsung erhalten. Gut, dass Root nicht der einzige Weg für Ihr Galaxy S20 ist.
Öffnen Sie „Einstellungen“ und wählen Sie „Themen“, um die App „Galaxy-Themen“ zu öffnen, einen Marktplatz, auf dem Benutzer von ihnen erstellte Themen veröffentlichen können, die Sie auf Ihr Gerät herunterladen können. Themen ändern das Aussehen der Schnelleinstellungen, des Einstellungsmenüs, der Symbole, der ständig aktiven Anzeige und mehr. Wählen Sie ein Thema und wählen Sie „Download“. Nach der Installation ändert sich dieselbe Schaltfläche in „Übernehmen“. Wenn diese Option ausgewählt ist, wird das neue Thema hinzugefügt.


9. Passen Sie den Sperrbildschirm an
Im Einstellungsmenü des Galaxy S20 können Sie nur wenig an den Sperrbildschirm anpassen. Mit der App „LockStar“ können Sie jedoch praktisch jeden Aspekt des Bildschirms anpassen.
Öffnen Sie Good Lock erneut, wählen Sie diesmal jedoch LockStar aus und installieren Sie es im Galaxy Store. Gehen Sie zurück zu Good Lock und tippen Sie auf LockStar, um die Menüoptionen anzuzeigen. Sie haben vier Registerkarten, die die Art der verfügbaren Änderungen kategorisieren:
- Mit Position können Sie den Standort der Uhr und der Benachrichtigungen verschieben.
- Mit dem Hintergrundbild können Sie das Hintergrundbild des Sperrbildschirms ändern.
- Mit Clock können Sie aus verschiedenen Uhrenstilen auswählen.
- Mit Items können Sie einige Aspekte des Sperrbildschirms ändern (oder deaktivieren).
„Automatisches Layout“ oben links bestimmt die beste Position für die Uhr und die Benachrichtigung, indem jedes Element außerhalb aller wichtigen Aspekte des Hintergrundbilds positioniert wird. Wenn Sie Ihre Änderungen abgeschlossen haben, wählen Sie oben rechts „Speichern“, um den Vorgang abzuschließen.


- Holen Sie sich Android How über Facebook, Twitter, Reddit, Pinterest oder Flipboard
- Melden Sie sich für den täglichen Nur-Android-Newsletter von Android How an
- Abonniere die neuesten Videos von Android How auf YouTube
Titelbild und Screenshots von Jon Knight / Android How