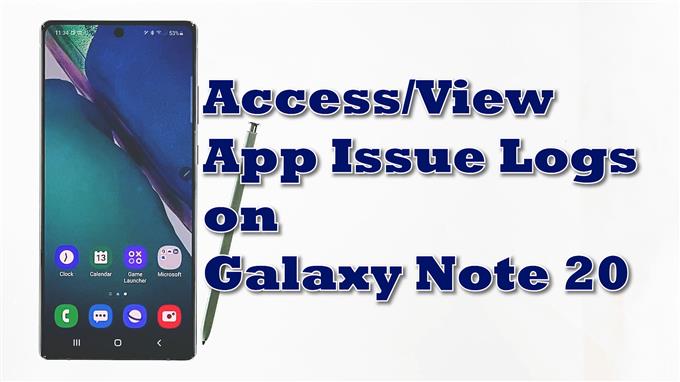In diesem Beitrag erfahren Sie, wie Sie auf das Galaxy Note 20 zugreifen und den Verlauf der App-Probleme anzeigen können. Weitere Informationen finden Sie weiter.
Der Umgang mit zufälligen App-Problemen auf Mobilgeräten ist unvermeidlich. Trotzdem kann jede Ihrer Smartphone-Apps unpassend werden und plötzlich nicht mehr wie beabsichtigt funktionieren. Zu den häufigen Softwareproblemen, die viele Smartphone-Besitzer, insbesondere bei Android-Handys, beschäftigt haben, gehören unter anderem zufällige bis häufige App-Abstürze, Ladefehler und Fehler bei der Reaktion. Diese nachteiligen Verhaltensweisen bei Apps werden auf verschiedene Faktoren zurückgeführt, von geringfügigen Softwarefehlern bis hin zu komplexen Systemfehlern.
In den meisten Fällen ist das Problem jedoch auf eine Anwendung beschränkt. Um festzustellen, welche Ihrer Apps häufiger Störungen aufweist, wird empfohlen, die Protokolle in den Telefoneinstellungen anzuzeigen.
Und so können Sie auf diese Informationen über das neue Samsung-Phablet zugreifen.
Schritte zum Anzeigen des App-Problemverlaufs
Wenn Sie die folgenden Schritte ausführen, können Sie auf das Samsung Note-Einstellungsmenü zugreifen, in dem alle fehlerhaften Anwendungen angezeigt werden, einschließlich derjenigen, die Probleme auf Ihrem Telefon verursacht haben. Dieselben Schritte können auch auf das Scannen von Softwarefehlern auf anderen Android-Telefonen angewendet werden, die mit derselben Softwareversion ausgeführt werden. Die tatsächlichen Bildschirme und Menüelemente können jedoch zwischen Gerätemodellen und Dienstanbietern variieren.
1. Wechseln Sie zunächst zu Ihrem Startbildschirm und wischen Sie von unten nach oben, um auf den Apps-Viewer zuzugreifen.
In diesem Fenster sehen Sie verschiedene Symbole oder Verknüpfungssteuerelemente.

2. Tippen Sie auf die Einstellungen Symbol, um fortzufahren.
Auf diese Weise können Sie auf das Haupteinstellungsmenü Ihres Phablets zugreifen.
Hier sehen Sie eine Liste aller zu verwaltenden Android-Funktionen und -Optionen.

3. Scrollen Sie nach unten, um weitere Elemente anzuzeigen. Tippen Sie dann auf Gerätepflege.
Das Gerätepflege Menü öffnet sich als nächstes.
In diesem Menü werden vier Hauptsystemkomponenten hervorgehoben, darunter Batterie-, Speicher-, Speicher- und Sicherheitsordner.
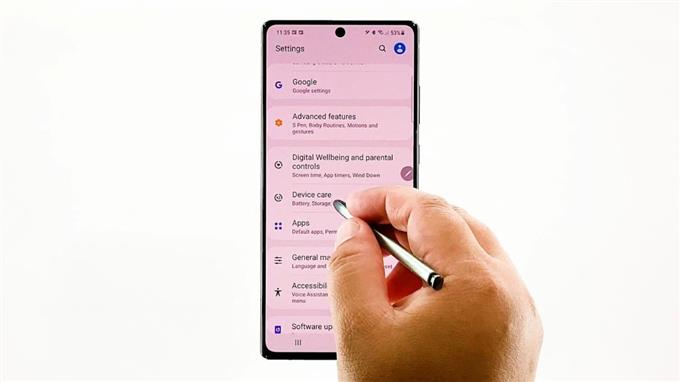
4. Um mit dieser Demo fortzufahren, tippen Sie auf die Dreifachpunktzahl oben rechts auf dem Bildschirm.
Ein Popup-Menü mit einer Liste von Unterelementen wird geöffnet.
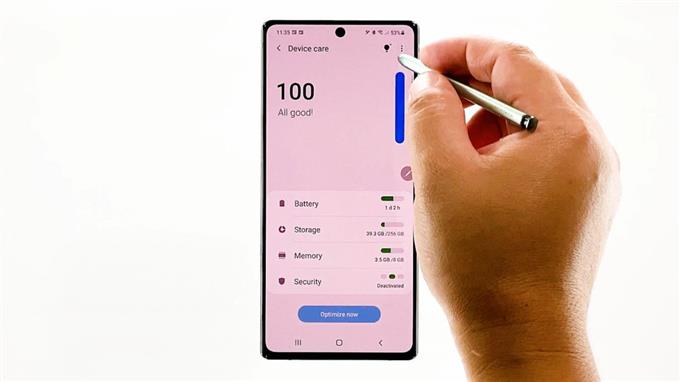
5. Tippen Sie auf App-Problemverlauf weitermachen.
Dadurch wird das Phablet ausgelöst, um die Fehlerprotokolle auf der nächsten Anzeige anzuzeigen.
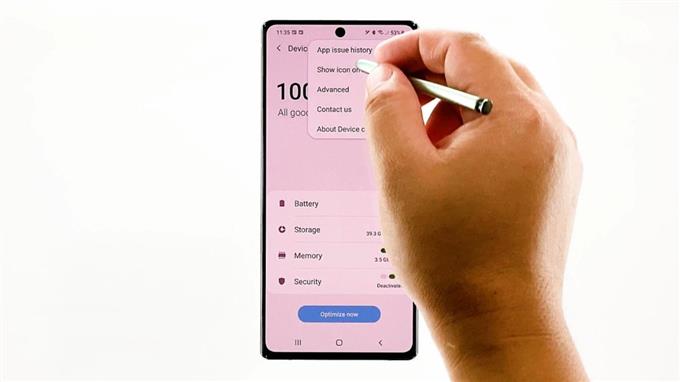
Alle Anwendungsfehler, die auf Ihrem Gerät aufgetreten sind, werden dann im nächsten Fenster angezeigt.
Bisher sind in diesem Gerät keine Anwendungen mit Problemen aufgeführt. Dies bedeutet, dass alle installierten Anwendungen weiterhin wie vorgesehen funktionieren.
In dem Fall, in dem frühere Fehler aufgezeichnet wurden, sollten Sie mit einem Hinweis aufgefordert werden, dass Device Care Apps erkannt hat, die Probleme verursachen können, einschließlich Malware, zufällige Software-Abstürze oder hoher Batterieverbrauch. Unter diesem Hinweis befindet sich die Liste der Anwendungen, die Probleme auf Ihrem Gerät verursacht haben.
Umgang mit zufälligen App-Problemen
Um solche Probleme zu beheben, müssen Sie möglicherweise den Cache und die Daten der App löschen, das Schließen erzwingen, neue Updates installieren, die Anwendung neu installieren und einen Soft-Reset oder Neustart durchführen. Wenn nichts davon hilft, müssen Sie sich an den Softwareentwickler wenden, um weitere Unterstützung zu erhalten.
Das Löschen von Cache und Daten wird normalerweise als effektiv angesehen, wenn verschiedene Probleme am Telefon behoben werden. Dies ist jedoch nur eine vorübergehende Lösung.
Wenn Sie den vorhandenen Fehlerdatensatz auf Ihrem Gerät löschen möchten, gehen Sie einfach zu Einstellungen-> Apps Menü und tippen Sie dann auf die dreifachen Punkte in der oberen rechten Ecke. Wählen Sie die Option zu System-Apps anzeigen und dann auswählen Gerätepflege-> Speicher-> Speicher verwalten und Löschen Sie die Daten.
Das Installieren verfügbarer Firmware-Updates kann auch dazu beitragen, Softwarefehler zu beheben, insbesondere solche, die durch hartnäckige Systemfehler und Malware verursacht werden.
Um auf Ihrem Telefon nach verfügbaren Software-Updates zu suchen, navigieren Sie einfach zu Einstellungen-> Software-Update Speisekarte. Wählen Sie die Option zu Herunterladen und installieren und warten Sie, bis Ihr Gerät nach neuen Updates sucht. Wenn Sie die Meldung erhalten, dass Ihre Software auf dem neuesten Stand ist, bedeutet dies, dass auf Ihrem Telefon die neueste Android-Version ausgeführt wird.
Wenn eine neue Softwareversion verfügbar ist, befolgen Sie einfach die Anweisungen auf dem Bildschirm, um das neue Update auf Ihrem Gerät zu implementieren.
Videoanleitungen
Besuchen Sie uns, um umfassendere Tutorials und Videos zur Fehlerbehebung auf verschiedenen Mobiltelefonen und Tablets anzuzeigen AndroidHow Kanal jederzeit auf YouTube.
Vielleicht möchten Sie auch lesen:
- So löschen Sie App-Cache und Daten auf dem Samsung Galaxy S10 Plus
- So beheben Sie App-Probleme in Ihrem Galaxy Note 8, andere App-Probleme
- LG G6 Tutorials: Erfahren Sie, wie Sie den App-Cache und die Daten löschen, Apps ausblenden oder anzeigen und den Webbrowser manipulieren