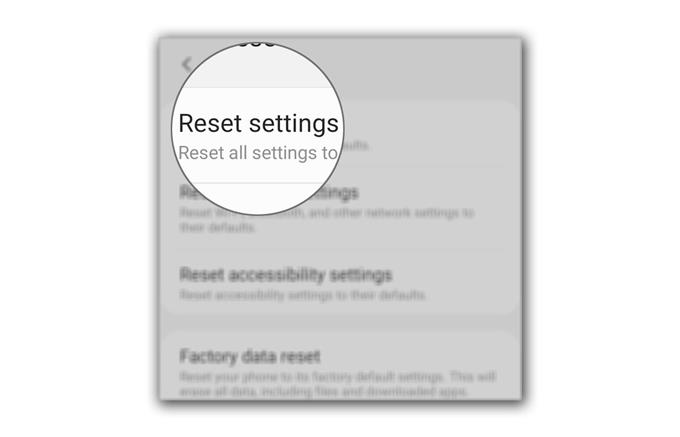Einige unserer Leser berichteten, dass ihr Galaxy A50 kurz nach dem Android 10-Update zufällig einfriert. Ein solches Problem kann schwerwiegend sein, insbesondere wenn es auf eine fehlerhafte Update-Installation zurückzuführen ist. Aufgrund unserer Erfahrung kann dies jedoch auf einige geringfügige Faktoren zurückzuführen sein, auf die wir in diesem Handbuch eingehen müssen.
Wir werden jede Möglichkeit prüfen und versuchen, sie nacheinander auszuschließen, bis wir den Grund für das Auftreten eines solchen Problems ermitteln können. Wenn Sie einer der Besitzer dieses Telefons sind und derzeit ein ähnliches Problem haben, lesen Sie weiter, da wir Ihnen möglicherweise auf die eine oder andere Weise helfen können.
Galaxy A50 friert nach Android 10 weiter ein
Einfrieren ist kein wirklich ernstes Problem. Möglicherweise können Sie Ihr Telefon nach einigen Eingriffen reparieren. Nachdem dies gesagt wurde, müssen Sie Folgendes tun:
- Erzwingen Sie einen Neustart Ihres Telefons
Zunächst müssen Sie den Speicher Ihres Telefons aktualisieren und alle Dienste neu laden. Sie können dies tun, indem Sie den erzwungenen Neustart durchführen.
1. Halten Sie die Lautstärketaste und die Ein- / Aus-Taste 10 Sekunden lang gedrückt. Dadurch wird Ihr Telefon ausgeschaltet und wieder eingeschaltet.
2. Wenn das Galaxy A50-Logo angezeigt wird, lassen Sie beide Tasten los und warten Sie, bis Ihr Telefon den Startvorgang abgeschlossen hat.Versuchen Sie nach dem Neustart des Telefons festzustellen, ob die Einfrierungen verschwunden sind.

- Setzen Sie die Einstellungen zurück
Wenn die erste Lösung die Einfrierungen nicht beseitigen konnte, müssen Sie als Nächstes alle Einstellungen Ihres Telefons zurücksetzen. Dies hat den Effekt eines Zurücksetzens auf die Werkseinstellungen, aber keine Ihrer Dateien und Daten werden gelöscht. Es hat sich auch als wirksam bei der Behebung solcher Probleme erwiesen. So geht’s:
1. Wischen Sie vom oberen Bildschirmrand nach unten, um das Benachrichtigungsfeld nach unten zu ziehen.
2. Tippen Sie oben rechts auf das Symbol Einstellungen.
3. Blättern Sie zu Allgemeine Verwaltung und tippen Sie darauf.
4. Berühren Sie Zurücksetzen.
5. Tippen Sie auf Einstellungen zurücksetzen.
6. Tippen Sie auf die Schaltfläche Einstellungen zurücksetzen.
7. Geben Sie bei Aufforderung Ihre PIN, Ihr Passwort oder Ihr Muster ein.
8. Tippen Sie abschließend auf Zurücksetzen.Versuchen Sie nach dem Zurücksetzen der Einstellungen festzustellen, ob Ihr Telefon immer noch einfriert. Meistens reicht dieses Verfahren aus, um dieses Problem zu lösen. Wenn das Problem jedoch weiterhin besteht, müssen Sie mehr tun.

- Der Master hat Ihr Telefon zurückgesetzt
Zu diesem Zeitpunkt ist die beste Option, die Sie haben, das Zurücksetzen des Masters. Es löscht alle unsere Dateien und Daten und formatiert die Datenpartition neu. Selbstverständlich müssen Sie eine Sicherungskopie Ihrer wichtigen Dateien und Daten erstellen.
Möglicherweise müssen Sie mehr Zeit damit verbringen, ein Backup zu erstellen, da das Telefon möglicherweise nicht schnell auf dieses Problem reagiert. Stellen Sie außerdem sicher, dass Sie Ihr Google-Konto vor dem Zurücksetzen entfernen, damit Sie den Werksreset-Schutz nicht auslösen. Wenn Sie fertig sind, führen Sie die folgenden Schritte aus, um Ihr Telefon zurückzusetzen.

Werkzeuge
- Android 10
Materialien
- Galaxy A50
- Schalten Sie zuerst Ihr Telefon aus.
- Drücken Sie gleichzeitig die Lauter-Taste und die Ein- / Aus-Taste und lassen Sie sie los, wenn das Galaxy A50-Logo angezeigt wird.
- Sobald Sie einen schwarzen Bildschirm mit gelben und blauen Texten sehen, haben Sie das Telefon erfolgreich im Wiederherstellungsmodus gestartet.
- Markieren Sie nun mit der Leiser-Taste die Option „Daten löschen oder auf Werkseinstellungen zurücksetzen“ und drücken Sie die Ein- / Aus-Taste, um sie auszuwählen.
- Markieren Sie „Ja“ und drücken Sie die Ein- / Aus-Taste.
- Wenn es fertig ist, ist die Option „System jetzt neu starten“ bereits hervorgehoben. Drücken Sie einfach die Ein- / Aus-Taste, um sie auszuwählen und das Gerät neu zu starten.
- Warten Sie, bis Ihr Telefon den Neustart abgeschlossen hat.
Richten Sie Ihr Telefon nach Abschluss des Zurücksetzens als neues Gerät ein. Ich bin mir sicher, dass die Einfrierungen inzwischen vorbei sind. Beachten Sie jedoch die von Ihnen installierten Apps, da diese in Zukunft möglicherweise dasselbe Problem verursachen.
Die anderen Dinge, die Sie ebenfalls berücksichtigen müssen, wenn das Galaxy A50 wieder einfriert, sind der Speicher und die Apps, die Sie verwenden, wenn das Telefon einfriert oder verzögert.
Ich hoffe, dass diese einfache Anleitung zur Fehlerbehebung Ihnen auf die eine oder andere Weise helfen konnte.
Bitte unterstütze uns, indem du unseren Youtube-Kanal abonnierst. Danke fürs Lesen!
- Was tun, wenn Snapchat auf Ihrem Samsung Galaxy A50 immer wieder abstürzt?
- Was tun mit dem Samsung Galaxy A50, das keine SMS oder Text senden kann?
- Schritt-für-Schritt-Anleitung zur Reparatur des Samsung Galaxy A50, das immer wieder einfriert