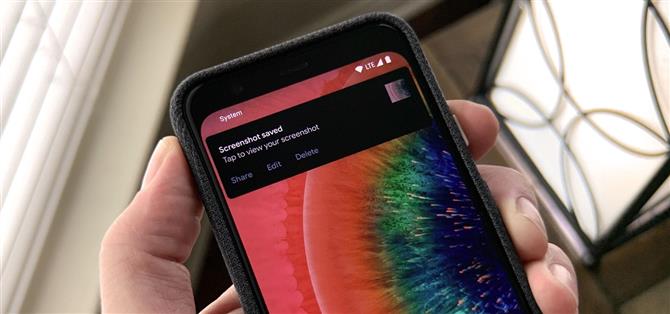Auf Android 9 und 10 ist es einfacher als je zuvor, einen Screenshot zu erstellen und das aufgenommene Bild schnell zu bearbeiten. Der Nachteil dieser Bequemlichkeit hat sich jedoch in einer Heads-up-Benachrichtigung manifestiert, die ebenfalls im Weg stehen kann.
Google hat in Android 9 eine Screenshot-Markup-Funktion hinzugefügt, sodass die entsprechende Schaltfläche „Bearbeiten“ in der Screenshot-Benachrichtigung angezeigt werden musste. Dazu haben sie die Priorität der von SystemUI geposteten Warnung erhöht, wenn Sie einen Screenshot erstellen – jetzt wird sie standardmäßig sogar auf dem Bildschirm angezeigt. Glücklicherweise macht es ein weiterer sich entwickelnder Bereich des Android-Betriebssystems (OS), das Benachrichtigungsverwaltungssystem, auch einfach, Benachrichtigungen in Bezug auf Screenshots zu dimmen oder zu entfernen.
- Nicht verpassen: So bearbeiten Sie Screenshots mit Android 9 oder höher
Schritt 1: Machen Sie einen Screenshot
Es gibt verschiedene Möglichkeiten, Ihren Bildschirm unter Android zu erfassen, insbesondere abhängig vom Hersteller Ihres Geräts und den Betriebssystemanpassungen.
Die traditionelle Methode, bei der gleichzeitig die Ein- / Aus-Taste und die Lautstärketaste gedrückt gehalten werden, gilt weiterhin. Sie können Google Assistant auch bitten, einen Screenshot zu erstellen. Die einfachste Methode zum Erfassen Ihres Bildschirms in Android 10 besteht jedoch darin, die Lautstärketaste gedrückt zu halten und in den Optionen des Hauptmenüs auf „Screenshot“ zu tippen.
- Verpassen Sie nicht: So entfernen Sie Kreditkarten aus dem Power-Menü unter Android 10
Unabhängig davon, wie Sie es tun, wird auf Standard-Android eine Bildschirmanimation angezeigt, die die Aktion bestätigt, gefolgt von einer Heads-up-Benachrichtigung mit Aktionsschaltflächen zum Teilen, Bearbeiten und Löschen des Bildes.



Schritt 2: Screenshot-Benachrichtigungseinstellungen aufrufen
Wenn Sie schnell genug handeln, können Sie die Heads-up-Benachrichtigung leicht nach unten ziehen, um den Benachrichtigungsschatten zu erweitern. Wenn nicht, wischen Sie einfach vom oberen Bildschirmrand nach unten, um wie gewohnt auf das Benachrichtigungsfeld zuzugreifen und die Screenshot-Benachrichtigung zu finden.
Wischen Sie nun halb nach links und tippen Sie auf das Zahnradsymbol, um auf die Benachrichtigungseinstellungen zuzugreifen.


Schritt 3: Ändern Sie die Benachrichtigungseinstellungen
Je nachdem, wie wenig Sie von diesen Benachrichtigungen sehen möchten oder wie schnell Sie damit umgehen möchten, haben Sie mehrere Möglichkeiten.
Die Standardeinstellung für die Heads-up-Benachrichtigungen ist „Warnung“. Der schnellste Weg, um die Heads-up-Benachrichtigungen auszublenden und dennoch auf die Benachrichtigung zuzugreifen, besteht darin, auf „Lautlos“ und dann auf „Übernehmen“ zu tippen. Und du bist fertig!
Wenn Sie die Benachrichtigung überhaupt nicht sehen möchten, tippen Sie auf „Benachrichtigungen deaktivieren“, dann auf den Schieberegler neben „Screenshots“ und anschließend auf „Übernehmen“. Dies wäre die nukleare Option.



Schritt 4: Tauchen Sie weiter in die Benachrichtigungseinstellungen ein
Wenn Sie detailliertere Anpassungen vornehmen möchten, tippen Sie erneut auf das Zahnradsymbol. Dadurch gelangen Sie zur Seite System-Benutzeroberfläche unter Einstellungen. Tippen Sie auf den Abschnitt „Screenshots“.
Hier können Sie die gleichen Optionen zum Stummschalten oder Deaktivieren von Screenshot-Benachrichtigungen auswählen oder auf den Schieberegler neben „Pop on Screen“ tippen, um das Heads-up-Benachrichtigungsverhalten zu deaktivieren und die Benachrichtigung unter Ihren Prioritätsbenachrichtigungen zu behalten. Sie können auch den Benachrichtigungston ändern oder sich für vibrierende Warnungen entscheiden.


Screenshots für Warnungen erneut aktivieren
Sie sagen, Abwesenheit lässt das Herz höher schlagen. Wenn Sie also zum Standardverhalten zurückkehren möchten, führen Sie einfach die Schritte 1 bis 3 aus, wenn Sie die Nuklearoption nicht ausgewählt haben.
Wenn Sie sich jedoch entschlossen haben, die Benachrichtigungen vollständig zu deaktivieren, ist es schwieriger, zum Normalzustand zurückzukehren. In der App „Einstellungen“ müssen Sie zur Seite „Apps & Benachrichtigungen“ und dann zur Seite „Benachrichtigungen“ navigieren. Tippen Sie anschließend auf „Alle von den letzten 7 Tagen anzeigen“, um die Liste zu erweitern. Tippen Sie in der vollständigen Liste auf das Dreipunktmenü oben rechts und wählen Sie „System anzeigen“. Suchen Sie die App „System UI“ in der Liste und tippen Sie darauf.



Dadurch gelangen Sie in die Mitte von Schritt 4, in dem Sie die Einstellungen anpassen und die permanente Popup-Benachrichtigung wiederherstellen können.
Android hat Fortschritte beim Umgang mit Screenshots gemacht. Es gibt so viele Möglichkeiten, wie Sie nach der Einnahme mit ihnen arbeiten können, aber das Anpassen ist relativ schmerzfrei.
Möchten Sie dabei helfen, Android zu unterstützen? Wie und viel über süße neue Technologien erfahren? Schauen Sie sich alle Angebote für den neuen Android How Shop an.
Titelbild, Screenshots und GIFs von Tommy Palladino / Android How