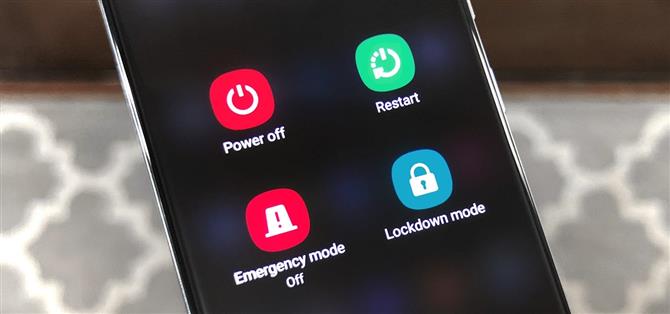Bevor Sie protestieren, sollten Sie verstehen, was Sie erwartet. Manchmal infizieren sich diese Demonstrationen mit Plünderern und Randalierern, was eine Interaktion mit den Strafverfolgungsbehörden und eine mögliche Verhaftung bedeuten kann. Und wenn Ihr Telefon bei Ihnen ist, kann es als Werkzeug gegen Sie verwendet werden.
Um sich und Ihre Daten zu schützen, gibt es in Android eine Sicherheitsfunktion, die es anderen Personen als Ihnen erschwert, auf Ihr Telefon zuzugreifen. Wenn Sie also nicht von Ihrem Telefon getrennt sind, können Sie ruhig schlafen und wissen, dass Ihre Daten relativ sicher sind.
Die Funktion wird als Sperrmodus bezeichnet. Bei Aktivierung werden biometrische Daten (Gesichtserkennung oder Fingerabdrücke) vorübergehend deaktiviert und Ihr Telefon wird gesperrt. Biometrie wird erst zurückgegeben, wenn Sie sie mit Ihrem Passcode, Ihrer PIN oder Ihrer Geste entsperren – mit anderen Worten, Dinge, zu deren Übergabe Sie gesetzlich nicht gezwungen werden können.
- Zur Anleitung springen: Samsung | LG | OnePlus | Google | Alle anderen
Methode 1: Samsung-Telefone mit einer Benutzeroberfläche
Um die Sperrung in Samsungs Android-Skin (One UI) zu aktivieren, öffnen Sie die Einstellungen auf Ihrem Galaxy und wählen Sie „Bildschirm sperren“. Wählen Sie „Sichere Sperreinstellungen“ und geben Sie Ihren Passcode, Ihre PIN oder Ihre Geste ein. Aktivieren Sie den Schalter „Show Lockdown Option“, um die Funktion hinzuzufügen.



Um die Lockdown-Option zu aktivieren, rufen Sie das Power-Menü auf, indem Sie entweder lange auf die „Seitentaste“ drücken oder die neue Power-Menü-Taste in den Schnelleinstellungen verwenden.
- Weitere Informationen: Alle Möglichkeiten zum Herunterfahren und Neustarten Ihres Galaxy S20
Wählen Sie zum Aktivieren den „Sperrmodus“. Das Telefon wird gesperrt, ohne dass die Möglichkeit besteht, es mithilfe biometrischer Daten zu entsperren.


Methode 2: LG & OnePlus-Telefone
Öffnen Sie die Einstellungen und wählen Sie „Sicherheit & Sperrbildschirm“ (bei LG heißt es „Sperrbildschirm & Sicherheit“). Wählen Sie „Secure Lock-Einstellungen“, indem Sie entweder die entsprechende Option drücken oder das Zahnradsymbol neben „Secure Lock“ auswählen. Aktivieren Sie die Option „Sichere Sperroption“.
Drücken Sie lange auf das Ein / Aus-Menü und wählen Sie „Sperren“, um Ihr Telefon zu sperren und die Biometrie vorübergehend zu deaktivieren.


Methode 3: Stock Android-Handys (Android 10)
Bei Android 10-Smartphones mit Standard- (oder Near-Stock-Skins) finden Sie die Option Sperren, indem Sie Einstellungen öffnen, „Anzeige“ und dann „Bildschirmanzeige sperren“ auswählen. Hier finden Sie den Schalter „Sperroption anzeigen“, den Sie aktivieren müssen.


Drücken Sie zum Aktivieren den Netzschalter lange und wählen Sie „Sperren“ aus dem Menü „Ein / Aus“. Das Telefon springt mit deaktivierter Biometrie zum Sperrbildschirm.
Methode 4: Stock Android-Handys (Android 9)
Android 9-Smartphones finden den Sperrmodus unter Einstellungen -> Sicherheit & Standort -> Bildschirmeinstellungen sperren. Aktivieren Sie die Option „Sperroption anzeigen“, um diese Schaltfläche zum Energiemenü hinzuzufügen. Um die Sperre zu aktivieren, drücken Sie lange auf den Netzschalter und wählen Sie „Sperren“ aus dem Menü.



Möchten Sie Microsoft Excel beherrschen und Ihre Job-Perspektiven von zu Hause aus auf die nächste Stufe heben? Beginnen Sie Ihre Karriere mit unserem Premium Microsoft Excel-Schulungspaket von A bis Z aus dem neuen Android How Shop und erhalten Sie lebenslangen Zugriff auf mehr als 40 Stunden grundlegende bis erweiterte Anweisungen zu Funktionen, Formeln, Tools und mehr.
Jetzt kaufen (97% Rabatt)>
Titelbild, Screenshots und GIFs von Jon Knight / Android How