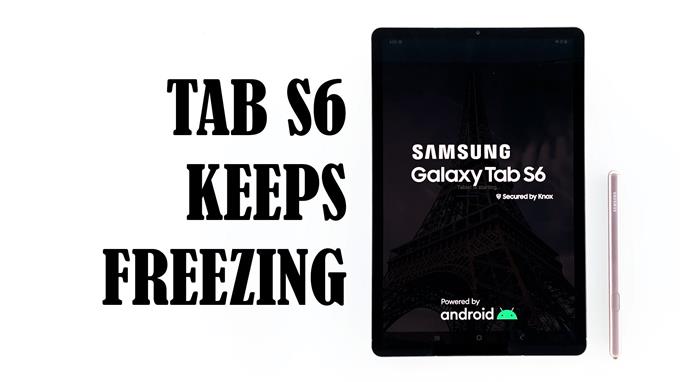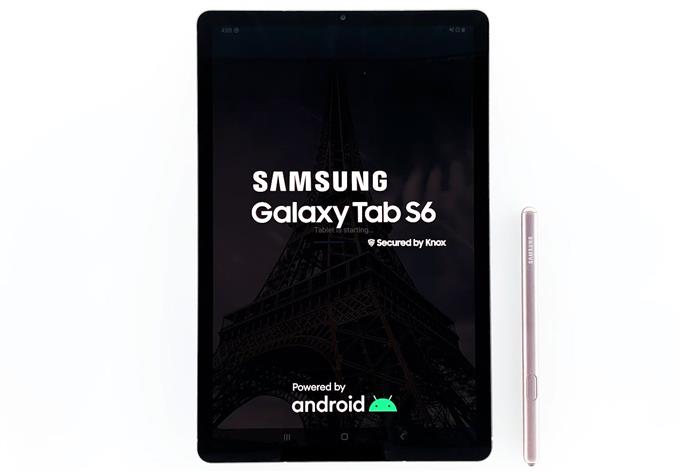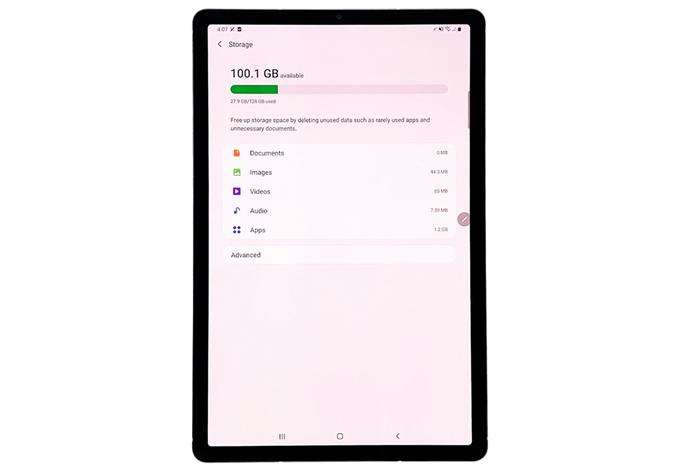Wenn ein Premium-Tablet wie das Galaxy Tab S6 immer wieder einfriert, liegt das Problem möglicherweise an der Software. Dies kann auf einen geringfügigen Firmware-Fehler, unzureichenden internen Speicher, veraltete Firmware zurückzuführen sein oder das Gerät muss nur zurückgesetzt werden, damit es wieder einwandfrei funktioniert.
Das neueste High-End-Tablet von Samsung, das Galaxy Tab S6, bietet beeindruckende Hardware-Spezifikationen. Es ist natürlich leistungsstark und die Benutzer können erwarten, dass sie wirklich gute Erfahrungen damit machen, da es reibungslos funktionieren sollte. Einige Besitzer sind jedoch von Einfrierproblemen betroffen.
Berichten zufolge begann die Tablette ohne ersichtlichen Grund zu verzögern oder einzufrieren. Möglicherweise handelt es sich nur um ein isoliertes Problem. Wenn Sie jedoch einer der Benutzer sind, bei denen dieses Problem aufgetreten ist, haben wir fünf Lösungen für dieses Problem aufgelistet
Fix Galaxy Tab S6, der weiterhin friert
Benötigte Zeit : 15 Minuten
Leistungsprobleme sind nicht wirklich so ernst. Meistens sind sie nur auf einige kleinere Probleme mit der Firmware zurückzuführen, die leicht behoben werden können. Versuchen Sie herauszufinden, ob die folgenden Lösungen Ihnen bei der Reparatur Ihres Tablets helfen können.
- Führen Sie den erzwungenen Neustart durch
Dies liegt daran, dass leistungsbezogene Probleme häufig auf kleinere Firmware-Probleme zurückzuführen sind. Wenn dies hier der Fall ist, sollte dieses Verfahren in der Lage sein, das Problem zu beheben. So geht’s:
1. Halten Sie die Lautstärketaste und die Ein- / Aus-Taste 10 Sekunden lang gedrückt. Dadurch wird das Gerät heruntergefahren und wieder eingeschaltet.
2. Wenn das Logo angezeigt wird, lassen Sie beide Tasten los und warten Sie, bis der Startvorgang für Ihr Tablet abgeschlossen ist.Wenn Ihr Tablet danach immer noch einfriert, versuchen Sie es mit der nächsten Lösung.
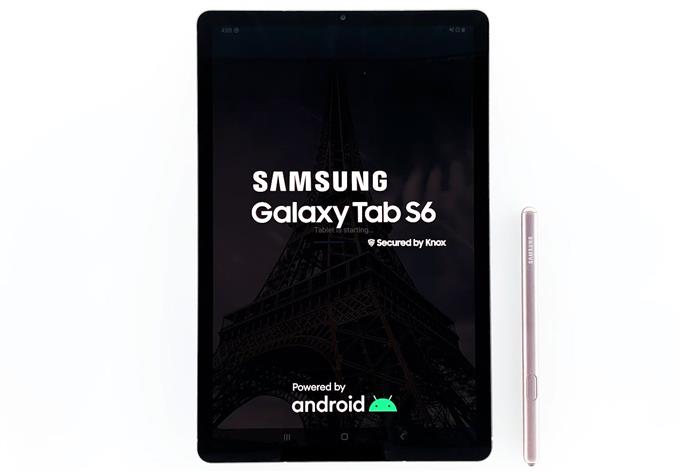
- Überprüfen Sie den internen Speicher
Wenn Sie Ihr Tablet bereits seit mehreren Monaten verwenden, ist der interne Speicher möglicherweise fast aufgebraucht. Die Sache ist, dass Ihr Tablet möglicherweise Leistungsprobleme hat, wenn nicht viel Platz zum Speichern von Caches und Dateien vorhanden ist. Überprüfen Sie also den Speicher und prüfen Sie, ob noch genügend Speicherplatz vorhanden ist.
1. Wischen Sie vom oberen Bildschirmrand nach unten und tippen Sie auf das Symbol Einstellungen.
2. Scrollen Sie etwas nach unten und tippen Sie auf Gerätepflege.Auf diesem Bildschirm sehen Sie sofort, ob auf Ihrem Gerät nicht mehr genügend Speicherplatz vorhanden ist. Wenn ja, löschen Sie einige Ihrer nicht so wichtigen Dateien oder deinstallieren Sie Apps, die Sie nicht mehr verwenden.

- Suchen Sie nach neuen Updates
Wenn Ihr Gerät noch über ausreichend Speicherplatz verfügt, müssen Sie als Nächstes nach neuen Firmware-Updates suchen. Viele leistungsbezogene Probleme sind auf Firmware-Probleme zurückzuführen, die häufig durch Patches und Updates behoben werden.
1. Kehren Sie auf dem Bildschirm Gerätepflege zur Hauptseite Einstellungen zurück.
2. Scrollen Sie zum unteren Bildschirmrand und tippen Sie auf Software-Aktualisierung.Überprüfen Sie nun, ob ein Update für Ihr Tablet verfügbar ist. Wenn ja, laden Sie es herunter und installieren Sie es.

- Setzen Sie die Einstellungen Ihres Tablets zurück
Wenn das Problem nicht auf unzureichenden Speicherplatz oder veraltete Firmware zurückzuführen ist, verursachen möglicherweise einige Einstellungen in Ihrem Tablet dieses Problem. Wenn das Problem durch den erzwungenen Neustart nicht behoben wurde, sollten Sie alle Einstellungen in Ihrem Tablet zurücksetzen, um festzustellen, ob dies hilfreich ist. Hier ist wie:
1. Wischen Sie vom oberen Bildschirmrand nach unten, um das Benachrichtigungsfeld nach unten zu ziehen.
2. Tippen Sie oben rechts auf das Symbol Einstellungen.
3. Blättern Sie zu Allgemeine Verwaltung und tippen Sie darauf.
4. Berühren Sie Zurücksetzen.
5. Tippen Sie auf Einstellungen zurücksetzen.
6. Tippen Sie auf die Schaltfläche Einstellungen zurücksetzen.
7. Geben Sie bei Aufforderung Ihre PIN, Ihr Passwort oder Ihr Muster ein.
8. Tippen Sie abschließend auf Zurücksetzen.Beobachten Sie Ihr Tablet nach dem Zurücksetzen der Einstellungen genau, um festzustellen, ob es noch einfriert. Wenn dies immer noch der Fall ist, fahren Sie mit der nächsten Lösung fort.

- Setzen Sie Ihr Tablet auf die Werkseinstellungen zurück
Leistungsprobleme können immer durch einen Reset behoben werden. Wir empfehlen dies jedoch häufig nicht, ohne alle möglichen Lösungen auszuschöpfen. Dies scheint jedoch die einzige Option zu sein, die Sie jetzt haben. Stellen Sie daher sicher, dass Sie eine Kopie Ihrer wichtigen Dateien und Daten erstellen, da Sie diese nach dem Zurücksetzen möglicherweise nicht mehr abrufen können. Wenn Sie fertig sind, führen Sie die folgenden Schritte aus, um Ihr Tablet zurückzusetzen.
1. Wischen Sie vom oberen Bildschirmrand nach unten und tippen Sie anschließend auf das Symbol Einstellungen.
2. Suchen und tippen Sie auf Allgemeine Verwaltung.
3. Berühren Sie Zurücksetzen.
4. Tippen Sie auf Werksdaten zurücksetzen.
5. Scrollen Sie zum unteren Bildschirmrand und tippen Sie auf Zurücksetzen.
6. Geben Sie bei Aufforderung Ihre PIN, Ihr Passwort oder Ihr Muster ein.
7. Tippen Sie auf Alle löschen.
8. Geben Sie nun Ihr Samsung-Kontokennwort ein, um mit dem Zurücksetzen zu beginnen.
Werkzeuge
- Android 10
Materialien
- Galaxy Tab S6
Richten Sie Ihr Galaxy Tab S6 nach Abschluss des Zurücksetzens als neues Gerät ein.
Ich hoffe, dass diese einfache Anleitung zur Fehlerbehebung hilfreich war.
Bitte unterstütze uns, indem du unseren Youtube-Kanal abonnierst. Danke fürs Lesen!
LESEN SIE AUCH:
- Galaxy Tab S6 wird nicht aufgeladen? Probieren Sie diese Lösungen aus
- So beheben Sie ein Galaxy Tab S6, das auf einem leeren Bildschirm hängen bleibt
- So machen Sie einen Screenshot auf dem Galaxy Tab S6