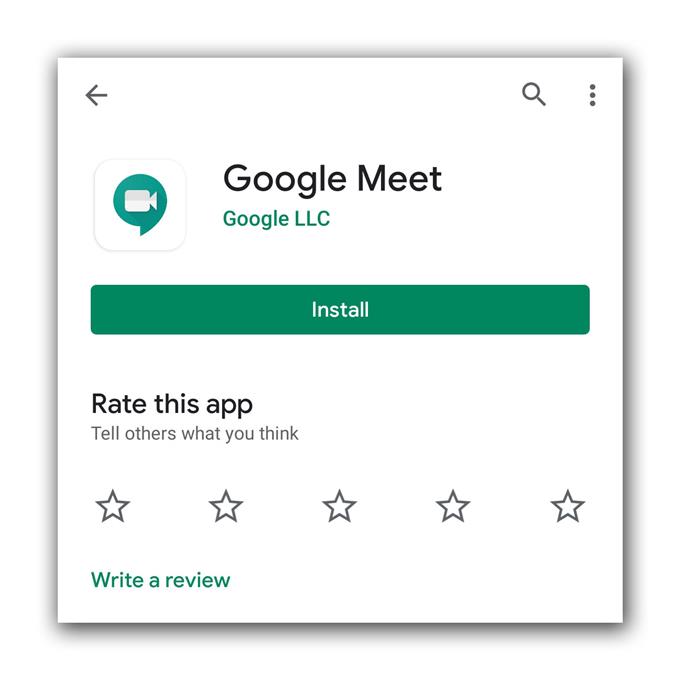Wenn Google Meet während Videoanrufen oder Besprechungen keinen Ton hat, können Sie am anderen Ende keine Nutzer hören, und es scheint, dass einige Nutzer auf dieses Problem gestoßen sind. Es kann ziemlich ärgerlich sein, diese Art von Problem zu haben, aber es ist nicht wirklich so ernst, besonders wenn es nur ein Problem mit der App und nicht mit der Hardware ist.
Wenn jedoch ein Problem mit der Hardware Ihres Telefons auftritt, wird dies die Dinge etwas komplizierter machen. Deshalb müssen wir herausfinden, warum Sie während eines Meetings keine Benutzer mehr hören können. Dazu müssen wir alle Möglichkeiten berücksichtigen und nacheinander ausschließen. Lesen Sie weiter, da wir Ihnen möglicherweise helfen können.
Google Meet hat keinen Ton
Benötigte Zeit : 9 Minuten
Für dieses Problem müssen wir herausfinden, ob dies ein Problem mit der Hardware oder nur der App ist. Folgendes sollten Sie tun:
- Erzwingen Sie einen Neustart Ihres Telefons
Wenn Sie die App vor diesem Problem problemlos verwenden konnten, versuchen Sie, den erzwungenen Neustart durchzuführen, um den Speicher Ihres Telefons zu aktualisieren und alle Anwendungen und Dienste neu zu laden.
Wenn das Problem nur auf ein kleines Firmware-Problem zurückzuführen ist, reicht dies meistens aus, damit die Dinge so funktionieren, wie sie sollten.
1. Halten Sie dazu die Lautstärketaste und die Ein- / Aus-Taste 10 Sekunden lang gedrückt. Dadurch wird Ihr Telefon gezwungen, sich selbst auszuschalten und wieder einzuschalten.
2. Wenn das Logo angezeigt wird, lassen Sie beide Tasten los und warten Sie, bis der Neustart des Geräts abgeschlossen ist.Öffnen Sie nach Abschluss des Neustarts Google Meet, erstellen Sie einen Videoanruf und prüfen Sie, ob das Audio jetzt ordnungsgemäß funktioniert.

- Testen Sie die Lautsprecher
Als Nächstes müssen Sie sicherstellen, dass die Lautsprecher ordnungsgemäß funktionieren. Spielen Sie dazu einfach einen beliebigen Musiktitel über die Lautsprecher ab.
Dies bedeutet, dass Sie Ihre Headsets trennen müssen. Es ist auch besser, nur Bluetooth zu deaktivieren, um sicherzustellen, dass das Audio nicht über ein drahtloses Gerät übertragen wird.
Wenn Ihr Telefon den Ton problemlos über den Lautsprecher wiedergibt, fahren Sie mit der nächsten Lösung fort.
Wenn der Lautsprecher jedoch nicht funktioniert, muss das Telefon überprüft werden.

- Installieren Sie Google Meet neu
Nachdem Sie sichergestellt haben, dass das Problem nicht bei den Lautsprechern liegt, müssen Sie als Nächstes die App von Ihrem Telefon entfernen. Dadurch werden alle möglicherweise beschädigten Dateien entfernt. Laden Sie nach der Deinstallation eine neue Kopie aus dem Play Store herunter, um sicherzustellen, dass Sie über die neueste Version verfügen.
1. Wischen Sie vom unteren Bildschirmrand nach oben, um die App-Schublade aufzurufen.
2. Wechseln Sie zu dem Bildschirm, auf dem sich die Google Meet-App befindet.
3. Tippen und halten Sie auf das Symbol, bis die Optionen angezeigt werden.
4. Tippen Sie auf Deinstallieren und bestätigen Sie dies.
5. Starten Sie nach erfolgreicher Deinstallation der App den Play Store.
6. Suchen Sie nach „Meet“ und tippen Sie auf die Google Meet-App.
7. Tippen Sie auf Installieren und warten Sie, bis das Telefon die Installation der App abgeschlossen hat.Versuchen Sie nach der erfolgreichen Neuinstallation der App, einen Videoanruf zu erstellen und festzustellen, ob das Problem behoben ist.

Werkzeuge
- Google Meet
Materialien
- Android
Wir sind in der Vergangenheit auf ähnliche Probleme gestoßen und wissen, dass die oben genannten Lösungen alles abdecken und die App wieder perfekt funktionieren lassen. Es gibt jedoch Fälle, in denen das Problem bei der Firmware liegt und Probleme wie dieses einfach eines der Symptome sind. Wenn dies bei Ihrem Gerät der Fall ist, haben Sie keine andere Wahl, als Ihr Telefon zurückzusetzen.
Durch einen Reset werden alle Ihre persönlichen Dateien gelöscht, die im internen Speicher Ihres Telefons gespeichert sind. Erstellen Sie daher unbedingt ein Backup. Wenn Sie fertig sind, führen Sie die folgenden Schritte aus, um Ihr Telefon zurückzusetzen:
- Wischen Sie vom oberen Bildschirmrand nach unten und tippen Sie anschließend auf das Symbol Einstellungen.
- Suchen und tippen Sie auf Allgemeine Verwaltung.
- Berühren Sie Zurücksetzen.
- Tippen Sie auf Werkseinstellungen zurücksetzen.
- Scrollen Sie zum unteren Bildschirmrand und tippen Sie auf Zurücksetzen.
- Wenn Sie dazu aufgefordert werden, geben Sie Ihre PIN, Ihr Passwort oder Ihr Muster ein.
- Tippen Sie abschließend auf Alle löschen.
Wenn der Reset abgeschlossen ist, richten Sie Ihr Telefon ordnungsgemäß ein.
Ich hoffe, diese Anleitung zur Fehlerbehebung war hilfreich. Bitte unterstützen Sie uns, indem Sie unseren Kanal abonnieren.
- Hangouts-Mikrofon funktioniert nicht, andere Benutzer können es nicht hören
- Kamera funktioniert nicht in Hangouts, Videoanrufe schlagen fehl
- Was tun, wenn Sie keine E-Mail zur Zoomaktivierung erhalten können?