Der Startbildschirm von Android ist vollständig anpassbar. Sie können Apps platzieren, Ordner für Apps und Widgets erstellen und sogar App-Verknüpfungen erstellen. Im Gegensatz zu Desktop-Betriebssystemen können Sie jedoch standardmäßig keine Verknüpfungen zu Ihren Dateien und Ordnern auf dem Startbildschirm für den schnellen Zugriff hinzufügen. Es gibt jedoch einige Apps von Drittanbietern, die dieselbe Funktionalität bieten. Außerdem funktionieren beide von uns vorgestellten Methoden auf allen Android-OEMs und auch auf Launchern, die App-Verknüpfungen unterstützen.
Datei/Ordner-Verknüpfung zum Android-Startbildschirm mit einer Drittanbieter-App hinzufügen
Dies können Sie mit der App Shortcut Maker tun. Damit können Sie eine Verknüpfung für jede Datei und jeden Ordner auf Ihrem Telefon erstellen. Außerdem verfügt die App über einen eigenen leichten Dateimanager. Es sollte also unabhängig davon funktionieren, welchen Dateimanager Sie standardmäßig auf Ihrem Android-Smartphone verwenden.
1 Um loszulegen, installieren Sie Shortcut Maker aus dem Play Store.
2 Öffnen Sie dann die App und wählen Sie die Option Dateien, wenn Sie Dateien auf dem Startbildschirm hinzufügen möchten, oder wählen Sie die Option Ordner, um Ordner hinzuzufügen.
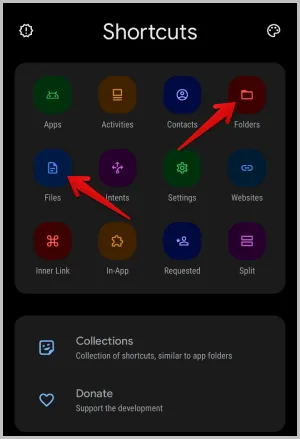
(3) Es wird der Standard-Dateimanager geöffnet, der mit Ihrem Telefon installiert wurde. Wählen Sie die Datei oder den Ordner, den Sie dem Startbildschirm hinzufügen möchten.
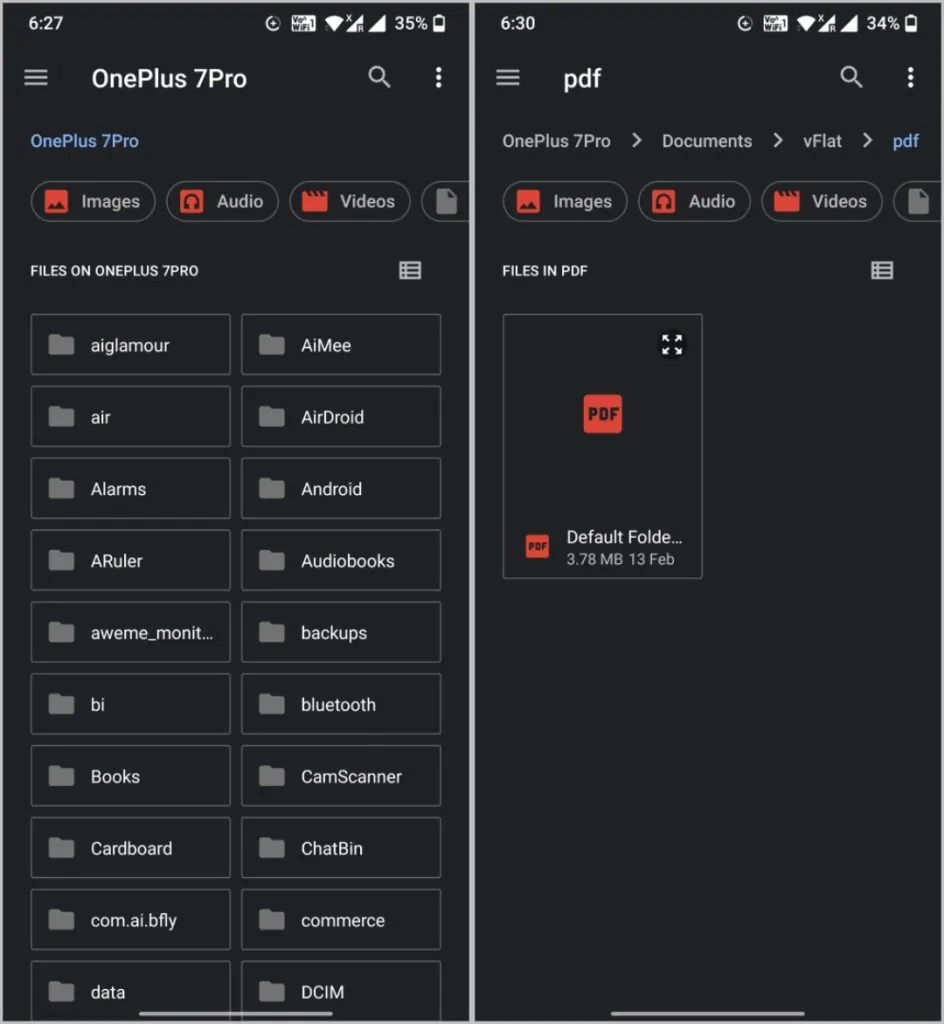
4 Sobald Sie sie ausgewählt haben, sehen Sie eine Option zum Bearbeiten der Verknüpfung vor dem Hinzufügen. Hier sollten Sie eine Vorschau des Verknüpfungssymbols sehen, das hinzugefügt wird. Tippen Sie auf die Schaltfläche Diese Verknüpfung ausprobieren, um eine Vorschau der Datei zu sehen, die Sie dem Startbildschirm hinzufügen werden.
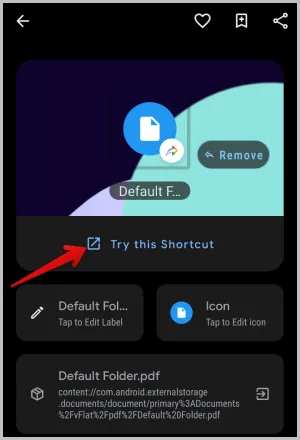
5. tippen Sie auf die Option Beschriftung bearbeiten, um den Namen des Shortcuts zu ändern. In dem Popup-Fenster können Sie den Namen eingeben oder die Beschriftung ganz ausblenden.
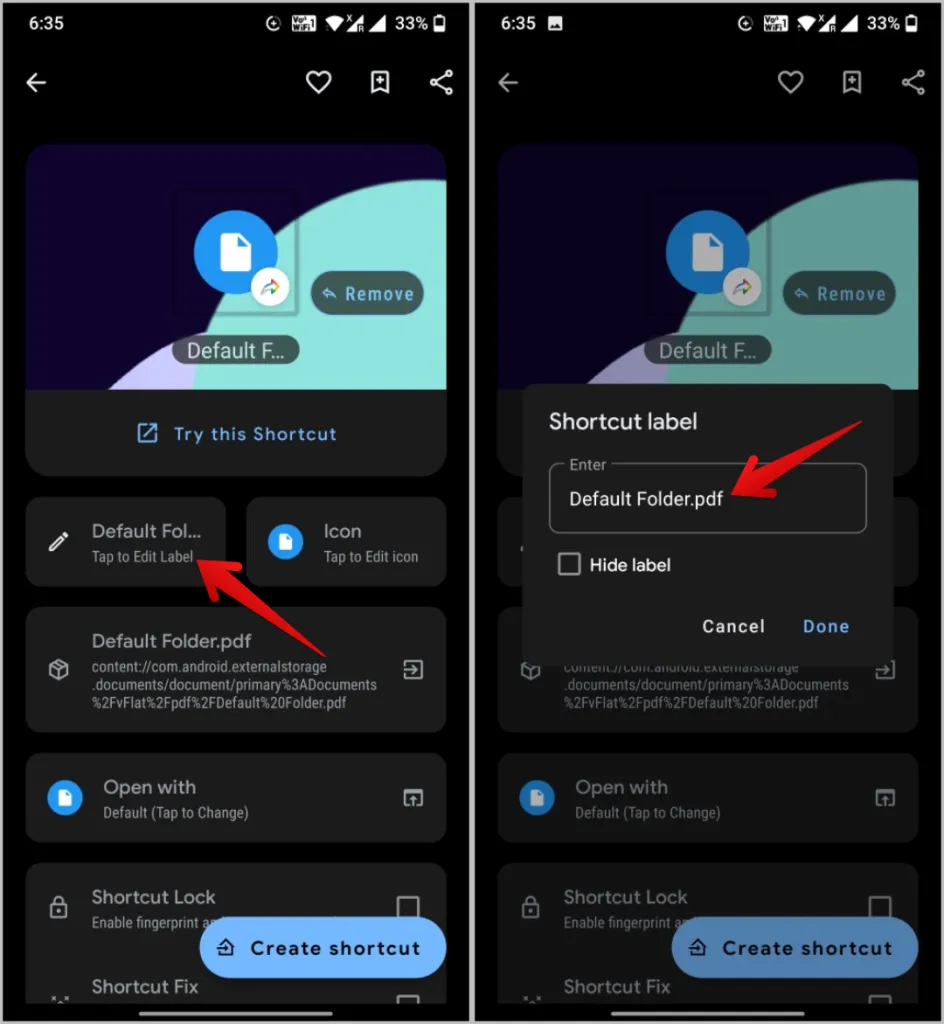
6. tippen Sie auf die Option Symbol, um es anzupassen, wenn Sie möchten. Andernfalls wird stattdessen ein Standard-Datei-/Ordnersymbol verwendet. Sie können es später jederzeit aktualisieren.
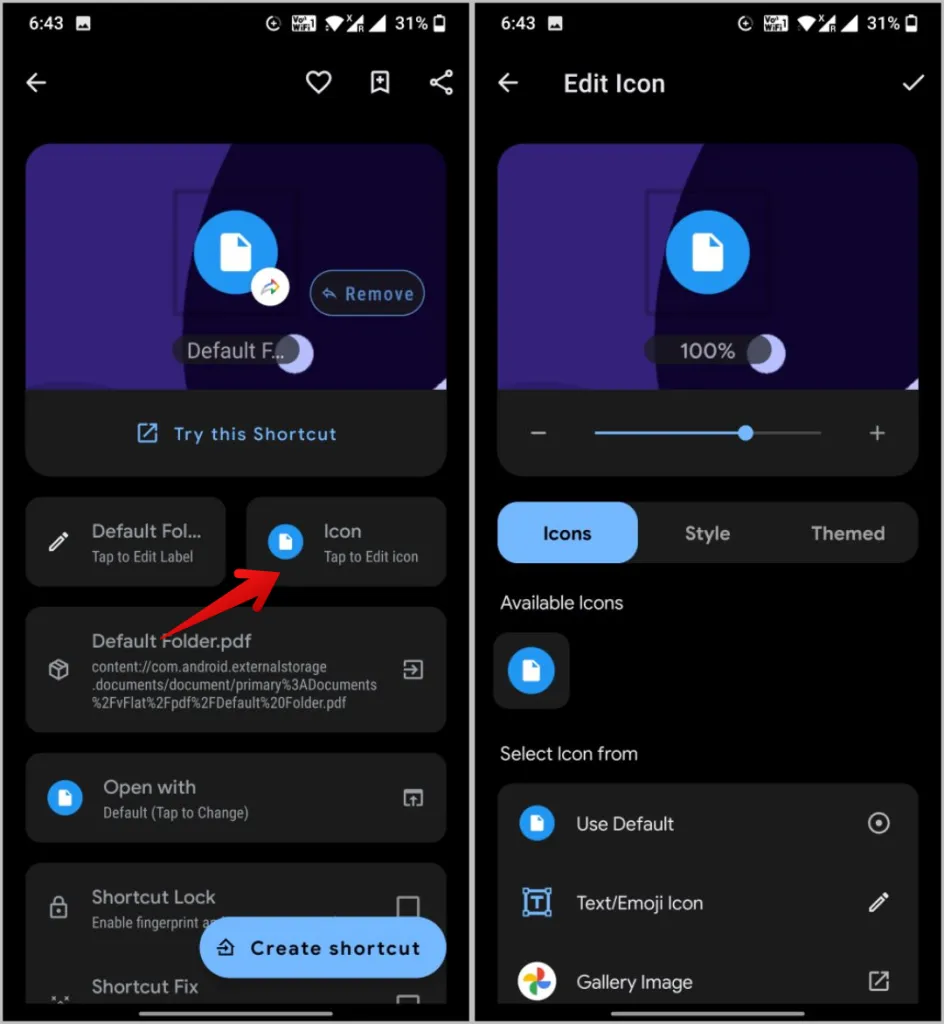
7. tippen Sie dann auf die Option Öffnen mit. Wenn Sie eine Dateiverknüpfung hinzufügen, sollten Sie alle Apps sehen, die die Datei öffnen können. Wählen Sie eine Standard-App aus, mit der Sie die Datei öffnen möchten.
Hinweis: Wenn Sie eine Ordnerverknüpfung hinzufügen, öffnet Shortcut Maker den Ordner mit seinem eigenen integrierten Mini-Dateimanager. Sie können den Dateimanager nicht auswählen, um die Ordnerverknüpfung zu öffnen.
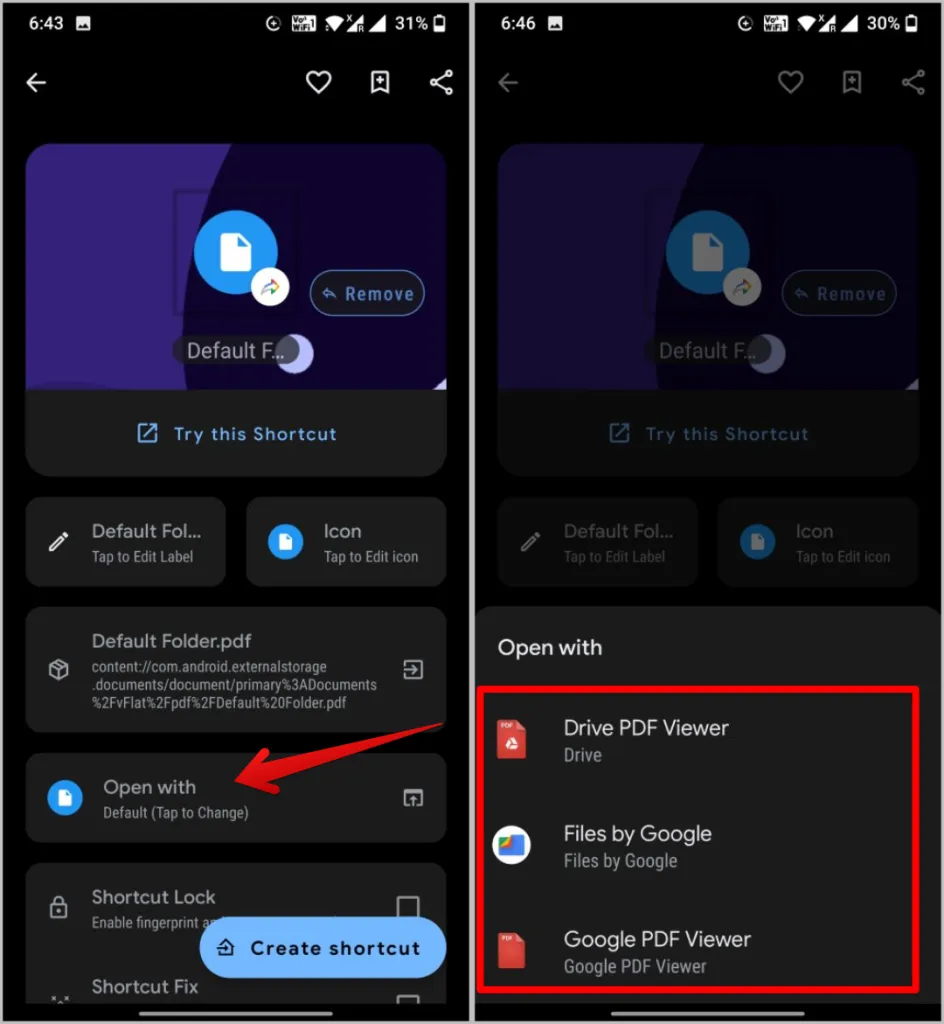
8. dann können Sie das Häkchen neben der Verknüpfungssperre aktivieren, wenn Sie die Verknüpfung mit einem Fingerabdruck, einer PIN oder einem Muster sperren möchten.
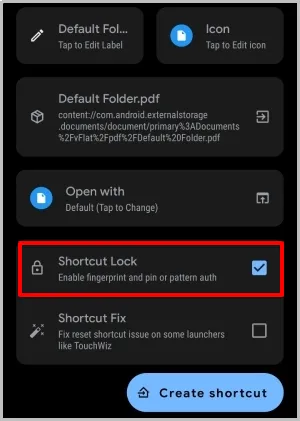
10. sobald alles eingerichtet ist, tippen Sie auf die Schaltfläche Verknüpfung erstellen. Tippen Sie dann in dem Popup-Fenster zur Bestätigung auf Automatisch hinzufügen.
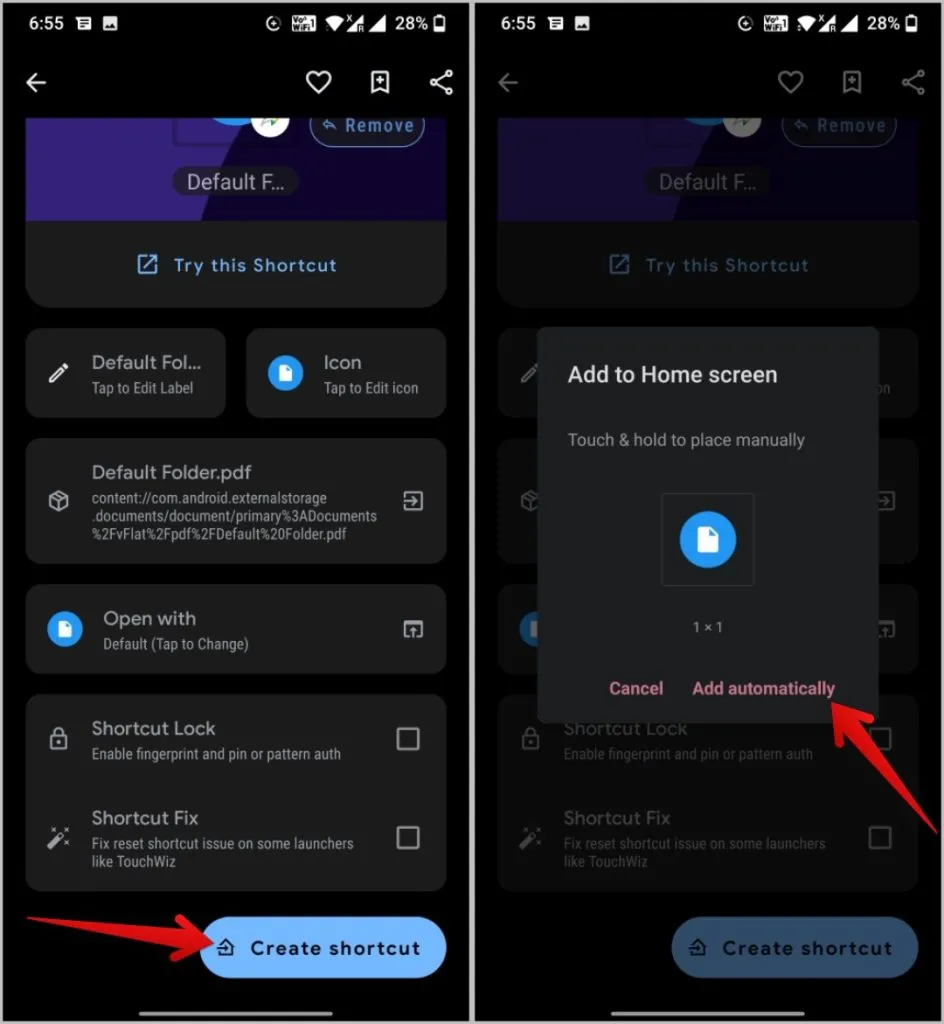
Das war’s. Sie haben die Datei- oder Ordnerverknüpfung auf dem Startbildschirm Ihres Android-Telefons erfolgreich hinzugefügt. Die erstellte Verknüpfung wird mit dem Symbol des Verknüpfungserstellers versehen, aber Sie können es auch wieder entfernen.
1. drücken Sie dazu lange auf den Startbildschirm und wählen Sie die Option Widgets.
2. drücken Sie dann lange auf das Shortcut Maker-Widget und fügen Sie es dem Startbildschirm hinzu.
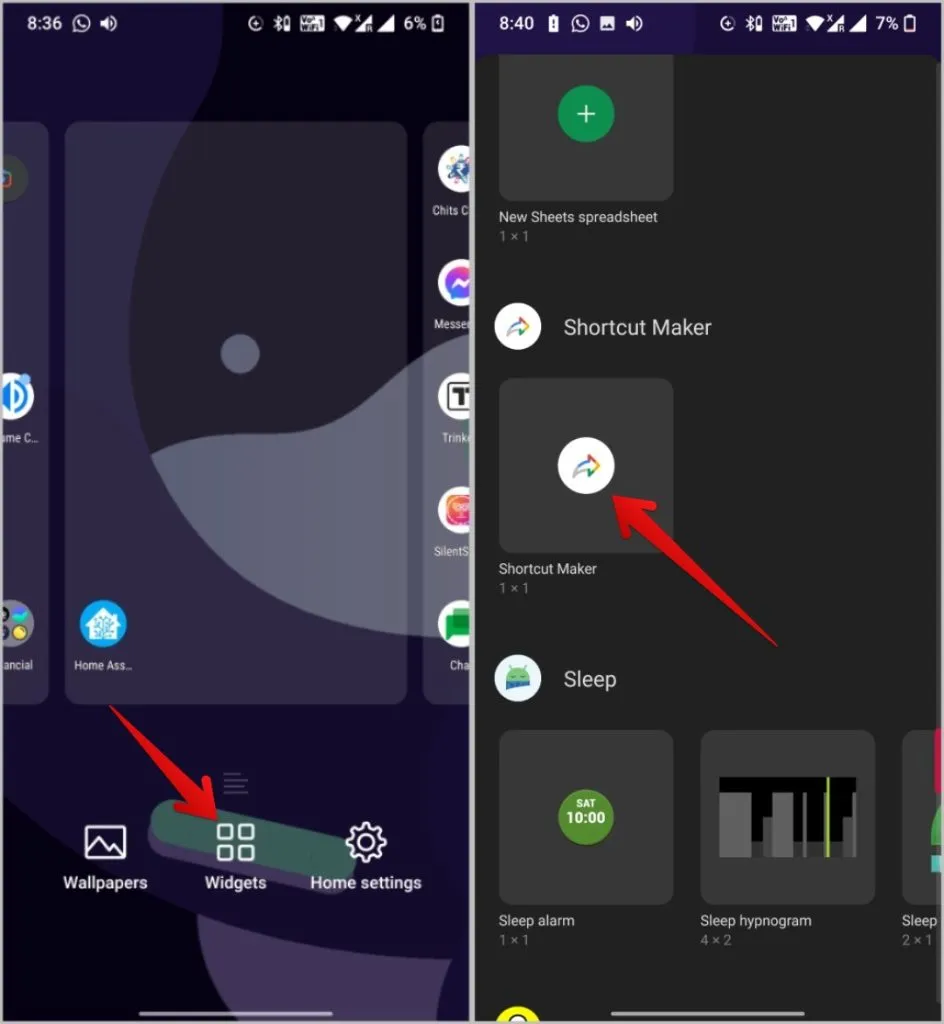
(3) Dadurch wird die Shortcut Maker App geöffnet. Folgen Sie nun den Schritten wie zuvor und tippen Sie auf die Schaltfläche Verknüpfung erstellen.
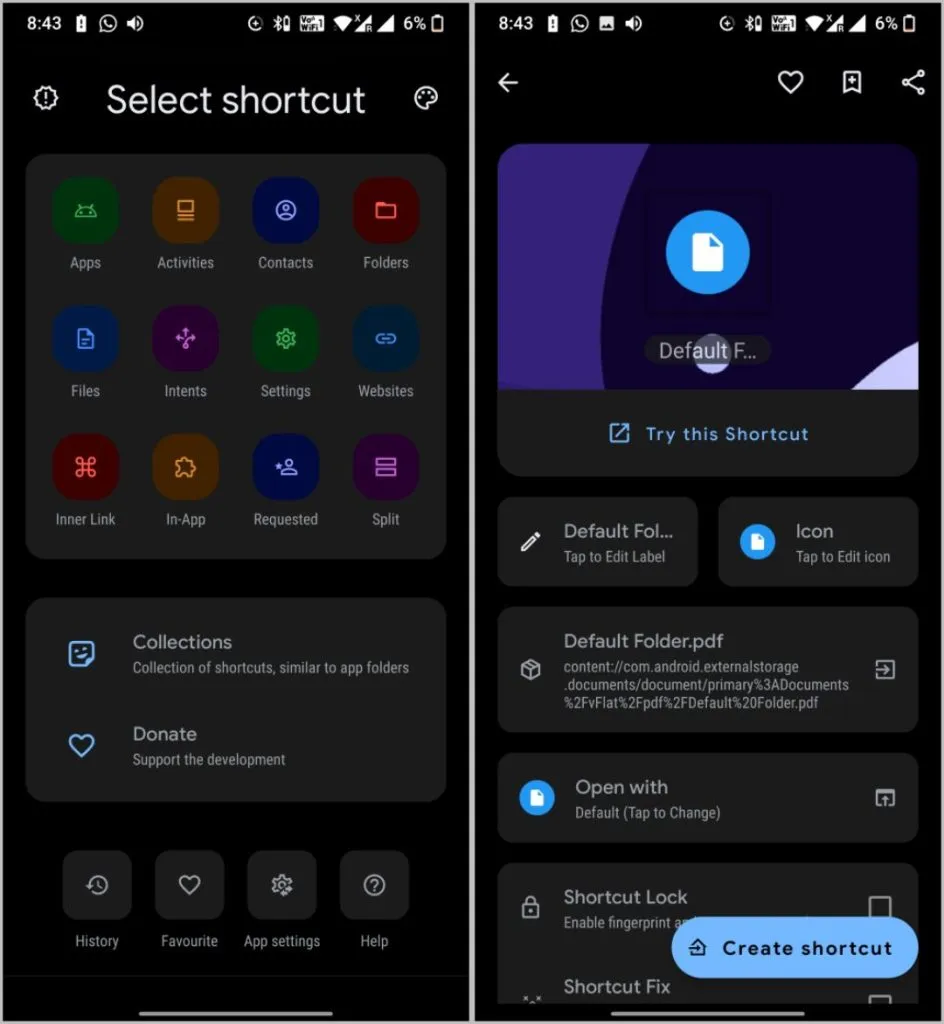
Fügen Sie die Verknüpfung nun nicht mehr als Shortcut, sondern als Widget hinzu, so dass Sie kein App-Symbol auf der erstellten Verknüpfung haben.
Datei/Ordner-Verknüpfung mit dem Dateimanager hinzufügen
Die Shortcut Maker App ist zwar großartig und bietet neue Möglichkeiten zur Anpassung, aber es ist ein etwas langwieriger Prozess und außerdem eine zusätzliche App, die Sie installieren müssen. Einige Dateimanager haben diese Funktion bereits integriert, wie z.B. der Solid File Explorer. Sie können überprüfen, ob der von Ihnen verwendete Dateimanager über diese Funktion verfügt oder nicht. Die Schritte sollten mehr oder weniger ähnlich sein.
1. installieren und öffnen Sie den Solid File Explorer und navigieren Sie zu der Datei oder dem Ordner, den Sie als Verknüpfung zum Android Startbildschirm hinzufügen möchten.
2 Drücken Sie lange auf die Datei oder den Ordner und tippen Sie dann auf das Kebab-Menü (Drei-Punkte-Symbol) in der rechten unteren Ecke.
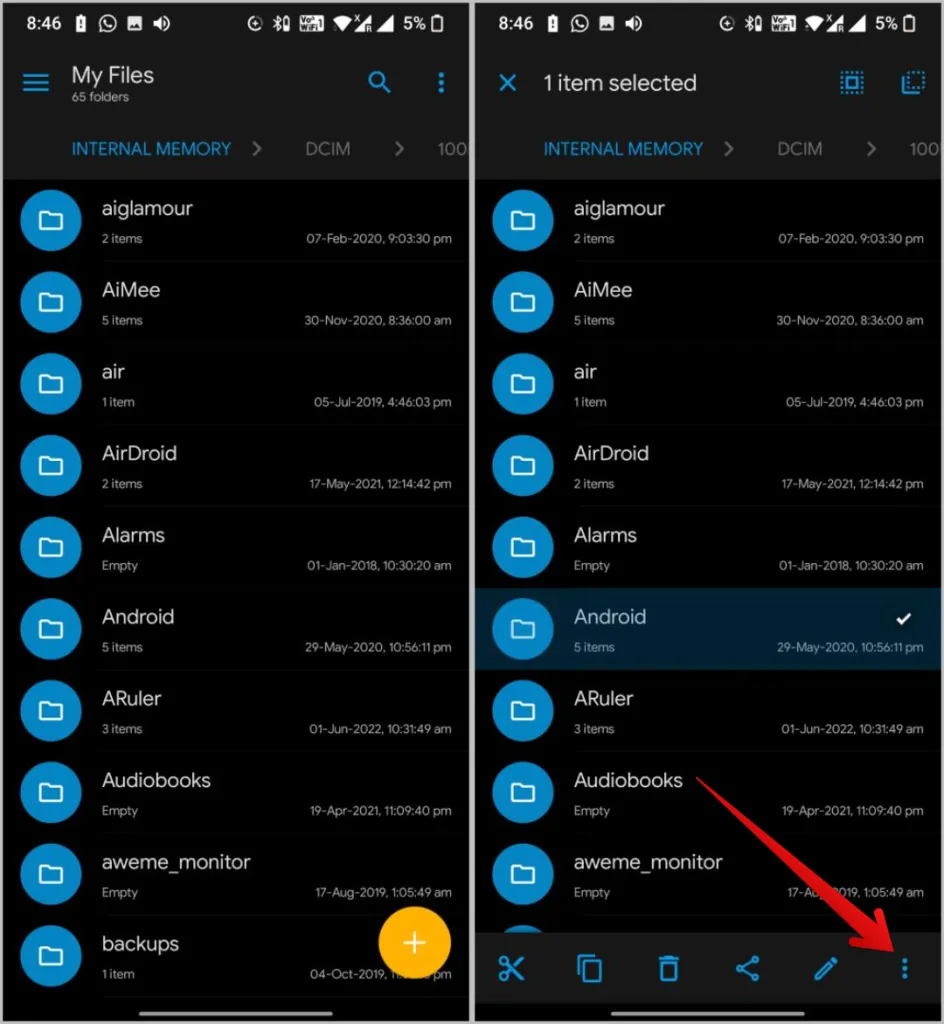
3 Wählen Sie im Menü die Option Verknüpfung erstellen und tippen Sie anschließend im Popup-Fenster auf Automatisch hinzufügen, um eine Verknüpfung für diese Datei oder diesen Ordner zu erstellen.
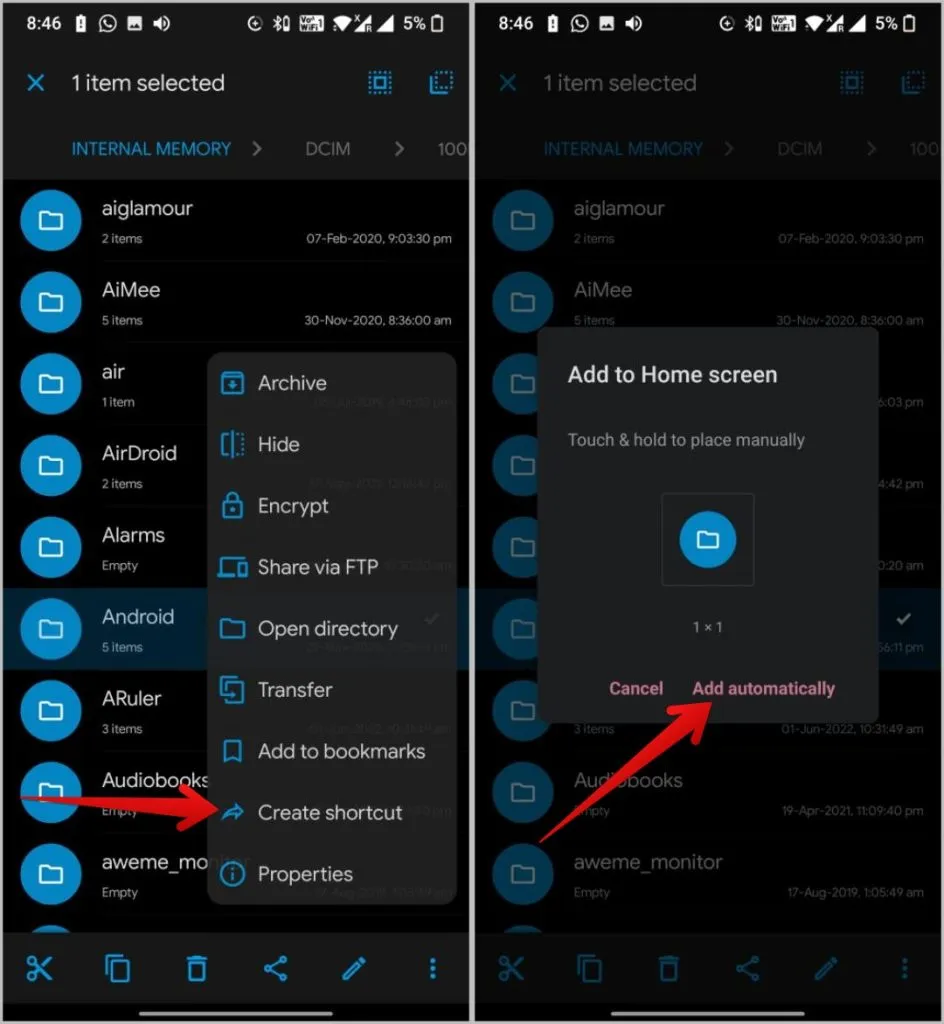
Sie können das Verknüpfungssymbol jedoch nicht sperren, den Namen oder das Symbol mit Solid Explorer ändern. Außerdem werden alle Verknüpfungen mit einem Solid Explorer-Symbol versehen, das Sie nicht mehr entfernen können. Es ist ein guter und kostenloser Dateimanager, aber eher ein Allrounder als eine App, die für einen bestimmten Zweck entwickelt wurde.
Google Drive Datei-/Ordner-Verknüpfung zum Android Startbildschirm hinzufügen
Mit den beiden vorherigen Methoden können Sie Verknüpfungen zu Dateien und Ordnern des lokalen Speichers hinzufügen. Aber mit Hilfe der gleichen Shortcut Maker App können wir auch Verknüpfungen für Dateien und Ordner von Google Drive erstellen.
1. öffnen Sie die Shortcut Maker App und wählen Sie die In-App-Option.
2. wählen Sie nun den Drive Shortcut aus der Liste aus.
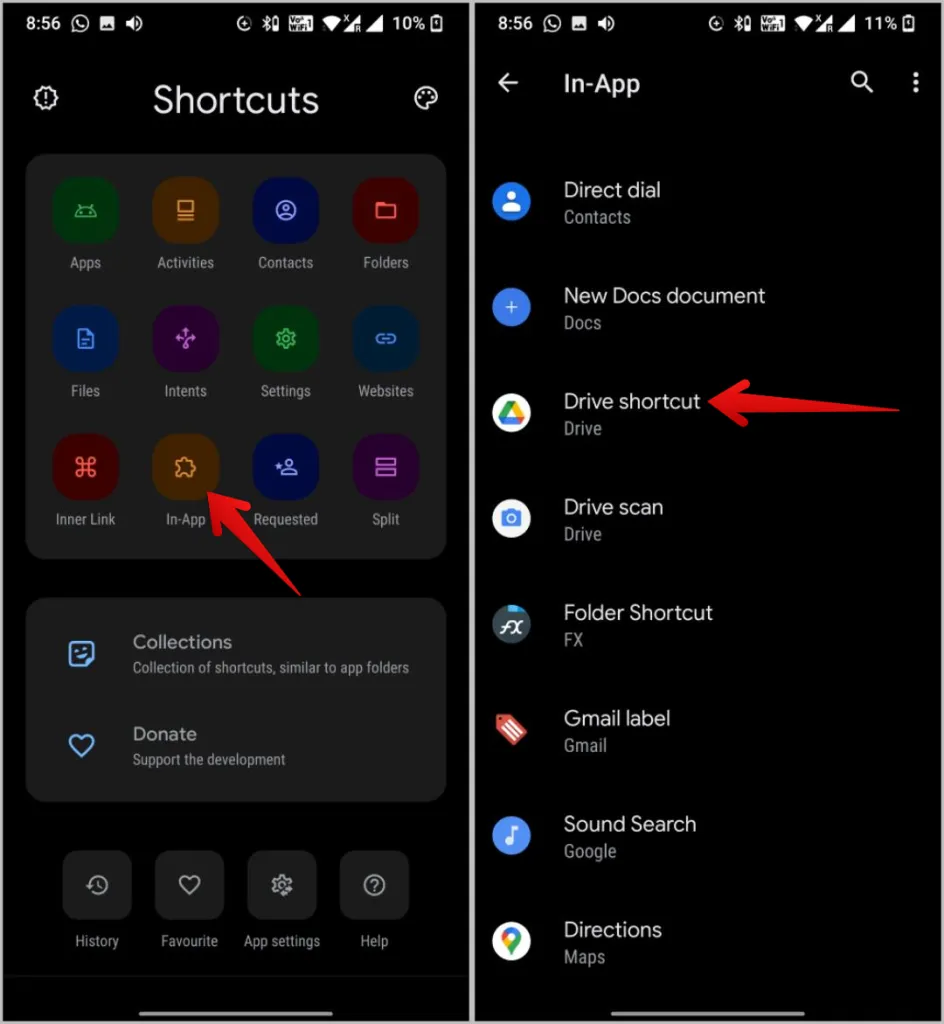
3. navigieren Sie dann zu Google Drive und wählen Sie den Ordner oder die Datei aus, für die Sie eine Verknüpfung auf dem Startbildschirm erstellen möchten. Tippen Sie anschließend auf die Option Auswählen unten. Sie werden zur Seite für die Anpassung der Verknüpfung weitergeleitet, auf der Sie den Namen und das Symbol bearbeiten und auf Wunsch auch ein Schloss hinzufügen können.
5. tippen Sie anschließend auf Verknüpfung erstellen und wählen Sie im Popup-Fenster die Option Automatisch hinzufügen, um die Google Drive-Datei zum Startbildschirm hinzuzufügen.
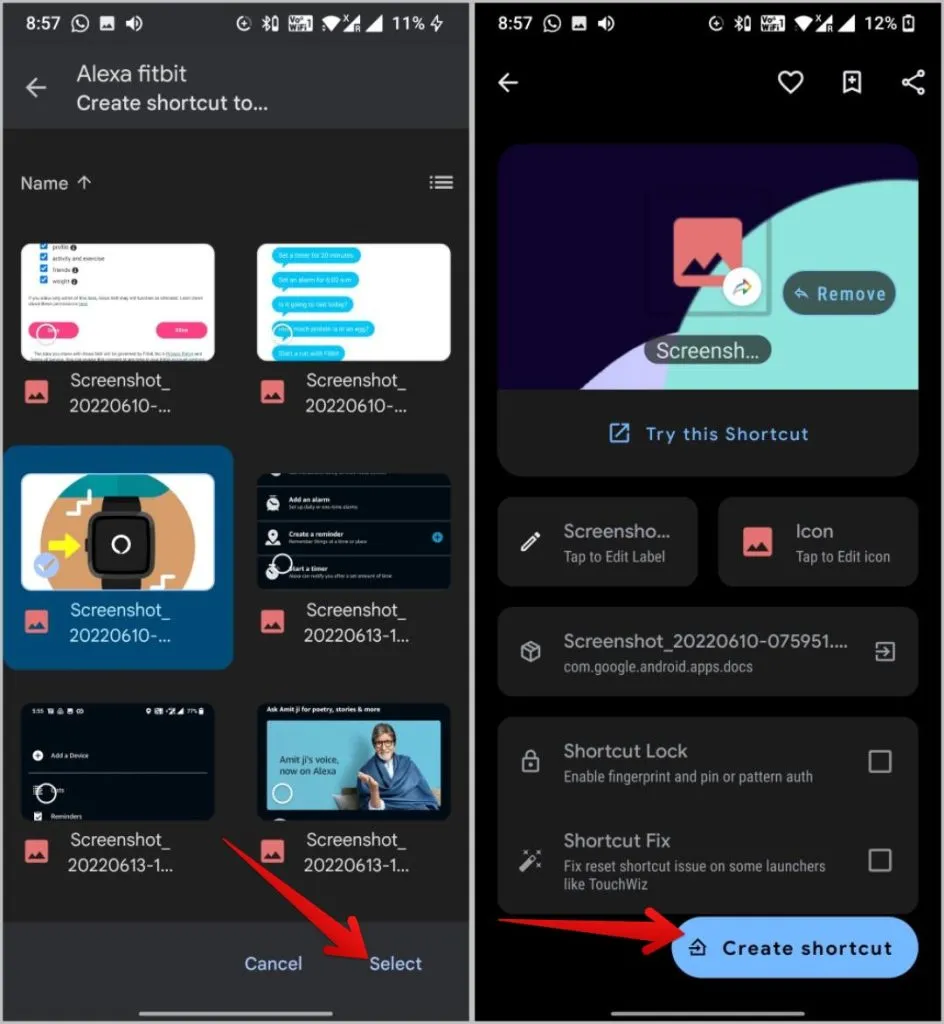
Dateien und Ordner auf dem Android Startbildschirm
Die Shortcut Maker-App ist alles, was Sie brauchen, um die Funktion auf Ihrem Android-Gerät zu nutzen. Die App verfügt über einen eigenen Dateimanager, so dass sie mit allen Android-Telefonen funktioniert, unabhängig von Ihrem Standard-Dateimanager. Neben Dateien und Ordnern können Sie mit der App auch Verknüpfungen für Aktivitäten, Kontakte, Websites und vieles mehr erstellen. Eine coole Funktion ist die Möglichkeit, geteilte Verknüpfungen zu erstellen, so dass Sie zwei Apps ganz einfach mit einem Fingertipp starten können.
Ein Beispiel für eine geteilte Verknüpfung ist eine App für Notizen und Erinnerungen oder eine App für Aufgaben- und Projektmanagement.
