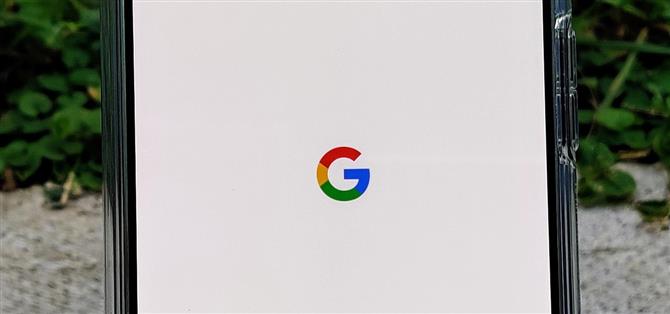TWRP wird erst Monate nach Veröffentlichung für Pixel 4 und 4 XL bereit sein. Da Sie jedoch bereits mit Magisk als Root arbeiten und mit dem Betriebssystem basteln können, kann es vorkommen, dass Ihr Telefon nicht mehr startet und Sie keine benutzerdefinierte Wiederherstellung installiert haben, um das Problem zu beheben. Zum Glück gibt es noch einen Ausweg.
Diese Wiederherstellungsmethode verwendet eine Nur-Kern-Version von Magisk, um alle Module zu deaktivieren, sodass Sie wieder in Android booten können. XDA-Mitglied Tulsadiver hat eine Reihe von Pixel 4- und 4-XL-Image-Dateien bereitgestellt, mit denen Sie sich von diesem Bootloop erholen können. Sie müssen noch ein paar zusätzliche Dinge tun, um wieder zum Laufen zu kommen, da die Datei selbst eine vorübergehende Korrektur ist. Befolgen Sie jedoch die nachstehende Anleitung, und schon sind Sie fertig.
Schritt 1: Laden Sie das Nur-Kern-Image von Magisk herunter
Da Sie versuchen, Ihren Pixel 4 aus einem Bootloop zu holen, können Sie auf der Telefonseite nichts damit anfangen. Mit einer geänderten Start-Image-Datei und einem Computer können Sie jedoch Fastboot-Befehle verwenden, um sie wieder zum Leben zu erwecken! Laden Sie die Datei über einen der folgenden Links auf Ihren Computer herunter.
- Laden Sie das Nur-Kern-Bild von Magisk herunter: Pixel 4 | Pixel 4 XL
Verschieben Sie die heruntergeladene Datei auf Ihren Desktop, um später schnell darauf zugreifen zu können.
Schritt 2: Laden Sie das Platform-Tools-Paket herunter
Ihr einziger Lebensretter ohne TWRP wird Fastboot sein. Sie benötigen jedoch das SDK Platform Tools-Paket von Google, um Fastboot-Befehle an Ihr Telefon zu senden. Laden Sie das Tool daher über einen der folgenden Links herunter. Wenn Sie fertig sind, extrahieren Sie die ZIP-Datei und platzieren Sie den extrahierten Ordner auf Ihrem Desktop.
- Laden Sie die Plattform-Tools von Google herunter: Windows | Mac | Linux

Schritt 3: Starten Sie den Fastboot-Modus
Es ist an der Zeit, Ihr Telefon auf die Annahme der für den Wiederherstellungsprozess erforderlichen Befehle vorzubereiten. Ihr Telefon ist wahrscheinlich bereits ausgeschaltet, seit es gestartet wurde. Halten Sie also die Ein- / Aus-Taste und die Lautstärketaste gleichzeitig gedrückt, bis das Fastboot-Menü angezeigt wird. Wenn sich das Telefon noch im aktiven Boot-Modus befindet, halten Sie während eines der Neustarts die Lautstärketaste gedrückt, bis das Fastboot-Menü angezeigt wird.
Stellen Sie nun sicher, dass Sie Ihr Telefon mit einem USB-Kabel an Ihren Computer anschließen.

Schritt 4: Öffnen Sie ein Befehlsfenster in Platform-Tools
Öffnen Sie jetzt eine Eingabeaufforderung auf Ihrem Computer. Wenn Sie Windows verwenden, drücken Sie die Windows-Taste auf Ihrer Tastatur, geben Sie „cmd“ ein und drücken Sie die Eingabetaste. Wenn Sie unter Linux oder Mac arbeiten, öffnen Sie die Terminal-App in Ihrem Anwendungsordner.
Geben Sie von dort „cd“ ein und fügen Sie ein einzelnes Leerzeichen hinzu, drücken Sie jedoch noch nicht die Eingabetaste. Ziehen Sie stattdessen den Ordner „platform-tools“ von Ihrem Desktop und legen Sie ihn im Befehlsfenster ab. Dadurch wird der vollständige Pfad des Ordners ausgefüllt. Sobald dies passiert ist, drücken Sie die Eingabetaste.
Wenn Sie dabei weitere Hilfe benötigen, lesen Sie unseren vollständigen Leitfaden weiter unten.
- Weitere Informationen: So öffnen Sie ein Fastboot-Befehlsfenster in Platform-Tools

Schritt 5: Flashen Sie das Nur-Kern-Image von Magisk
Endlich! Es ist Zeit, deine Pixel 4 von den Toten zurückzubringen. Wenn Sie unter Windows arbeiten, geben Sie fastboot boot ein und fügen Sie ein Leerzeichen hinzu, drücken Sie jedoch noch nicht die Eingabetaste. Wenn Sie mit einem Mac oder Linux arbeiten, geben Sie ./fastboot boot ein und fügen Sie ein Leerzeichen hinzu. Drücken Sie jedoch noch nicht die Eingabetaste.
Ziehen Sie nun die in Schritt 1 heruntergeladene Magisk Core-Only-Image-Datei von Ihrem Desktop und legen Sie sie ganz oben im Befehlsfenster ab. Dadurch wird der vollständige Pfad für die Position ausgefüllt, sodass Sie einen Befehl erhalten, der in etwa wie der unten gezeigte aussieht. Wenn ja, drücken Sie die Eingabetaste
Schnellstart Boot C: \ Users \ YourName \ Desktop \ image-newpixel4.img
Ihr Telefon sollte zu diesem Zeitpunkt automatisch wieder mit Android booten, dies ist jedoch nur vorübergehend. Wenn Sie zu diesem Zeitpunkt erneut booten, kehren Sie zum Bootlooping zurück, da das Problem noch nicht behoben ist. Lassen Sie Ihr Telefon vorerst am Computer angeschlossen und schließen Sie das Terminalfenster noch nicht.
Schritt 6: Entwickleroptionen aktivieren
Wenn Sie wieder mit Android arbeiten, gehen Sie zu Einstellungen -> Über Telefon und tippen Sie dann sieben Mal kurz hintereinander auf den Eintrag „Build number“ (Build-Nummer), um die Entwickleroptionen zu aktivieren. Wenn Sie dies noch nie zuvor getan haben, können Sie unseren vollständigen Leitfaden unten besuchen.
- Weitere Informationen: So entsperren Sie das Optionsmenü für versteckte Entwickler in Pixel 4
Schritt 7: Aktivieren Sie das USB-Debugging
Öffnen Sie nun das Developer Options-Menü und aktivieren Sie „USB Debugging“ im oberen Bereich. Wenn Sie ADB noch nie mit diesem Telefon verwendet haben, werden Sie gefragt, ob Sie „USB-Debugging zulassen“ möchten. Aktivieren Sie das Kontrollkästchen neben „Immer zulassen“ und klicken Sie in diesem Popup auf „OK“. Lesen Sie die vollständige Anleitung unten, wenn Sie weitere Hilfe zu diesem Teil benötigen.
- Weitere Informationen: So aktivieren Sie das USB-Debugging

Schritt 8: Entfernen Sie die Magisk-Module
Der letzte und letzte Schritt dieses gesamten Wiederherstellungsprozesses – es ist Zeit, den ADB-Befehl auszuführen, der alle installierten Magisk-Module von Ihrem System entfernt.
Stellen Sie sicher, dass Ihr Telefon mit einem USB-Kabel an Ihren Computer angeschlossen ist. Kopieren Sie nun den folgenden Befehl und fügen Sie ihn in das Terminalfenster ein, das Sie in Schritt 4 geöffnet haben. Drücken Sie anschließend die Eingabetaste, um Ihre Auswahl zu bestätigen.
Windows Befehl:
adb wait-for-device shell magisk – entferne-module
Mac & Linux-Befehl
adb wait-for-device shell magisk – entferne-module
Der obige Befehl löscht Ihre Magisk-Module und startet das System automatisch neu. Wenn Sie nach dem Neustart zurück sind, rufen Sie die Magisk Manager-App auf, und Sie werden feststellen, dass alles wieder gut aussieht, auch bei vollem Root-Zugriff. Was für ein Bootloop?
Wenn Sie zum Abschnitt „Module“ gehen, werden Sie feststellen, dass zu diesem Zeitpunkt nichts vorhanden ist, was bedeutet, dass Sie neu beginnen müssen. Sie haben Ihr Gerät vor einem vollständigen Datenlöschvorgang geschützt, sodass die Installation einiger Module nur einen geringen Preis kostet.

 (1) Voller Root-Zugriff, Magisk ist auf dem neuesten Stand und die SafetyNet-Überprüfungen werden erfolgreich durchgeführt! (2) Die Module wurden gelöscht, also ist es ein Neustart! Zumindest haben Sie diesmal nicht alle Ihre Daten verloren.
(1) Voller Root-Zugriff, Magisk ist auf dem neuesten Stand und die SafetyNet-Überprüfungen werden erfolgreich durchgeführt! (2) Die Module wurden gelöscht, also ist es ein Neustart! Zumindest haben Sie diesmal nicht alle Ihre Daten verloren.
- Holen Sie sich Android How über Facebook, Twitter, Reddit, Pinterest oder Flipboard
- Melden Sie sich für den wöchentlichen Android-Newsletter von Android How an
- Abonniere die neuesten Videos von Android How auf YouTube
Titelbild und Screenshots von Stephen Perkins / Android How