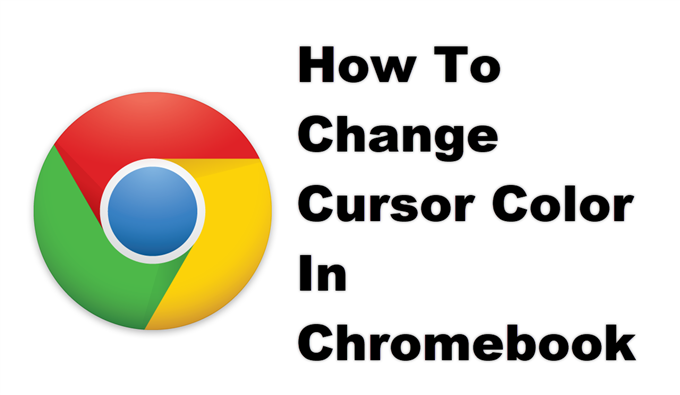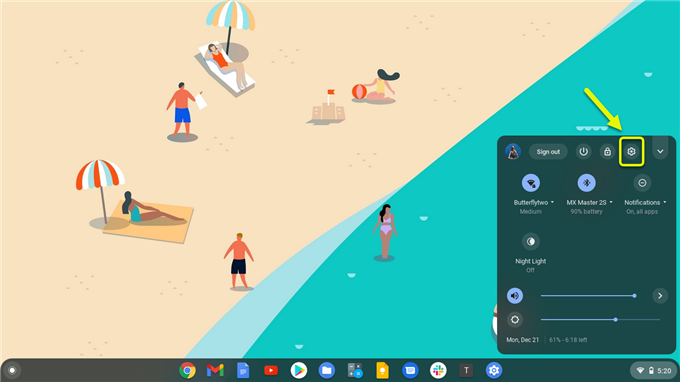Sie können die Cursorfarbe in Chromebook über die Eingabehilfen ändern. Auf diese Weise können Sie das Aussehen des Cursors personalisieren und seine Sichtbarkeit verbessern. Sie können aus den sieben verfügbaren Farben wie Rot, Gelb, Grün, Cyan, Blau, Magenta und Pink wählen.
Ein Chromebook ist ein Computertyp, der unter Chrome OS ausgeführt wird, einem von Google entwickelten Linux-basierten Betriebssystem. Was dies von normalen Laptops unterscheidet, ist, dass es auf Low-End-Hardware schnell ausgeführt werden kann, über mehrere Sicherheitsebenen verfügt und die Cloud als Speicher verwendet. Die meiste Zeit wird Ihre Arbeit mit dem Chrome-Browser erledigt. Sie können jedoch auch Apps aus dem Play Store verwenden.
Ändern der Cursorfarbe auf dem Chromebook
Eine der neuen Funktionen in der aktualisierten Softwareversion von Chrome OS ist die Möglichkeit, die Größe und Farbe des Mauszeigers anzupassen. Dies ist eine willkommene Funktion, da Sie an diesem Gerät kaum Anpassungen vornehmen können, da sich die Entwicklung hauptsächlich auf die Sicherheitsfunktionen konzentriert. Hier erfahren Sie, wie es geht.]
Benötigte Zeit: 2 Minuten.
Ändern Sie die Farbe des Chromebook-Cursors
- Klicken Sie auf Einstellungen.
Sie können dies tun, indem Sie auf das Symbol im Statusbereich unten rechts auf dem Bildschirm klicken.
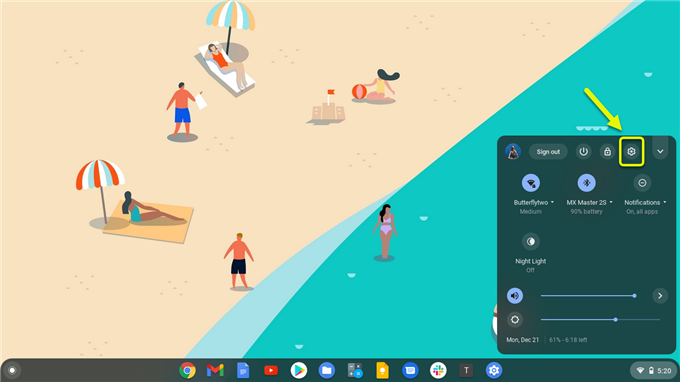
- Klicken Sie auf Erweitert.
Diese befindet sich im linken Teil des Einstellungsfensters.

- Klicken Sie auf Barrierefreiheit.
Diese finden Sie im linken Teil der Einstellungen im Dropdown-Menü Erweitert.

- Klicken Sie auf Eingabehilfen verwalten.
Dies finden Sie im rechten Bereich.

- Cursorfarbe ändern.
Sie können dies über das Dropdown-Menü „Cursorfarbe“ im Bereich Maus und Touchpad tun.

Sobald Sie die gewünschte Farbe ausgewählt haben, wird diese automatisch angewendet.
Nachdem Sie die oben aufgeführten Schritte ausgeführt haben, können Sie die Cursorfarbe in Ihrem Chromebook erfolgreich ändern.
Besuchen Sie unseren androidhow Youtube Channel für weitere Videos zur Fehlerbehebung.
Lesen Sie auch:
- So beheben Sie die Konfiguration des Roblox-Schleifenfehlers