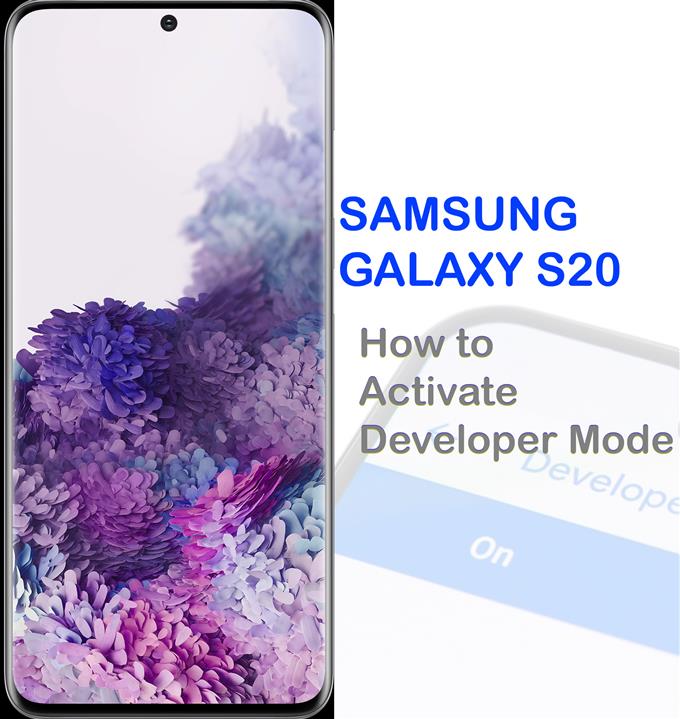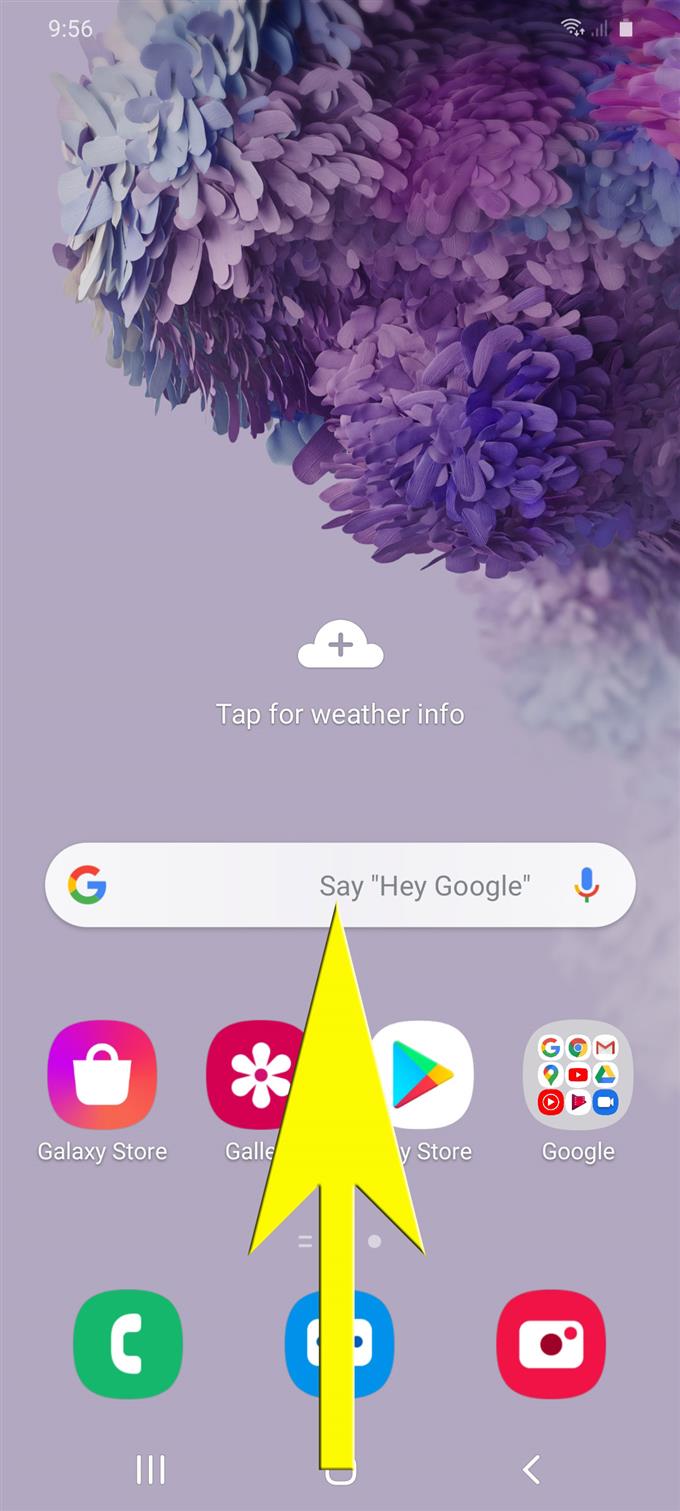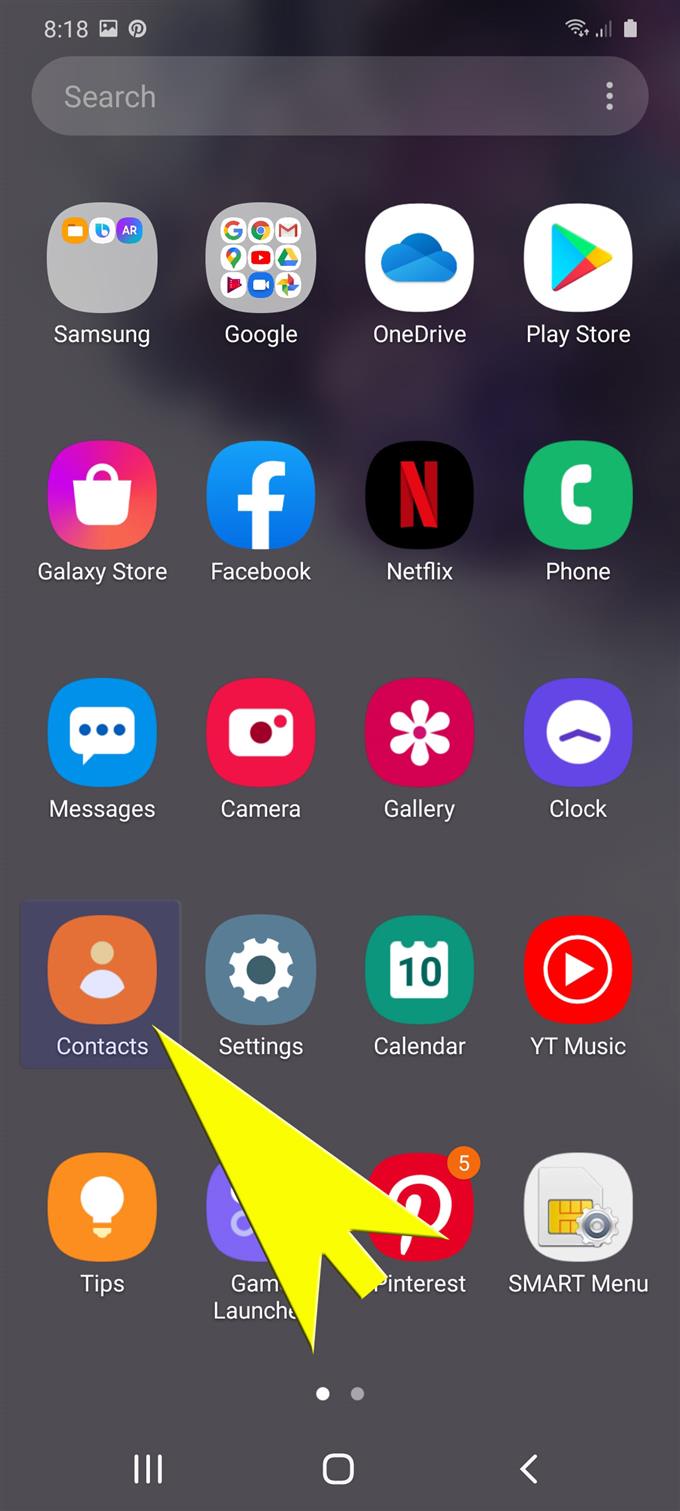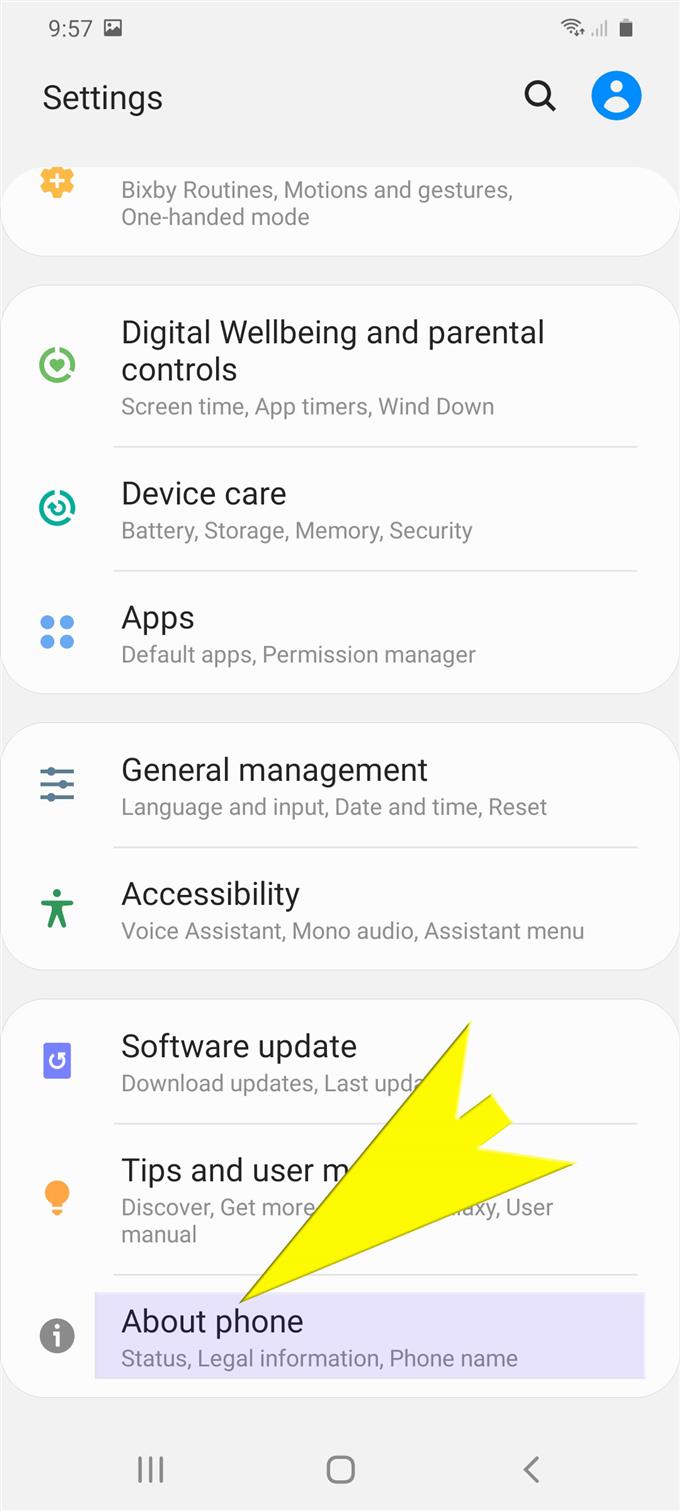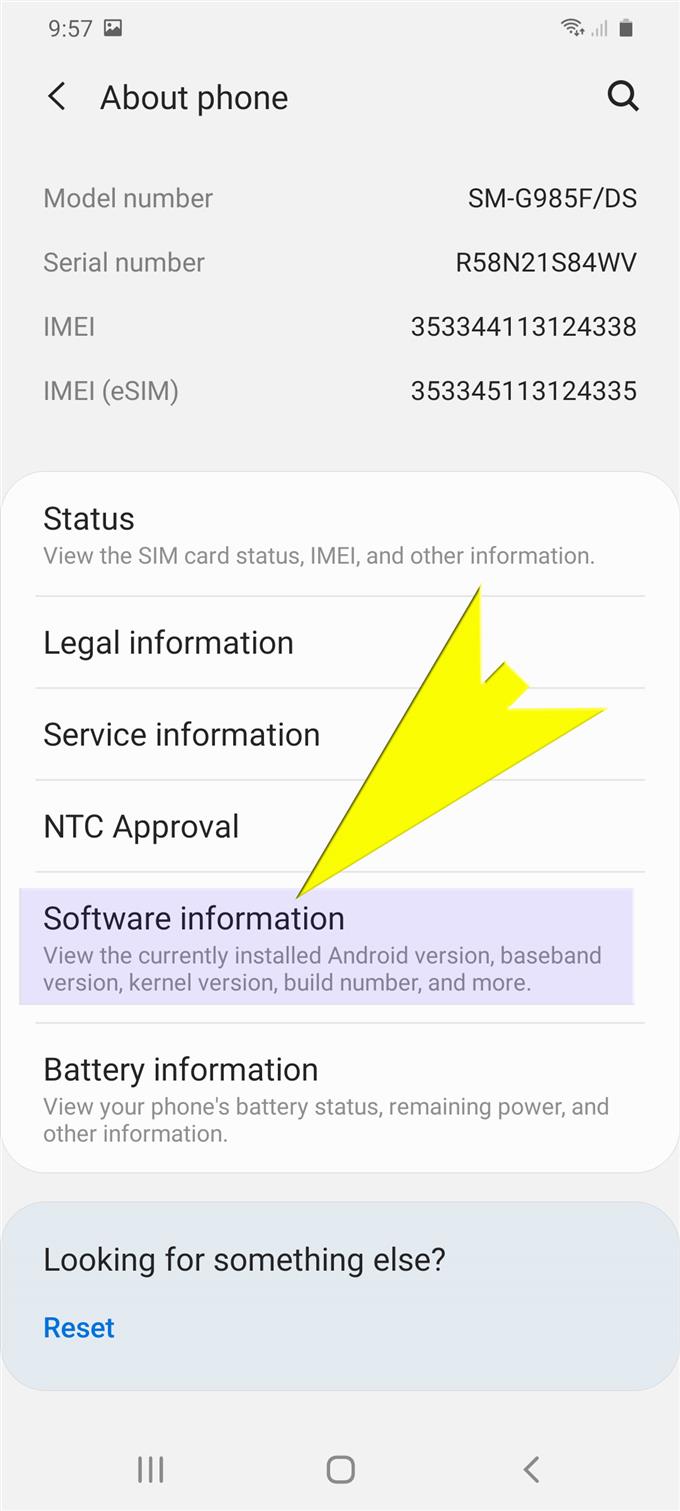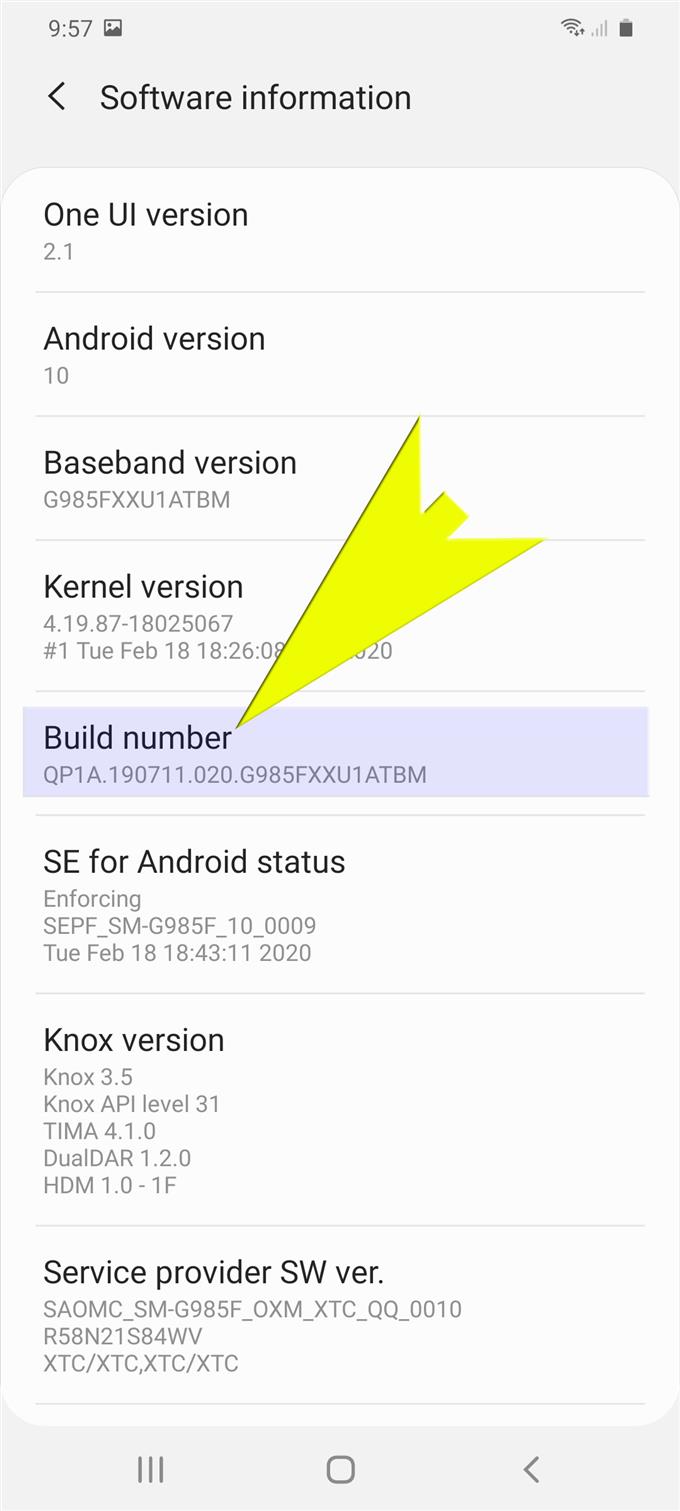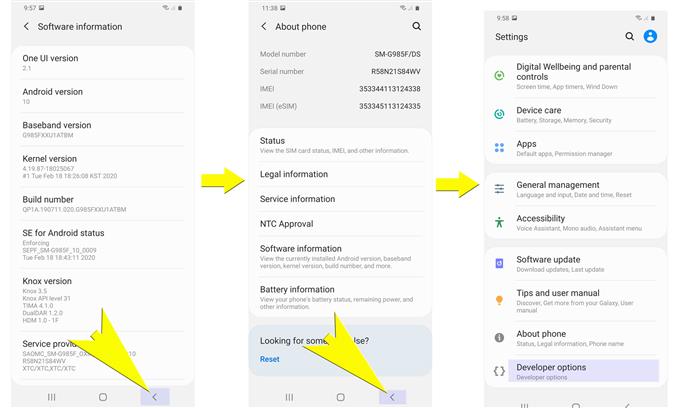Sie fragen sich, was die neuen Android-Entwickleroptionen zu bieten haben und wie sie auf dem neuen Samsung Galaxy S20 funktionieren? Wenn ja, hilft Ihnen dieser Beitrag beim Zugriff auf und bei der Aktivierung dieser Funktion. Hier finden Sie eine Kurzanleitung zum Aktivieren des Entwicklermodus auf dem Galaxy S20.
Eine der versteckten Funktionen in Android-Geräten ist der Entwicklermodus. Es ist eine erweiterte Funktion, mit der Entwickler (und andere begeisterte Android-Benutzer) wichtige Funktionen wie USB-Debugging, Desktop-Backup-Passwort, Animationseinstellungen optimieren und vieles mehr aktivieren können. Dies kann auch verwendet werden, um Fehlerberichte zu erfassen und die tatsächliche CPU-Auslastung anzuzeigen, um die Auswirkungen der Gerätesoftware zu messen.
Wenn der Entwicklermodus aktiviert ist, wird auch die USB-Debugging-Funktion des Telefons aktiviert, sodass kürzlich programmierte Apps zu Testzwecken dupliziert oder über USB auf das Gerät kopiert werden können. USB-Debugging ist eine Möglichkeit für Android-Geräte, über eine USB-Verbindung mit dem Android Software Developer Kit oder SDK zu kommunizieren. Es ermöglicht dem Telefon, Befehle, Dateien und andere Daten von einem Computer zu empfangen, und ermöglicht es dem Computer, wichtige Informationen vom Telefon abzurufen und zu verwenden, einschließlich Protokolldateien.
Scrollen Sie weiter nach unten und finden Sie heraus, wie Sie diese erweiterte Android-Funktion optimal nutzen können.
Einfache Schritte zum Aktivieren des Entwicklermodus auf dem Galaxy S20
Benötigte Zeit : 5 Minuten
Die folgenden Schritte zeigen den Standardprozess zum Aktivieren des Entwicklermodus auf dem neuen Samsung Galaxy S20-Mobilteil. Auf diese Weise können Sie auf Entwickleroptionen zugreifen und diese verwalten, einschließlich USB-Debugging, Hintergrundprozesslimit, Animator-Dauer-Skala und anderer versteckter Optionen. Einzelne Screenshots werden ebenfalls bereitgestellt, falls Sie Probleme haben, die angegebenen Anweisungen zu befolgen.
- Wischen Sie vom Startbildschirm nach oben, um den Apps-Bildschirm anzuzeigen.
Der Apps-Bildschirm enthält verschiedene App-Verknüpfungen und -Symbole.
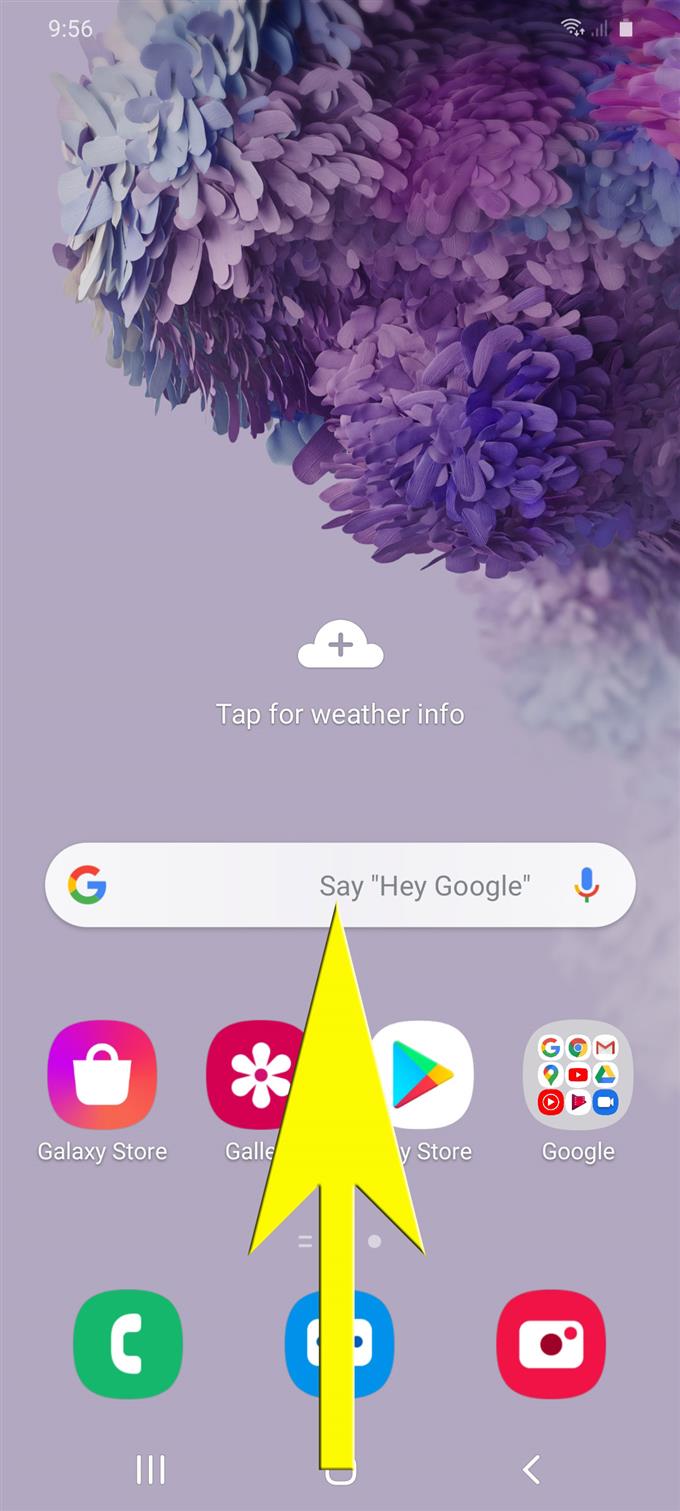
- Wischen Sie nach rechts und tippen Sie auf Einstellungen.
Dadurch wird die App Einstellungen auf Ihrem Gerät geöffnet. Auf dem Bildschirm Einstellungen wird eine Liste der zu konfigurierenden Systemfunktionen und -optionen angezeigt.

- Scrollen Sie zum unteren Rand des Einstellungsbildschirms und tippen Sie anschließend auf Über Telefon.
Rechtliche Informationen, Status und Telefondetails werden dann angezeigt.

- Scrollen Sie nach unten und tippen Sie auf Softwareinformationen.
Relevante Informationen zum Betriebssystem Ihres Telefons werden auf dem nächsten Bildschirm angezeigt.

- Scrollen Sie nach unten und tippen Sie sieben Mal auf Build-Nummer.
Stellen Sie sicher, dass Sie nacheinander darauf tippen.
Wenn Sie dazu aufgefordert werden, geben Sie die PIN oder das Kennwort ein, damit Ihr Gerät fortfahren kann.
Unten sehen Sie eine Meldung, die dies sagt Der Entwicklermodus wurde aktiviert.
- Tippen Sie zweimal auf das Symbol Zurück.
Wenn Sie dies tun, gelangen Sie zurück zum Haupteinstellungen Speisekarte.

Werkzeuge
- Android 10, One UI 2.0
Materialien
- Galaxy S20
- Galaxy S20 Plus
Scrollen Sie zum unteren Rand des Displays und Sie sollten sehen Entwickleroptionen zu den aufgelisteten Elementen hinzugefügt. Tippen Sie einfach darauf, um andere versteckte Systemfunktionen und Optionen zum Anprobieren anzuzeigen.
Wenn im Menü „Einstellungen“ keine Entwickleroptionen angezeigt werden, wurde die Funktion nicht erfolgreich aktiviert. In diesem Fall müssen Sie zum Menü „Über das Telefon“ zurückkehren und die restlichen Anweisungen befolgen, um den Entwicklermodus zu aktivieren.
Und das deckt alles in diesem Handbuch ab. Bitte halten Sie sich auf dem Laufenden, um umfassendere Tutorials, Tipps und Tricks zu erhalten, mit denen Sie Ihr neues Samsung Galaxy S20-Smartphone optimal nutzen können.
Sie können auch unsere überprüfen Youtube Kanal Hier finden Sie weitere Video-Tutorials für Smartphones und Anleitungen zur Fehlerbehebung.
LESEN SIE AUCH: So verwalten und ändern Sie die Berechtigungen für die Galaxy S20-App