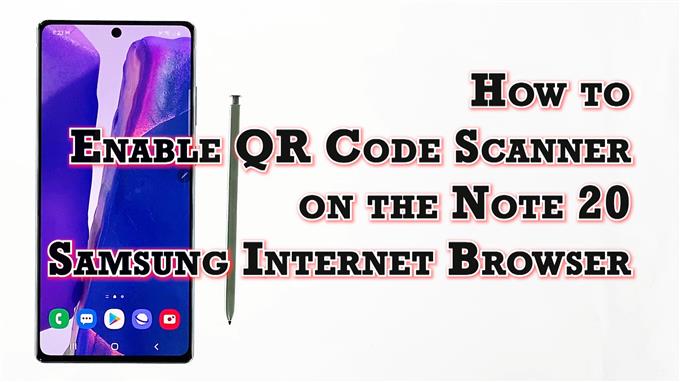In diesem Beitrag erfahren Sie, wie Sie den QR-Code-Scanner im Samsung-Internetbrowser Galaxy Note 20 aktivieren.
Lesen Sie weiter, wenn Sie Hilfe beim Aktivieren des integrierten QR-Code-Scanners in Ihrem neuen Note benötigen, und stellen Sie Ihr Gerät so ein, dass es QR-Codes von verschiedenen Websites und URLs mit dem integrierten Samsung-Internetbrowser scannt.
QR-Code-Scanner im Samsung Internet
Quick Response Codes oder QR Codes sind eine Art von Barcodes, die eine Punktmatrix umfassen. Zum Lesen dieser eindeutigen Codes wird ein QR-Code-Scanner benötigt. QR-Scanner sind in der Regel in moderne Smartphones eingebettet, insbesondere in die integrierte Kamera-App. In neueren Smart-Geräten wie dem Galaxy Note 20 ist ein QR-Code-Scanner auch in den integrierten Samsung-Internetbrowser integriert.
Wenn Sie sich fragen, wie Sie diese Funktion in Ihrer neuen Notiz aktivieren können, habe ich eine schrittweise Anleitung als Referenz erstellt.
Hier erfahren Sie, wie Sie die integrierte QR-Code-Scanner-Funktion der Samsung Internet Browser-App aktivieren.
Einfache Schritte zum Aktivieren des QR-Code-Scanners in der Samsung Internet Browser App Note 20
Die folgenden Schritte beschreiben den Standardprozess zum Aktivieren des integrierten QR-Code-Scanners im integrierten Samsung-Internetbrowser des Note 20. Die gleichen Schritte können auch angewendet werden, wenn der QR-Scanner auf anderen Galaxy-Geräten aktiviert wird, die auf derselben Android-Version wie das neue Note ausgeführt werden. Die tatsächlichen Bildschirme und Menüelemente können jedoch je nach Gerätemodell und Dienstanbieter variieren.
1. Tippen Sie zunächst auf auf Samsung Internetbrowser Symbol am unteren Rand des Startbildschirms. Dadurch wird die Browser-App geladen.

Wenn Sie dieses Symbol auf Ihrem Startbildschirm nicht sehen, müssen Sie über den Apps-Viewer oder den Apps-Bildschirm darauf zugreifen. Scrollen Sie einfach vom unteren Rand des Startbildschirms nach oben, um den Apps-Viewer zu starten, und suchen Sie dann das Samsung-Browser-App-Symbol.
2. Tippen Sie im Hauptbildschirm der Samsung-Browser-App auf Menüsymbol vertreten durch drei kurze horizontale Linien befindet sich in der unteren rechten Ecke.

Ein Popup-Menü mit den wichtigsten Steuerelementen zum Durchsuchen wird angezeigt.
3. Suchen Sie und tippen Sie dann auf die Einstellungen Symbol, um fortzufahren.

Ein weiteres Fenster wird geöffnet, in dem die grundlegenden und erweiterten Interneteinstellungen hervorgehoben werden, die Sie verwenden und verwalten können.
4. Scrollen Sie nach unten zu Fortgeschrittene Abschnitt und tippen Sie dann auf Nützliche Funktionen.

Ein weiteres Menü wird mit einer Liste aller nützlichen Funktionen und Einstellungen geöffnet, die Sie verwalten oder anpassen können.
5. Suchen Sie den QR-Code-Scanner in der Liste und schalten Sie den Schalter daneben um, um die Funktion einzuschalten AUF.

Wenn diese Option aktiviert ist, können Sie mit dem integrierten Scanner einen QR-Code für eine Website oder Seite scannen.
Starten Sie das Scannen von Website-Barcodes
Um festzustellen, ob es funktioniert, suchen Sie auf legitimen Websites und URLs nach QR-Codes und scannen Sie sie dann mit Ihrem Telefon.
Um einen QR-Code zu scannen, tippen Sie einfach auf das QR-Code-Symbol, das angezeigt wird, wenn Sie auf die Adressleiste tippen.
Probleme beim Scannen von Codes?
Wenn Sie Probleme mit der Verwendung des QR-Code-Scanners im Samsung-Internet haben und nicht ordnungsgemäß funktionieren können, überprüfen Sie, ob der QR-Code-Leser in den Erweiterungseinstellungen des Browsers aktiviert ist, die sich normalerweise unter dem Scan-QR-Code befinden Speisekarte.
Wenn Sie versuchen, einen QR-Code zu scannen, der eine URL darstellt, sollte diese URL beim Scannen direkt im Browser geöffnet werden.
Neben URLs kann der QR-Code-Scanner im Samsung Internet auch zum Scannen von Barcodes verwendet werden, indem die gescannte Nummer in der Standardsuchmaschine automatisch durchsucht wird.
Hoffe das hilft!
Weitere Video-Tutorials
Um umfassendere Tutorials und Clips zur Fehlerbehebung auf verschiedenen Mobiltelefonen und Tablets anzuzeigen, können Sie den AndroidHow-Kanal jederzeit auf YouTube besuchen.
Vielleicht möchten Sie auch lesen:
- 5 Bester QR-Code-Scanner für Huawei Mate 20 Pro
- So scannen Sie QR-Codes auf dem Galaxy S9
- 5 Beste QR-Code-Scanner-App für Pixel 3
- 5 Bester QR-Code-Scanner für Huawei P30