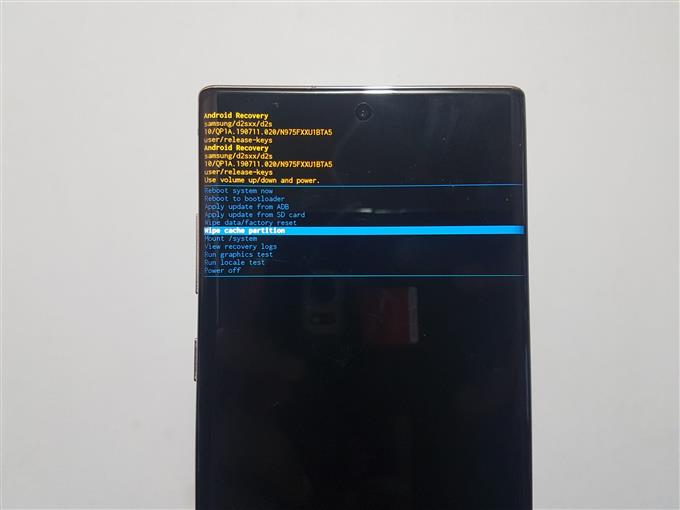Einige Besitzer von Samsung Galaxy-Geräten haben nach dem Update auf Android 10 Probleme mit Verzögerungen auf ihren Handys und Tablets. Dies ist zwar definitiv nicht auf eine schlechte Android-Version zurückzuführen, kann jedoch bei vielen Geräten ein Auslöser sein. Android-Updates können Softwareänderungen verursachen, die Apps, Einstellungen oder Konfigurationen plötzlich problematisch machen können. Da Android-Software eine komplizierte Umgebung ist, gibt es keine einzige Möglichkeit, Probleme auf Tausenden verschiedener Android-Geräte gleichzeitig zu vermeiden.
Wenn sich Ihr Samsung Galaxy-Telefon oder -Tablet nach einem Update verlangsamt zu haben scheint, müssen Sie durch eine Fehlerbehebung herausfinden, was es verursacht. Dieser Leitfaden wird Ihnen dabei helfen.
Fehlerbehebung bei einem langsamen oder verzögerten Samsung Galaxy-Gerät
Sie müssen eine Reihe von Schritten ausführen, um die Ursache des Problems zu ermitteln. Im Folgenden finden Sie die logischen Schritte zur Fehlerbehebung, die Sie ausführen müssen.
- Korrigieren Sie das verzögerte Samsung Galaxy-Gerät, indem Sie den Systemcache löschen.
Samsung-Geräte verwenden einen speziellen Satz temporärer Dateien, den so genannten Systemcache, um Apps schnell auszuführen. Diese Dateien werden in einem Teil des internen Speichergeräts gespeichert, der als Cache-Partition bezeichnet wird. Manchmal kann ein größeres Software-Update den Systemcache beschädigen, was zu Problemen führen kann. Wenn Sie feststellen, dass Ihr Samsung-Telefon oder -Tablet nach der Installation eines Updates verzögert ist, kann ein fehlerhafter Systemcache die Ursache sein.
Um sicherzustellen, dass der Systemcache immer in Topform ist, wird empfohlen, ihn von Zeit zu Zeit zu aktualisieren. Auf diese Weise kann das System einen neuen Satz Cache neu erstellen, um veraltete Dateien zu ersetzen. Dies kann die Wahrscheinlichkeit verringern, dass sich Fehler entwickeln.
Befolgen Sie die Schritte in diesem Beitrag, um den Systemcache zu aktualisieren.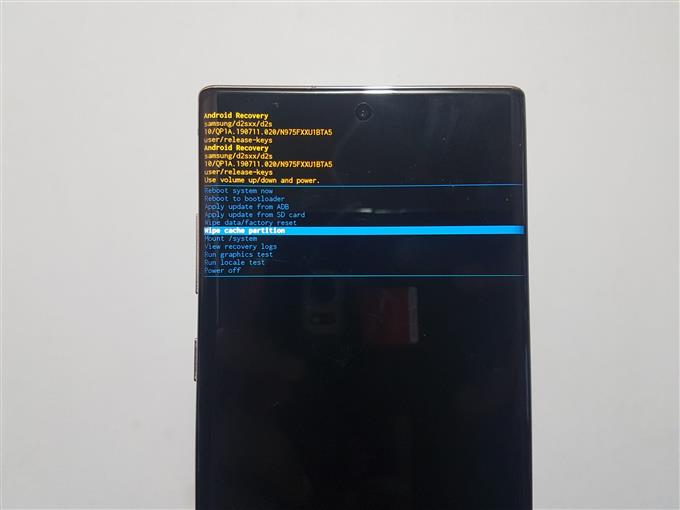
- Überprüfen Sie, ob das Gerät überhitzt.
Wird Ihr Samsung-Handy oder -Tablet unangenehm warm, während es gleichzeitig langsamer oder langsamer wird? Wenn ja, ist es höchstwahrscheinlich überhitzt. Sowohl Verzögerung als auch Langsamkeit und Überhitzung gehen normalerweise Hand in Hand und deuten darauf hin, dass entweder ein Softwareproblem oder eine Hardwarefehlfunktion in einem Gerät vorliegt.
Die beste Lösung, die Sie versuchen können, wenn bei einem Gerät sowohl Verzögerungen als auch Überhitzung auftreten, ist das Zurücksetzen auf die Werkseinstellungen. Wenn die Ursache für das Überhitzungsproblem softwarebezogen ist, ist ein Zurücksetzen auf die Werkseinstellungen eine gute Lösung. Wenn die Überhitzung jedoch auch nach einem Zurücksetzen auf die Werkseinstellungen weiterhin besteht, kann dies an einer schlechten Hardware liegen.
Wenn Ihr Samsung-Gerät nach einem Zurücksetzen auf die Werkseinstellungen immer noch ein Überhitzungsproblem hat, sollten Sie sich an das Samsung Service Center wenden. Eine Reparatur oder ein Austausch ist höchstwahrscheinlich erforderlich, um Ihnen zu helfen.
- Aktualisieren Sie Apps und Software.
Apps und Software auf dem neuesten Stand zu halten, ist eine einfache Möglichkeit, Fehler zu vermeiden und manchmal bekannte Probleme zu beheben.
Stellen Sie sicher, dass Sie den Google Play Store manuell auf Aktualisierungen Ihrer Apps überprüfen. Wenn Sie Apps außerhalb des Play Store heruntergeladen haben, stellen Sie sicher, dass Sie wissen, wie Sie sie von ihrem offiziellen Entwickler oder ihren offiziellen Quellen aktualisieren können.
Genauso wichtig wie das Aktualisieren von Apps ist es, sicherzustellen, dass auf der Software die neueste Version ausgeführt wird. Stellen Sie sicher, dass Sie manuell nach einem Software-Update suchen, indem Sie unter klicken Einstellungen> Software-Update.
- Suchen Sie nach defekten Apps oder Malware von Drittanbietern.
Einige schlecht erstellte Apps funktionieren auf einigen Samsung-Geräten möglicherweise nicht richtig und verursachen Probleme. Wenn Ihr Samsung-Telefon oder -Tablet nach der Installation einer App verzögert wurde, können Sie dies mit einem Diagnosetool namens „Abgesicherter Modus“ überprüfen. Im abgesicherten Modus sind alle Apps von Drittanbietern ausgegraut und können nicht vom System ausgeführt werden. Dies bedeutet, dass nur die vorinstallierten Apps geöffnet werden können, die mit der Software geliefert wurden. Wenn Ihr Samsung normal läuft, ohne im abgesicherten Modus zu verzögern, können Sie davon ausgehen, dass eine der Apps von Drittanbietern hinter dem Problem steckt.
Befolgen Sie die Schritte zur Verwendung des abgesicherten Modus, um Ihnen in diesem Beitrag zu helfen.
- Setzen Sie die Softwareeinstellungen auf die Standardeinstellungen zurück.
Sie sollten in Betracht ziehen, Ihr Gerät mit einem Werksreset zu löschen, wenn keiner der oben genannten Vorschläge funktioniert. Das Zurücksetzen auf die Werkseinstellungen oder das Zurücksetzen des Masters ist eine hilfreiche Methode, um alle Softwareeinstellungen auf einen Schlag auf ihren bekannten Betriebszustand (Werkseinstellungen) zurückzusetzen. Stellen Sie einfach sicher, dass Sie eine Sicherungskopie Ihrer unersetzlichen Dateien und Daten erstellen, bevor Sie dies tun.
In diesem Beitrag erfahren Sie, wie Sie Ihr Samsung auf die Werkseinstellungen zurücksetzen können.
Empfohlene Lektüre:
- So beheben Sie WLAN-Probleme auf Samsung Galaxy (Android 10)
- So beheben Sie ein Samsung-Gerät, das weiterhin friert (Android 10)
- So blockieren Sie eine Telefonnummer auf Samsung (Android 10)
- So löschen Sie die Cache-Partition auf Samsung (Android 10)