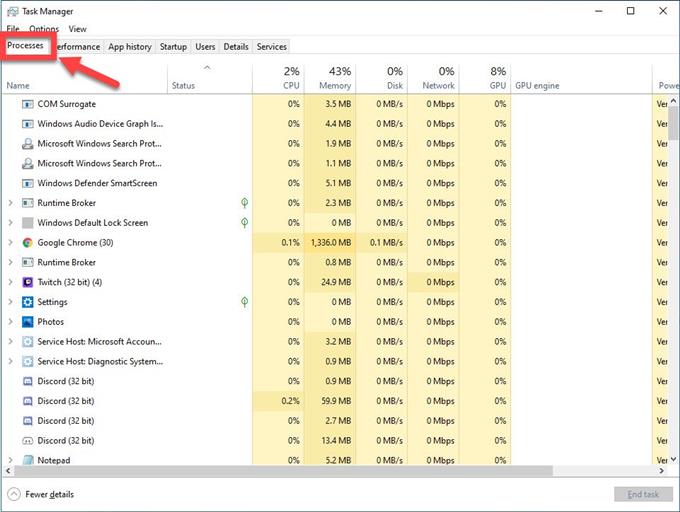Discord ist eine kostenlose VoIP-Anwendung, die in der Gaming-Community beliebt ist. Die beste Funktion ist, dass Sie das Web oder eine spezielle App verwenden können, um Sprach-, Video-Chats oder Textnachrichten an Ihre Videospiel-Teamkollegen zu senden und so eine lebendige Spielegemeinschaft zu schaffen. Mit der Discord Screen Share-Funktion können Sie Ihren Bildschirm auch für andere Spieler freigeben. Obwohl dies eine recht stabile Plattform ist, gibt es einige Probleme, die auftreten können, wenn Sie die Funktion zur gemeinsamen Nutzung von Zwietracht verwenden. In dieser neuesten Ausgabe unserer Fehlerbehebungsserie behandeln wir den Discord Screen Share Black Screen-Fehler
Behebung des Discord Screen Share Black Screen-Fehlers
Es gibt verschiedene Faktoren, die dieses spezielle Problem verursachen können, angefangen vom Administratorzugriff auf nicht funktionierendes DNS von Google über Hardwarebeschleunigung und Softwarefehler bis hin zu Problemen mit Ihrem Server. Nachfolgend sind die empfohlenen Methoden zur Fehlerbehebung aufgeführt, die Sie zur Behebung des Share Error-Problems ausführen müssen.
Beenden Sie die Discord App im Task-Manager
- Drücken Sie STRG + UMSCHALT + ESC auf Ihrer Tastatur

- Klicken Sie auf die Registerkarte Verarbeiten

- Wählen Sie Zwietracht zum Hervorheben
Scrollen Sie durch die Liste der Prozesse und suchen Sie nach Zwietracht.

- Klicken Sie auf Aufgabe beenden

Bevor Sie eine der unten aufgeführten empfohlenen Methoden zur Fehlerbehebung durchführen, starten Sie Ihren Computer am besten zuerst neu. Diese Aktion aktualisiert das Betriebssystem und entfernt alle beschädigten temporären Daten, die das Problem verursachen könnten.
Führen Sie Discord als Administratormodus aus
Um Änderungen an Ihrer Anwendung vornehmen zu können, müssen Sie Administratorzugriff gewähren. Dadurch kann es Computerressourcen verwenden, auf die es mit seiner aktuellen Zugriffsebene nicht zugreifen konnte.
- Drücken Sie Windows + E, um den Datei-Explorer zu starten. Navigieren Sie zu dem Verzeichnis, in dem Discord auf Ihrem Computer installiert ist. Der Standardinstallationsspeicherort befindet sich in den Programmdateien von Local Disk C.
- Klicken Sie mit der rechten Maustaste auf die ausführbare Datei der Anwendung und wählen Sie Eigenschaften.
- Klicken Sie auf die Registerkarte Kompatibilität und aktivieren Sie das Kontrollkästchen Dieses Programm als Administrator ausführen.
- Klicken Sie auf Übernehmen
- Starten Sie Discord
Versuchen Sie zu überprüfen, ob weiterhin ein Problem mit der Freigabe des schwarzen Bildschirms auftritt.
Deaktivieren Sie die Hardwarebeschleunigung
Es ist eine Funktion, die die Leistung der App verbessert. Es gibt jedoch Fälle, in denen bestimmte Probleme auftreten können. Um zu überprüfen, ob dies das Problem verursacht, sollten Sie versuchen, die Hardwarebeschleunigung zu deaktivieren.
- Öffnen Sie Google Chrome
- Klicken Sie oben rechts auf dem Bildschirm auf drei vertikale Punkte.
- Klicken Sie auf Einstellungen
- Klicken Sie auf Erweitert.
- Deaktivieren Sie unter System die Option „Hardwarebeschleunigung verwenden, wenn verfügbar“.
Grafikkartentreiber aktualisieren
Einer der Gründe, warum das Problem bei der Verwendung der Discord-Bildschirmfreigabe auftritt, ist ein beschädigter oder veralteter Grafiktreiber. Es wird empfohlen, Ihre Grafiktreiber auf die neueste Version zu aktualisieren.
Wenn Sie eine NVIDIA-Grafikkarte haben, führen Sie die folgenden Schritte aus.
- Drücken Sie die Windows + R-Taste auf Ihrer Tastatur,
- Geben Sie „msconfig“ in das Dialogfeld ein und drücken Sie die Eingabetaste oder OK, um die Systemkonfiguration zu öffnen.
- Klicken Sie auf die Registerkarte Boot. Aktivieren Sie unter Startoptionen die Option Sicherer Start und drücken Sie OK. Wenn Sie aufgefordert werden, Ihren Computer neu zu starten, um diese Änderungen zu übernehmen, klicken Sie auf „Neu starten“ und Sie starten im abgesicherten Modus.
- Gehen Sie zu Ihrer lokalen Festplatte, indem Sie auf Dieser PC, dann auf Lokale Festplatte C und dann auf Ordner Dateien programmieren. Dort sollte der NVIDIA-Ordner angezeigt werden. Klicken Sie mit der rechten Maustaste darauf und wählen Sie Löschen.
- Drücken Sie die Windows + R-Taste auf Ihrer Tastatur
- Geben Sie „devmgmt.msc“ in das Ausführungsfeld ein, drücken Sie die Eingabetaste oder klicken Sie auf OK
- Erweitern Sie das Feld „Anzeigeadapter“. Dadurch werden alle Netzwerkadapter aufgelistet, die der Computer installiert hat.
- Klicken Sie mit der rechten Maustaste auf den Nvidia-Adapter, den Sie deinstallieren möchten, und wählen Sie „Deinstallieren“.
- Klicken Sie auf „OK“, wenn Sie aufgefordert werden, das Gerät zu deinstallieren.
- Drücken Sie die Windows + R-Taste auf Ihrer Tastatur.
- Geben Sie „msconfig“ in das Dialogfeld ein und drücken Sie die Eingabetaste oder klicken Sie auf OK
- Klicken Sie auf die Registerkarte Boot. Deaktivieren Sie unter Startoptionen die Option Sicherer Start und klicken Sie auf OK. Wenn Sie aufgefordert werden, Ihren Computer neu zu starten, um diese Änderungen zu übernehmen, klicken Sie auf „Neu starten“
- Laden Sie den neuesten NVIDIA-Treiber für Ihren Computer herunter.
- Führen Sie die Setup-Datei aus und befolgen Sie die Anweisungen. Stellen Sie sicher, dass Sie die Option Benutzerdefinierte Installation auswählen
- Aktivieren Sie das Kontrollkästchen „Neuinstallation durchführen“.
- Starten Sie Ihren Computer neu, um die Änderungen beim vorgenommenen Update zu übernehmen.
Setzen Sie die Netzwerkkonfigurationen zurück
Das Problem kann durch ein Problem mit Ihren Netzwerkeinstellungen verursacht werden. Die Lösung hierfür besteht darin, die Netzwerkkonfigurationen auf Ihrem PC zurückzusetzen.
- Geben Sie „Eingabeaufforderung“ in die Suchleiste ein
- Klicken Sie mit der rechten Maustaste auf das Ergebnis der Eingabeaufforderung und klicken Sie auf Als Administrator ausführen.
- Geben Sie die folgenden Befehle ein und drücken Sie nach jedem Befehl die Eingabetaste:
- Geben Sie „ipconfig / flushdns“ ein und drücken Sie die Eingabetaste.
- Geben Sie „ipconfig / erneuern“ ein und drücken Sie die Eingabetaste.
- Starte deinen Computer neu
Versuchen Sie zu überprüfen, ob das Problem mit dem schwarzen Bildschirm weiterhin auftritt
Discord Cache löschen Zum Korrigieren des Discord Screen Share Black Screen
Es gibt Zeiten, in denen in Ihrer Anwendung gespeicherte Daten beschädigt werden, was zu Problemen auf Ihrem Zwietrachtbildschirm führen kann. Um dies zu beheben, können Sie versuchen, die Cache-Daten zu löschen.
- Drücken Sie die Windows-Taste + R auf Ihrer Tastatur
- Geben Sie „% appdata%“ in das Dialogfeld ein und drücken Sie die Eingabetaste oder OK.
- Suchen Sie den Ordner Discord und markieren Sie ihn
- Drücken Sie die Entf-Taste auf Ihrer Tastatur
- Starten Sie Discord neu.
Versuchen Sie zu überprüfen, ob das Problem „Fehler nach Zwietracht“ weiterhin auftritt
Aktualisieren Sie die Discord-Anwendung
Fehler und Softwareprobleme werden als eine der Ursachen für die gemeinsame Nutzung des schwarzen Bildschirms bei Zwietracht angesehen. Durch Aktualisieren Ihrer Anwendung auf die neueste Version kann dieses Problem behoben werden.
- Klicken Sie mit der rechten Maustaste auf die Verknüpfung „Zwietracht“.
- Wählen Sie im Dropdown-Menü die Option Als Administrator ausführen aus
- Halten Sie im Discord-Fenster STRG und R-Taste auf Ihrer Tastatur gedrückt.
- Discord startet automatisch neu und lädt alle verfügbaren Updates herunter
Überprüfen Sie, ob Discord Screen Share jetzt funktioniert.
Aktualisieren Sie Windows
- Drücken Sie Startmenü
- Klicken Sie auf das Symbol Einstellungen
- Wählen Sie Update & Sicherheit
- Klicken Sie auf Nach Updates suchen
- Warten Sie, bis das Update abgeschlossen ist.
Versuchen Sie zu überprüfen, ob das Problem mit der Discord-Bildschirmfreigabe weiterhin auftritt
Discord neu installieren So beheben Sie Discord Screen Share Black Screen
Falls das Problem durch die oben genannten Schritte nicht behoben werden kann, sollten Sie Discord neu installieren.
- Drücken Sie Windows + R.
- Geben Sie „appwiz.cpl“ in das Dialogfeld ein und drücken Sie die Eingabetaste.
- Suchen Sie nach dem Eintrag von Discord und markieren Sie
- Wählen Sie im oberen Bereich des Bildschirms „Deinstallieren“
- Starte deinen Computer neu
- Gehen Sie zu https://discordapp.com/download
- Laden Sie die Zwietracht herunter und installieren Sie sie.
Überprüfen Sie, ob Discord Screen Share jetzt funktioniert.