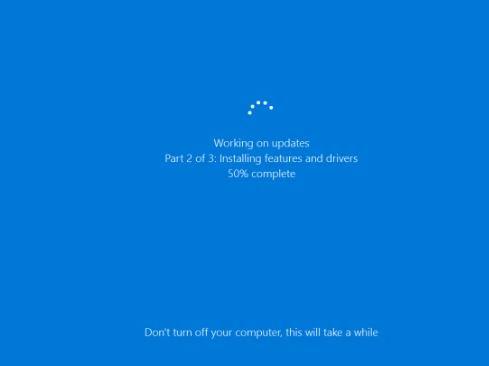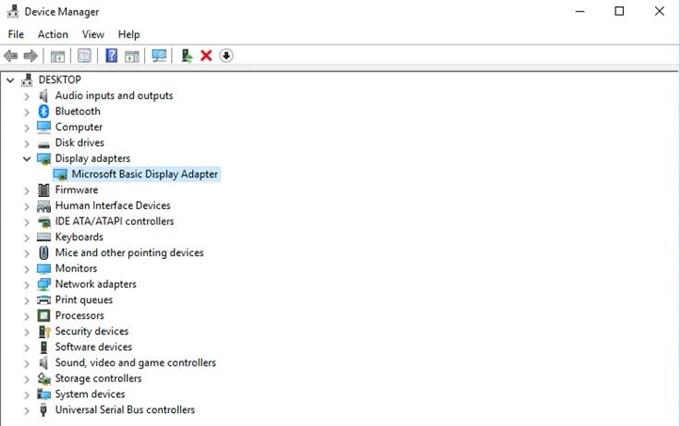Haben Sie Probleme mit einem bestimmten Steam-Spiel, das nicht heruntergeladen oder gestartet werden kann? Keine Panik, da dieses Problem normalerweise in Ihrer Fähigkeit liegt, es zu beheben.
Diese Anleitung zur Fehlerbehebung zeigt Ihnen die Lösungen, mit denen Sie versuchen können, diese Art von Problem zu beheben. Es gibt eine Reihe effektiver Lösungen, bei denen Sie sicherstellen müssen, dass die vorgeschlagenen Korrekturen in der unten angegebenen Reihenfolge durchgeführt werden.
Gründe, warum ein Steam-Spiel nicht heruntergeladen oder gestartet werden kann
Es gibt eine Reihe von Faktoren, um zu überprüfen, ob ein Steam-Spiel nicht heruntergeladen oder gestartet werden kann. Im Folgenden sind die Dinge aufgeführt, die Sie eingrenzen müssen, wenn Sie versuchen, ein Spielproblem zu beheben.
Zufälliger Spielfehler.
Anwendungen können von Zeit zu Zeit aufgrund einer Vielzahl von Faktoren Fehler entwickeln. Die meisten dieser Arten von Fehlern verschwinden jedoch normalerweise von selbst, nachdem das System aktualisiert wurde. Wir empfehlen dringend, dass Sie zuerst versuchen, Ihren Computer neu zu starten, wenn Sie ein Steam-Spielproblem haben.
Spiel oder Software ist veraltet.
In einigen Fällen kann ein Steam-Spiel aufgrund eines Codierungsfehlers abstürzen oder nicht gestartet werden. Wenn dieser Fehler dem Herausgeber oder Entwickler bekannt ist, wird er sofort durch Veröffentlichung eines Updates behoben. Der Steam-Client benachrichtigt Sie, wenn ein Spiel-Update verfügbar ist. Sie müssen also nur mit der Installation dieses Updates fortfahren.
Manchmal kann ein Problem mit einem Steam-Spiel auf einen Fehler im Betriebssystem selbst zurückzuführen sein. In diesem Fall müssen Sie sicherstellen, dass auf dem Betriebssystem Ihres PCs das neueste Update ausgeführt wird. Standardmäßig sind Betriebssysteme so eingestellt, dass sie regelmäßig nach Updates suchen. Sie können diese jedoch auch manuell überprüfen. Wenn Sie einen PC verwenden, können Sie anhand der folgenden Schritte nach Updates suchen:
- Wähle aus Anfang Schaltfläche (Windows) in der unteren linken Ecke.
- Gehe zu die Einstellungen (Zahnrad-Symbol).
- Wähle aus Update und Sicherheit Symbol.
- Wählen Windows Update Registerkarte in der Seitenleiste (Kreispfeile).
- Wählen Auf Updates prüfen. Wenn ein Update verfügbar ist, wird es automatisch heruntergeladen.
Wenn Sie einen Mac haben, führen Sie die folgenden Schritte aus, um nach Updates zu suchen:
- Wählen Systemeinstellungen Klicken Sie im Apple-Menü auf Software-Update um nach Updates zu suchen.
- Wenn Updates verfügbar sind, klicken Sie auf Jetzt aktualisieren Schaltfläche, um sie zu installieren. Oder klicken Sie auf „Mehr Info”, Um Details zu jedem Update anzuzeigen und bestimmte zu installierende Updates auszuwählen.
Beschädigte Spieledateien.
Steam-Spiele verwenden eine Vielzahl von Dateien und Dateiordnern, um ordnungsgemäß zu funktionieren. Wenn eine dieser benötigten Dateien veraltet oder beschädigt ist, kann dies zu Problemen mit der Spielleistung, Abstürzen oder Ladeproblemen führen.
Verbindungsprobleme.
Wenn Sie ein Problem mit einem Spiel haben, für das das Internet erforderlich ist, müssen Sie sicherstellen, dass Ihr Computer über eine zuverlässige Internetverbindung verfügt. Vermeiden Sie nach Möglichkeit WLAN und verwenden Sie stattdessen eine Kabelverbindung. Wenn Sie keine andere Möglichkeit haben, als eine drahtlose Verbindung zu verwenden, stellen Sie sicher, dass diese normal funktioniert und nicht unterbrochen wird. Eine schlechte oder schwache Internetverbindung kann dazu führen, dass ein Steam-Spiel nicht heruntergeladen oder gestartet wird.
Probleme mit der Spielinkompatibilität.
Ältere Spiele haben möglicherweise Probleme mit neueren Betriebssystemversionen. Versuchen Sie, sie im Kompatibilitätsmodus auszuführen, und prüfen Sie, ob sie ordnungsgemäß geladen werden. Führen Sie dazu die folgenden Schritte aus.
- Öffnen Dampf.
- Gehe zu Dampfbibliothek.
- Suchen Sie das Spiel, das Sie ausführen möchten
- Klicken Sie mit der rechten Maustaste auf den Spieltitel und gehen Sie zu Eigenschaften.
- Gehe zum Lokale Dateien Tab.
- Klicken Lokale Dateien durchsuchen.
- Suchen Sie die ausführbare Spieldatei, klicken Sie mit der rechten Maustaste darauf und gehen Sie zu Eigenschaften.
- Gehe zum Kompatibilität Tab.
- Prüfen Starte dieses Programm im Kompatibilitätsmodus für.
- Wählen Sie das Betriebssystem.
- Änderungen speichern.
Fehlerbehebung bei einem Steam-Spiel, das nicht gestartet oder heruntergeladen werden kann
Sie können eine Reihe von Schritten zur Fehlerbehebung ausführen, um herauszufinden, warum Ihr Steam-Spiel nicht ausgeführt wird.
- Aktualisieren Sie das Betriebssystem Ihres Computers.
Wenn Sie sicherstellen, dass das Betriebssystem aktualisiert wird, werden nicht nur Fehler behoben, sondern es können auch Probleme vermieden werden.
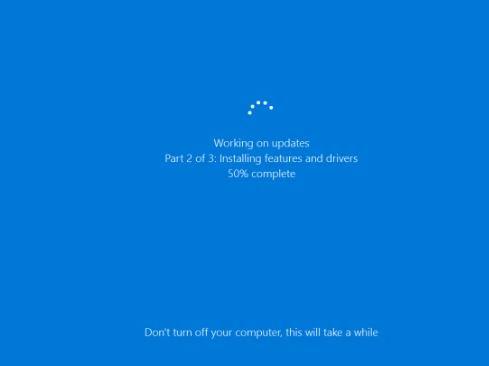
- Aktualisieren Sie Ihre Videografiken.
Ein weiterer möglicher Grund, warum ein Spiel abstürzen kann, ist ein Problem mit den Grafiktreibern Ihres Computers. Sie möchten die GPU-Treiber folgendermaßen aktualisieren:
Klicken Sie mit der rechten Maustaste auf Anfang Symbol.
Wählen Sie im Hauptbenutzermenü die Option Gerätemanager.
Navigieren Sie zu Adapter anzeigen und erweitern Sie diesen Abschnitt.
Klicken Sie mit der rechten Maustaste auf Ihr Grafikgerät und öffnen Sie es Eigenschaften.
Wähle aus Einzelheiten Tab.
Öffnen Sie im Dropdown-Menü Hardware-IDs.
Kopieren Sie die erste Zeile und fügen Sie sie in die Adressleiste Ihres Browsers ein.
Die Suchergebnisse sollten Ihnen die genauen Treiber anzeigen, die Sie installieren müssen.
- Überprüfen Sie die lokalen Dateien.
Auf Ihrer Festplatte gespeicherte Dateien können aufgrund von Hardwarefehlern, Softwareproblemen, Spannungsspitzen und anderen Gründen beschädigt werden. Um sicherzustellen, dass die für das Spiel erforderlichen Dateien intakt sind, können Sie Steam bitten, die lokalen Dateien zu überprüfen.

- Starten Sie Ihren PC neu.
Stellen Sie sicher, dass Sie Steam und dann Ihren Computer im Rahmen Ihrer Schritte zur Fehlerbehebung neu starten. Dieser einfache Vorschlag behebt häufig zufällige, kleinere Fehler, da Caches aktualisiert, Anwendungen, Dateien und andere Ressourcen ausgeführt werden.

- Löschen Sie den Download-Cache.
Wenn Ihr Spiel zu diesem Zeitpunkt noch nicht startet, können Sie versuchen, den Steam-Download-Cache zu leeren. Dieser Schritt zwingt Steam, die zwischengespeicherte Konfiguration für das Spiel zu löschen und sie erneut von einem Remote-Server herunterzuladen.

- Bibliotheksordner reparieren.
Ein Fehler in der Steam-Spielbibliothek kann manchmal auch Spielprobleme verursachen. Diese Bibliothek ist ein Ordner, in dem Steam Dateien speichert, die zum Ausführen Ihrer Spiele benötigt werden. Jede veraltete Datei oder jeder veraltete Unterordner kann ein Problem verursachen. Um das Problem zu beheben, können Sie Steam anweisen, den Bibliotheksordner zu reparieren.
Installieren Sie Steam neu. Führen Sie dazu die folgenden Schritte aus:
Öffnen Dampf Klient.
Gehe zu die Einstellungen.
Wählen Downloads.
Wählen Steam-Bibliotheksordner.
Rechtsklick auf Ordner.
Wählen Ordner reparieren.
- Download-Region ändern.
In einer bestimmten Region, mit der Ihr lokaler Steam-Client verbunden ist, können manchmal Download- oder Serverprobleme auftreten. Dies kann zu langsamen Downloads oder Spielabstürzen führen. Sie können Ihren Steam-Client umleiten, um eine Download-Region als Problemumgehung zu ändern. Hier ist wie:
Öffnen Dampf Klient.
Gehe zu die Einstellungen.
Wählen Downloads.
Wählen Sie a Region herunterladen.
Versuchen Sie bei Bedarf so viele Download-Regionen wie möglich, um festzustellen, ob dies Ihr Problem beheben wird.
- Versuchen Sie, ein Spiel im Kompatibilitätsmodus auszuführen.
Wie oben erwähnt, kann die Inkompatibilität zwischen einem Spiel und dem Betriebssystem ein Problem verursachen. Befolgen Sie die oben angegebenen Schritte, um zu überprüfen, ob Sie das gewünschte Spiel mit dem Betriebssystem auf Ihrem Computer ausführen können.