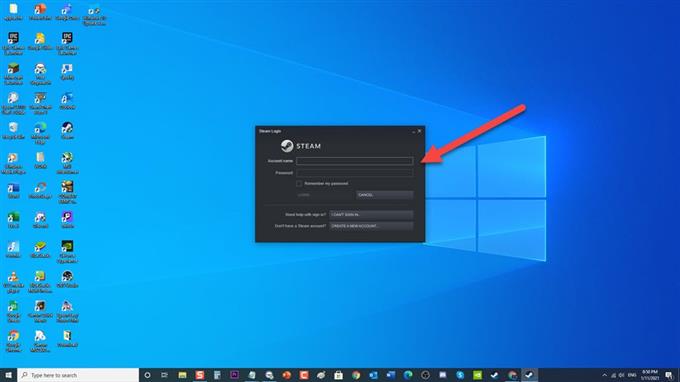Steam ist eine beliebte und als die beliebteste Plattform in der Gaming-Community angesehene Plattform. Sie können auf Ihre Lieblingsspiele direkt auf Ihrem Computer zugreifen, indem Sie sie herunterladen. Sie müssen nicht in ein physisches Geschäft gehen, um sie zu kaufen. Obwohl Steam eine stabile Plattform ist, wurde vom Steam-Client berichtet, dass Probleme mit dem Steam-Download auftreten und der Steam-Fehler „Content Server nicht erreichbar“ angezeigt wird. In dieser neuesten Ausgabe unserer Fehlerbehebungsserie werden wir die Fehlermeldung Fix Steam Content Server Unreachable auf Ihrem Windows 10-PC behandeln.
Was tun, wenn unter Windows 10 nicht erreichbare Steam-Inhaltsserver auftreten?
Bevor Sie die empfohlenen Methoden zur Fehlerbehebung für dieses spezielle Problem ausführen, sollten Sie zunächst versuchen, Ihren Computer neu zu starten. Dies aktualisiert das Betriebssystem und entfernt beschädigte temporäre Daten und ist sehr effektiv bei der Behebung der meisten Softwareprobleme.
Methode 1: Steam-Download-Region ändern
Da Steam Server in verschiedenen Regionen weltweit bereitstellt, ist es sehr wahrscheinlich, dass die Serverregion, mit der Ihr Steam derzeit verbunden ist, derzeit außer Betrieb ist oder Hardwareprobleme aufweist. Dadurch tritt ein Fehler bei nicht erreichbaren Inhaltsservern auf. Das Ändern der Steam-Download-Region kann das Problem beheben. Das Ändern der Steam-Download-Region kann beliebig oft durchgeführt werden, bis Sie die richtige Region gefunden haben, die Ihnen keine Download-Probleme verursacht.
So ändern Sie die Steam-Download-Region:
- Öffnen Sie die Steam App. Die Steam-Verknüpfung befindet sich normalerweise auf dem Desktop Ihres Windows 10-PCs.

- In Ihrem Konto angemeldet, wenn Sie sich noch nicht angemeldet haben.

- Klicken Sie oben links auf die Registerkarte Steam .

- Klicken Sie im Dropdown-Menü auf Einstellungen .

- Klicken Sie im Abschnitt Einstellungen im linken Bereich auf die Registerkarte Downloads .

- Klicken Sie auf die Registerkarte Download-Region .

- Wählen Sie im Bereich Region im Dropdown-Menü andere Regionen aus.

- Starten Sie die Steam-App neu.

Überprüfen Sie, ob das Problem mit den nicht erreichbaren Steam-Inhaltsservern weiterhin auftritt. Wenn das Problem weiterhin besteht, wählen Sie eine andere Region aus und überprüfen Sie es erneut.
Methode 2: Beheben Sie, dass Steam Content Server nicht erreichbar ist, indem Sie die Proxy-Einstellungen deaktivieren.
Der Proxyserver wird verwendet, um Benutzern ein Gateway für einen alternativen Internetzugang bereitzustellen. Es öffnet Einschränkungen für den Internetzugang. Es erkennt automatisch Einstellungen in Ihrer Region über die Netzwerkeinstellungen. Das Deaktivieren der Einstellungen für Proxyserver, wenn Content Server nicht erreichbar waren, kann zur Behebung des Problems beitragen, da Steam-Inhalte manchmal eine Verbindung zu ihren Servern herstellen können.
So deaktivieren Sie die Proxy-Einstellungen:
- Drücken Sie die Windows-Taste + R auf Ihrer Tastatur, um das Dialogfeld RUN zu öffnen.
- Geben Sie im Dialogfeld RUN „ inetcpl.cpl “ ein und drücken Sie die Eingabetaste oder klicken Sie auf „OK“, um den Abschnitt „Internet-Eigenschaften“ zu öffnen.
- Klicken Sie im Fenster Internet Properties auf die Registerkarte Verbindungen .
- Klicken Sie auf der Registerkarte Verbindungen auf LAN-Einstellungen. (Lokales Netzwerk)
- Deaktivieren Sie in den LAN-Einstellungen die Option Einstellungen automatisch erkennen.
- Klicken Sie auf OK , um die vorgenommenen Änderungen zu übernehmen und das Eigenschaftenfenster zu schließen.
- Neustart , um die Steam-App zu öffnen.
Überprüfen Sie, ob das Problem mit den nicht erreichbaren Steam-Inhaltsservern weiterhin auftritt.
Methode 3: Steam Content Server nicht erreichbar durch Deaktivieren der sicheren Webeinstellung
Auf Ihrem WLAN-Router gibt es normalerweise eine Einstellung namens Safe Web. Seine Funktion besteht darin, alle eingehenden Daten zu filtern, die als nicht glaubwürdig angesehen werden können. Es gibt Fälle, in denen Safe Web als eine betrachtet wird, wodurch die Verbindung unterbrochen wird.
Es werden viele verschiedene Arten von WLAN-Routern verwendet. Sie können sich an den Hersteller des Routers wenden, mit dem Sie die Konfigurationsseite für die Einstellung „Sicheres Web“ suchen, um sie zu deaktivieren.
Starten Sie Steam nach dem Deaktivieren der sicheren Webeinstellungen neu und überprüfen Sie, ob das Problem mit den nicht erreichbaren Steam-Inhaltsservern weiterhin auftritt.
Methode 4: Führen Sie die Dampfspülkonfiguration aus
Ein Funktionsbefehl, der die Steam-Dateien aktualisiert und ihre Konfigurationen zurücksetzt, um sie auf die Standardeinstellungen zurückzusetzen, wirkt sich jedoch nicht auf das Steam-Konto und seine Spiele aus.
So führen Sie Steam Flushconfig aus: “
- Drücken Sie die Windows-Taste + R auf Ihrer Tastatur, um das Dialogfeld RUN zu öffnen.
- Geben Sie im Dialogfeld RUN „steam: // flushconfig“ ein und drücken Sie die Eingabetaste oder klicken Sie auf OK.
- Ein Popup-Fenster wird angezeigt. Klicken Sie auf OK , um die Aktion zu bestätigen.
- Starten Sie Steam neu und melden Sie sich erneut bei Ihrem Steam-Konto an.
Überprüfen Sie, ob das Problem mit den nicht erreichbaren Steam-Inhaltsservern weiterhin auftritt.
Methode 5: Führen Sie Steam als Administrator aus
Durch die Erteilung von Administratorrechten können Benutzer auf Funktionen zugreifen und deren Funktionen vollständig nutzen. Wenn Sie den Steam-Client als Administrator ausführen, kann das Problem mit Steam Content Servers Unreachable behoben werden, und Sie sollten in der Lage sein, ihn herunterzuladen.
So führen Sie Steam als Administrator aus:
- Klicken Sie mit der rechten Maustaste auf Steam Shortcut. Es befindet sich normalerweise auf Ihrem Desktop.
- Klicken Sie im Dropdown-Menü auf Eigenschaften .
- Klicken Sie in den Steam-Eigenschaften auf die Registerkarte Kompatibilität .
- Klicken Sie im Abschnitt Einstellungen auf die Option Dieses Programm als Administrator ausführen , um es zu überprüfen.
- Klicken Sie auf Übernehmen , um die vorgenommenen Änderungen zu übernehmen.
- Klicken Sie auf OK , um das Eigenschaftenfenster zu schließen.
Starten Sie Steam und überprüfen Sie, ob das Problem mit den nicht erreichbaren Steam-Inhaltsservern weiterhin auftritt.
Methode 6: Antivirenprogramm vorübergehend deaktivieren
Es besteht die Möglichkeit, dass Steam Content Server nicht mehr erreichbar sind, wenn Konflikte mit Ihrem Antivirenprogramm auftreten. Um zu überprüfen, ob dies der Schuldige ist, müssen Sie möglicherweise Ihr Antivirenprogramm vorübergehend deaktivieren und prüfen, ob das Problem behoben wird.
Wenn Sie Avast, A V G, McAfee verwenden, finden Sie unter dem Artikellink im Beschreibungsfeld dieses Videos Informationen zum vorübergehenden Deaktivieren des Antivirenprogramms.
Wenn Sie Windows Defender haben, gehen Sie folgendermaßen vor:
- Klicken Sie unten links in Ihrem Fenster auf die Logo-Taste Start oder Windows .
- Klicken Sie auf Einstellungen . Dies ist ein Symbol, das wie ein Zahnrad aussieht. Dadurch wird der Abschnitt Windows-Einstellungen geöffnet.
- Klicken Sie im Abschnitt Windows-Einstellungen auf Update und Sicherheit.
- Klicken Sie im linken Bereich auf Windows-Sicherheit .
- Klicken Sie im Abschnitt Schutzbereiche auf Viren- und Bedrohungsschutz .
- Klicken Sie im neuen Fenster in den Einstellungen für Viren- und Bedrohungsschutz auf Einstellungen verwalten .
- Dann Echtzeitschutz ausschalten .
- Starten Sie Ihren Computer neu .
Für AVG:
- Doppelklicken Sie auf das AVG-Symbol in der Taskleiste des Computersystems
- Klicken Sie auf AVG-Schutz vorübergehend deaktivieren .
- Wählen Sie aus, wie lange AVG deaktiviert werden soll und ob AVG auch die Firewall deaktivieren soll. Klicken Sie auf OK, um das Antivirenprogramm zu deaktivieren.
Für McAfee:
- Doppelklicken Sie auf das McAfee-Symbol in der Taskleiste des Computersystems.
- Klicken Sie auf Beenden.
- Klicken Sie in einem Dialogfeld, in dem Sie gewarnt werden, dass der McAfee-Schutz deaktiviert wird, auf Ja, um das Antivirenprogramm zu deaktivieren.
Für Avast:
- Doppelklicken Sie auf das Avast-Symbol in der Taskleiste des Computersystems.
- Klicken Sie auf Avast Shields Control .
- Suchen Sie die Optionen zum Deaktivieren des Programms. Sie können es für 10 Minuten und eine Stunde deaktivieren, bis der Computer neu gestartet wird oder dauerhaft (bis Sie ihn selbst wieder einschalten). Wählen Sie die für Sie am besten geeignete Option aus und deaktivieren Sie das Programm damit.
Überprüfen Sie, ob das Problem mit den nicht erreichbaren Steam-Inhaltsservern weiterhin auftritt.
Nachdem Sie die genannten Methoden befolgt haben, können Sie das Problem mit nicht erreichbaren Steam Steam-Inhaltsservern erfolgreich beheben.
Besuchen Sie unseren androidhow Youtube Channel für weitere Videos zur Fehlerbehebung.