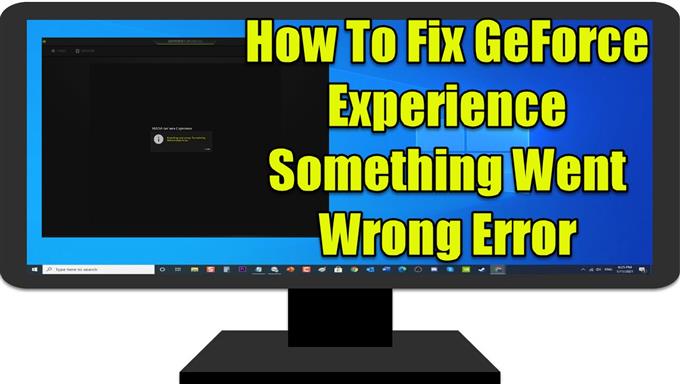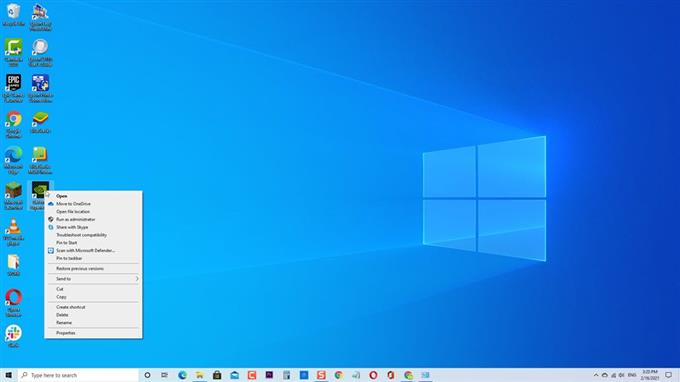GeForce Experience von NVIDIA, einem Unternehmen, das die derzeit beste Grafikkarte auf dem Markt herstellt. Obwohl GeForce eine stabile Grafikkarte ist, gibt es Fälle, in denen bestimmte Probleme auftreten können, die beim Benutzer aufgetreten sind, z. B. die Fehlermeldung „Es ist ein Fehler aufgetreten. Versuchen Sie, GeForce Experience neu zu starten. “ Die Fehlermeldung tritt normalerweise auf, wenn der Computer die Anwendung nicht ordnungsgemäß starten kann. In dieser neuesten Ausgabe unserer Fehlerbehebungsserie werden wir uns mit der Behebung von Problemen mit Nvidia GeForce Experience befassen. Unter Windows 10 ist ein Fehler aufgetreten.
GeForce-Erfahrung beheben Es ist ein Fehler aufgetreten
Es gibt mehrere Faktoren, die dazu führen können, dass eine Fehlermeldung auftritt, z. B. dass die Nvidia-Anwendung nicht konfiguriert ist und NVIDIA-Dienste keine beschädigten oder veralteten Grafiktreiber starten. Nachfolgend sind die Lösungen zur Fehlerbehebung aufgeführt, die Sie zur Behebung des Problems ausführen müssen
Bevor Sie eine der unten aufgeführten empfohlenen Methoden zur Fehlerbehebung durchführen, sollten Sie versuchen, Ihren PC neu zu starten. Dadurch wird das Betriebssystem aktualisiert und alle beschädigten temporären Daten entfernt, die das Problem verursachen könnten.
Methode 1: Überprüfen Sie die Kompatibilität der GeForce Experience-Anwendung
Wenn GeForce Experience erst kürzlich installiert wurde, besteht die Möglichkeit, dass Kompatibilitätsprobleme auftreten. Dies bedeutet, dass das Programm nicht mit dem Computer kompatibel ist, den Sie gerade verwenden. Aus diesem Grund ist ein Fehler aufgetreten. Versuchen Sie, die Kompatibilität des Programms zu ändern, und prüfen Sie, ob das Problem dadurch behoben wird.
Um dies zu tun:
- Klicken Sie mit der rechten Maustaste auf die GeForce Experience-Verknüpfung . Sie befindet sich normalerweise auf dem Desktop
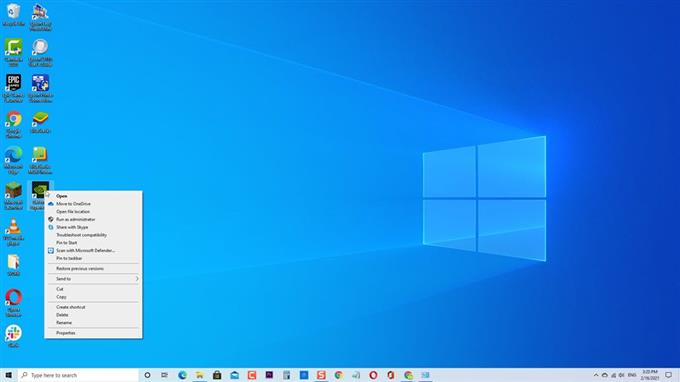
- Klicken Sie im Dropdown-Menü auf Eigenschaften .

- Klicken Sie im GeForce Experience-Eigenschaftenfenster auf die Registerkarte Kompatibilität .

- Aktivieren Sie im Kompatibilitätsmodus die Option „Dieses Programm im Kompatibilitätsmodus ausführen für“

- Wählen Sie das Betriebssystem aus dem Dropdown-Menü. Überprüfen Sie jedes Betriebssystem, bevor Sie mit der nächsten Methode fortfahren.

- Aktivieren Sie die Option „Dieses Programm als Administrator ausführen“

- Klicken Sie auf Übernehmen , um die vorgenommenen Änderungen zu übernehmen.

- Klicken Sie auf OK , um das Eigenschaftenfenster zu schließen.

Überprüfen Sie, ob Nvidia GeForce Experience etwas schief gelaufen ist. Versuchen Sie, das GeForce Experience-Fehlerproblem neu zu starten.
Methode 2: Überprüfen Sie die Nvidia-Treiberdienste
Stellen Sie sicher, dass die Einstellungen von Nvidia Drives Services korrekt sind.
Um dies zu tun:
- Drücken Sie die Windows-Taste + R auf Ihrer Tastatur, um das Dialogfeld RUN zu öffnen.
- Geben Sie im Dialogfeld RUN „services.msc“ ein und drücken Sie die Eingabetaste oder klicken Sie auf OK, um das Fenster „Dienste“ zu öffnen.
- Scrollen Sie im Fenster „Dienste“ nach unten und suchen Sie alle verfügbaren Nvidia-Dienste.
- Klicken Sie mit der rechten Maustaste auf jeden Nvidia-Dienst und klicken Sie dann im Dropdown-Menü auf Eigenschaften .
- Stellen Sie sicher, dass der Starttyp für jeden Nvidia-Dienst auf Automatisch eingestellt ist
- Stellen Sie sicher, dass der Dienststatus ausgeführt wird. Wenn er beendet ist, klicken Sie auf Start. Führen Sie dies für alle Nvidia-Dienste in der Liste aus.
- Klicken Sie auf Übernehmen , um die vorgenommenen Änderungen zu übernehmen.
- Klicken Sie auf OK , um das Eigenschaftenfenster zu schließen.
Überprüfen Sie, ob etwas schief gelaufen ist. Versuchen Sie, das GeForce Experience Error-Problem immer noch neu zu starten.
Methode 3: Aktualisieren der Nvidia-Anzeigetreiber
Es besteht die Möglichkeit, dass beim Versuch, die GeForce Experience-Anwendung zu starten, ein Fehler aufgrund eines veralteten Treibers auftritt. Stellen Sie sicher, dass Sie die Treiber der Nvidia-Grafikkarte aktualisieren und prüfen, ob das Problem behoben ist.
Um dies zu tun:
- Drücken Sie die Windows-Taste + R auf Ihrer Tastatur, um das Dialogfeld RUN zu öffnen
- Geben Sie im Dialogfeld RUN „devmgmt.msc“ ein und drücken Sie die Eingabetaste oder klicken Sie auf OK, um den Geräte-Manager zu öffnen
- Klicken Sie auf Anzeigeadapter , um es zu erweitern.
- Klicken Sie mit der rechten Maustaste auf Display Adapter und klicken Sie im Dropdown-Menü auf Treiber aktualisieren .
- Klicken Sie auf die Option „Automatisch nach Treibern suchen“ . Windows sucht jetzt automatisch nach verfügbaren Nvidia-Grafiktreiber-Updates. Warten Sie, bis der Vorgang abgeschlossen ist.
- Sobald der Treiber bereits installiert und aktualisiert ist, klicken Sie auf Schließen .
Überprüfen Sie, ob bei Nvidia GeForce immer noch ein Fehler aufgetreten ist.
Methode 4: Installieren Sie das neueste Windows Update
Aktualisierung auf die neueste Version von Windows für zusätzliche Funktionen sowie erweiterte Sicherheitsupdates. Abgesehen davon werden auch Fehler und andere Computerprobleme behoben.
Um dies zu tun:
- Drücken Sie die Taste Windows oder Start
- Drücken Sie Einstellungen , ein Symbol, das wie ein Zahnrad unten links aussieht
- Klicken Sie im Fenster Windows-Einstellungen auf Update und Sicherheit
- Klicken Sie im linken Bereich auf Windows Update .
- Klicken Sie im rechten Bereich auf „Nach Updates suchen“ . Windows sucht nun nach verfügbaren Updates und installiert diese automatisch, falls vorhanden.
- Starte deinen Computer neu.
Überprüfen Sie nach dem vollständigen Neustart des Computers, ob ein Fehler aufgetreten ist, und versuchen Sie immer noch, das Fehlerproblem neu zu starten.
Methode 5: GeForce Experience deinstallieren und neu installieren
Wenn die genannten Methoden nicht zur Behebung des Problems beigetragen haben, versuchen Sie, die GeForce Experience-Anwendung zu deinstallieren und anschließend neu zu installieren. Damit stellen Sie sicher, dass Ihr Computer über die neueste Version der Anwendung verfügt.
Um dies zu tun:
- Drücken Sie die Windows-Taste + R auf Ihrer Tastatur, um das Dialogfeld RUN zu öffnen.
- Geben Sie im Dialogfeld RUN „appwiz.cpl“ ein und drücken Sie die Eingabetaste oder klicken Sie auf „OK“, um „Programme und Funktionen“ zu öffnen
- Scrollen Sie nach unten und suchen Sie Nvidia GeForce Experience. Klicken Sie mit der rechten Maustaste und klicken Sie dann im Dropdown-Menü auf Deinstallieren.
- Wenn die Meldung Aufforderung angezeigt wird, wenn Sie die Anwendung entfernen möchten, klicken Sie auf Deinstallieren.
- Gehen Sie von hier aus zur Nvidia-Website.
- Klicken Sie auf Download, um den Download zu starten
- Befolgen Sie die Anweisungen auf dem Bildschirm zum Herunterladen von GeForce Experience.
Starten Sie nach Abschluss des Downloads die GeForce-Erfahrung neu und überprüfen Sie, ob ein Fehler aufgetreten ist. Versuchen Sie immer noch, das Fehlerproblem neu zu starten.
Nachdem Sie die genannten Schritte ausgeführt haben, können Sie einen Fehler in GeForce Experience unter Windows 10 erfolgreich beheben.
Besuchen Sie unseren androidhow Youtube Channel für weitere Videos zur Fehlerbehebung